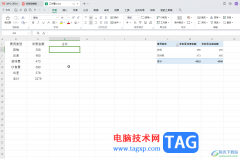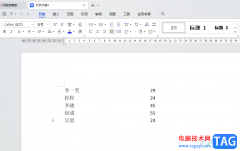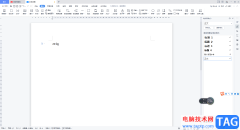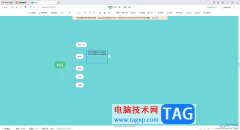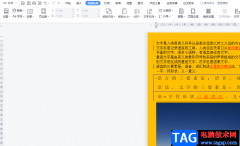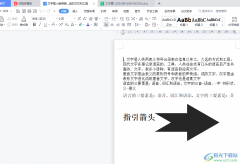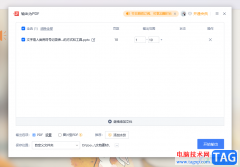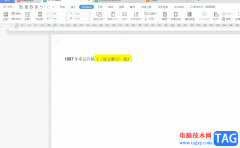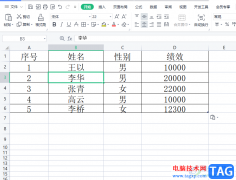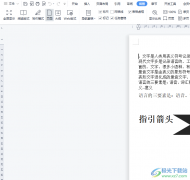有时候我们在Wps软件中进行PDF文档的编辑,在编辑的时候,自己可能会将一些多余的空白页也添加进去了,那么就会想着将这些多余的页面进行删除的情况,除了删除空白页面的情况,有时候我们编辑的文档内容有很多,但是有的页面内容可能是不需要的,想要将这种不需要的页面内容一并删除掉,那么我们就可以直接在页面功能选项下进行操作即可,你可以选择删除其中一个页面,也可以选择批量删除多余的页面,通过该功能可以更好的管理自己编辑的PDF文档页面,下方是关于如何使用wps PDF文档删除多余的页面的具体操作方法,如果你需要的情况下可以看看方法教程,希望小编的方法教程可以对大家有所帮助。
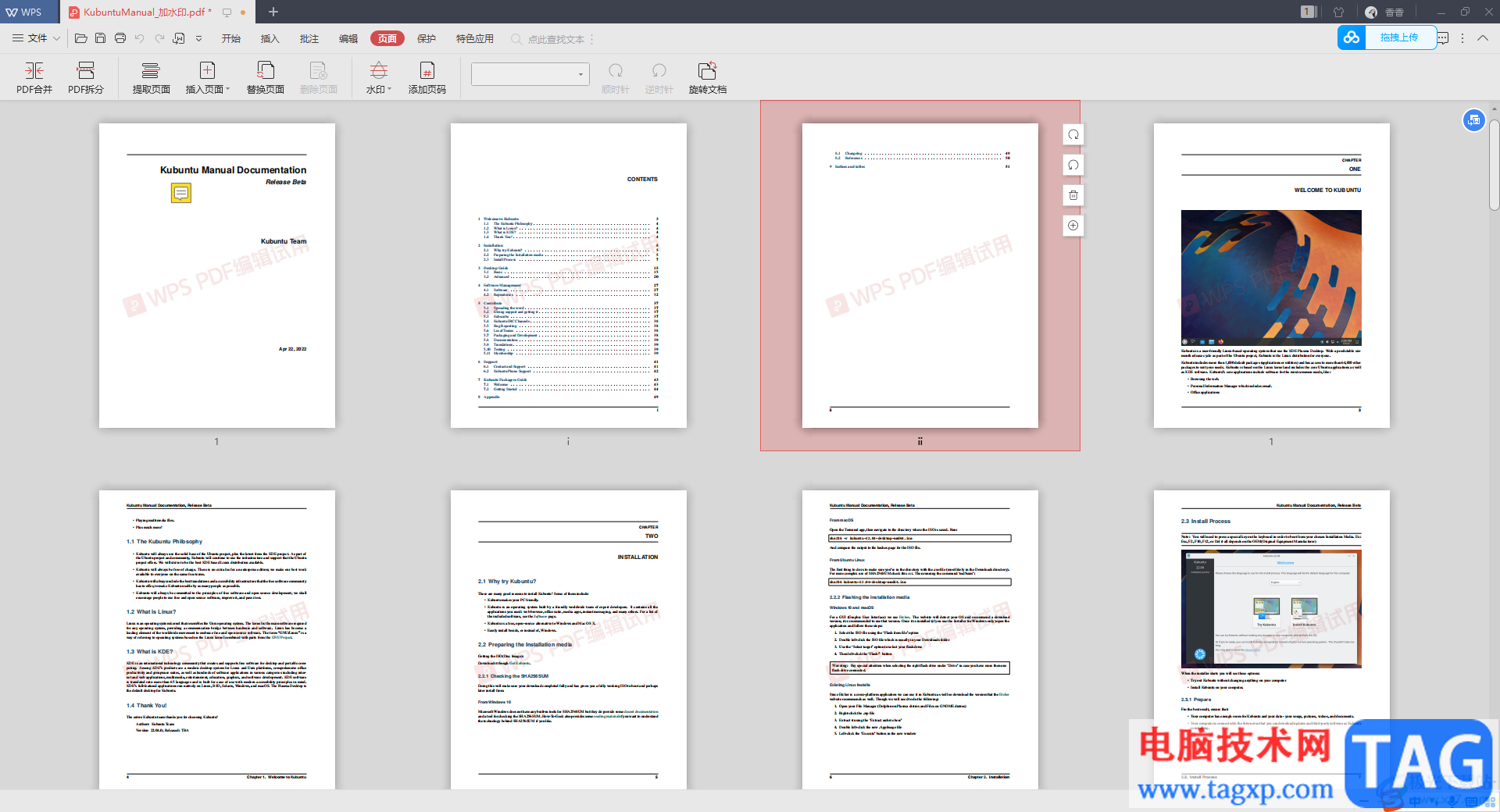
方法步骤
1.首先我们将文档打开,然后直接用鼠标将页面上方的【页面】选项进行左键点击,进入到该页面窗口中。
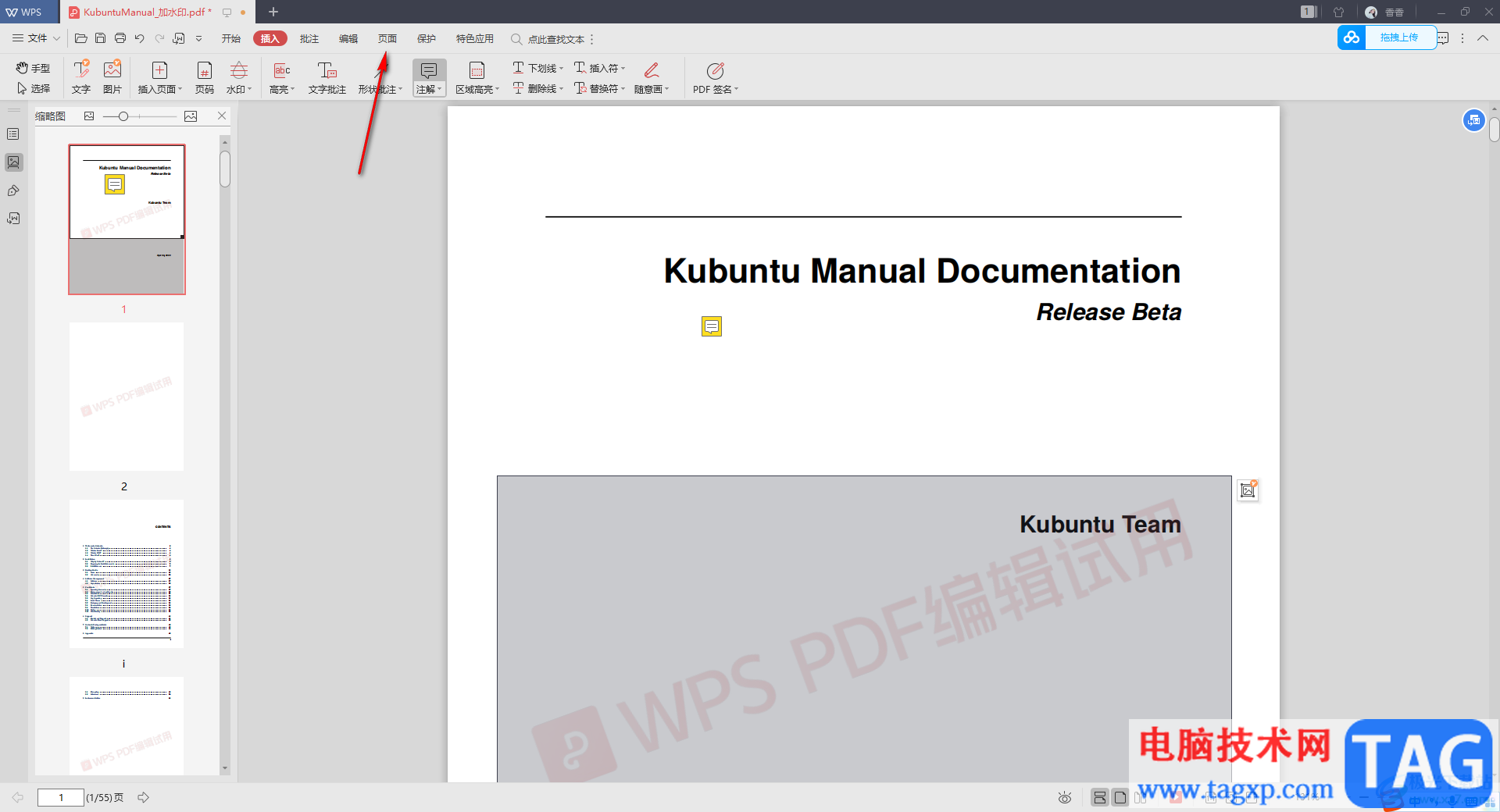
2.这时我们将鼠标移动到需要删除的某一个页面上,就会在该页面的右侧出现几个功能选项,直接是点击删除图标即可。
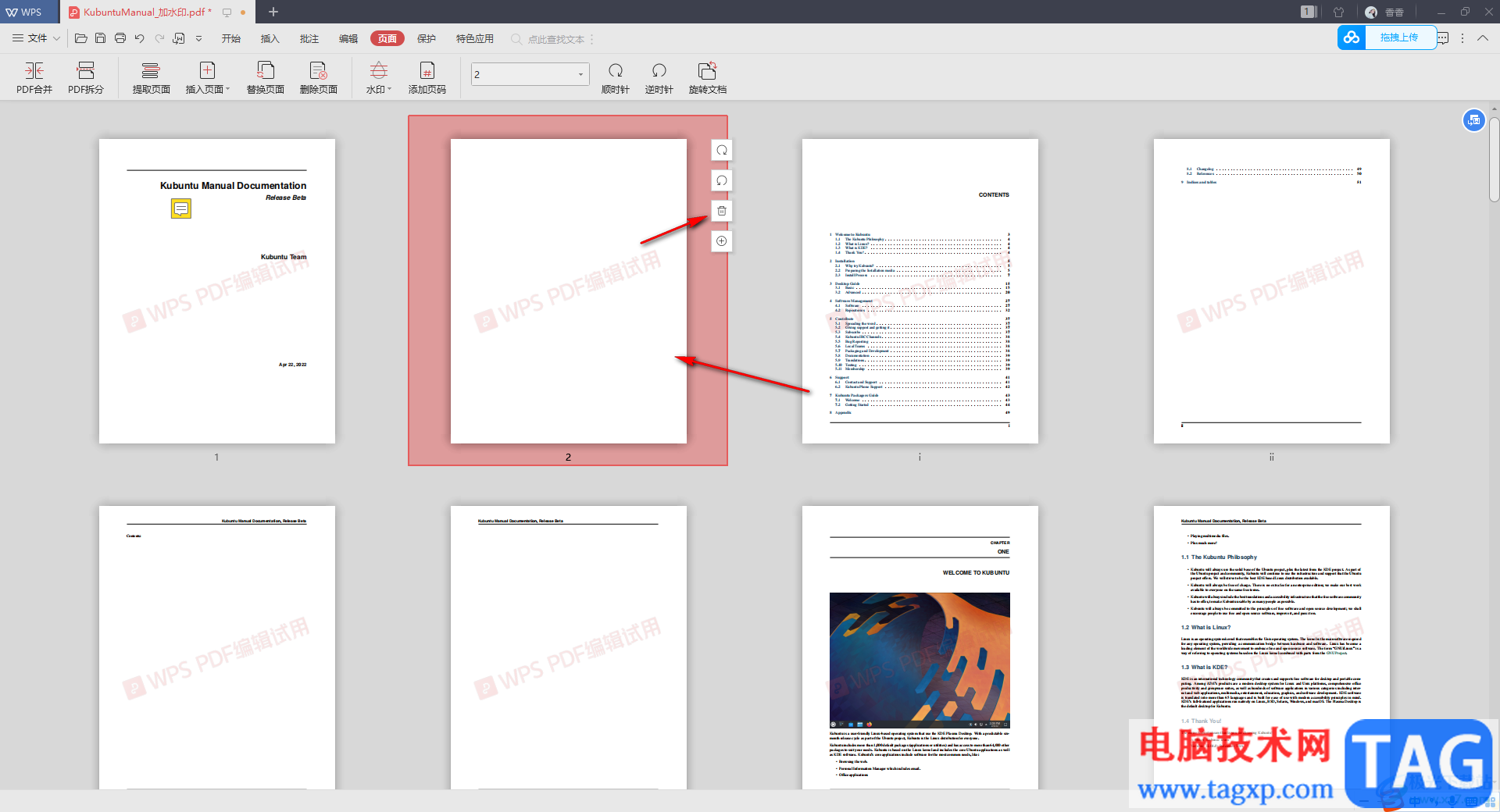
3.这时就会弹出一个提示窗口,直接点击片【确认删除】按钮即可将该页面进行删除。
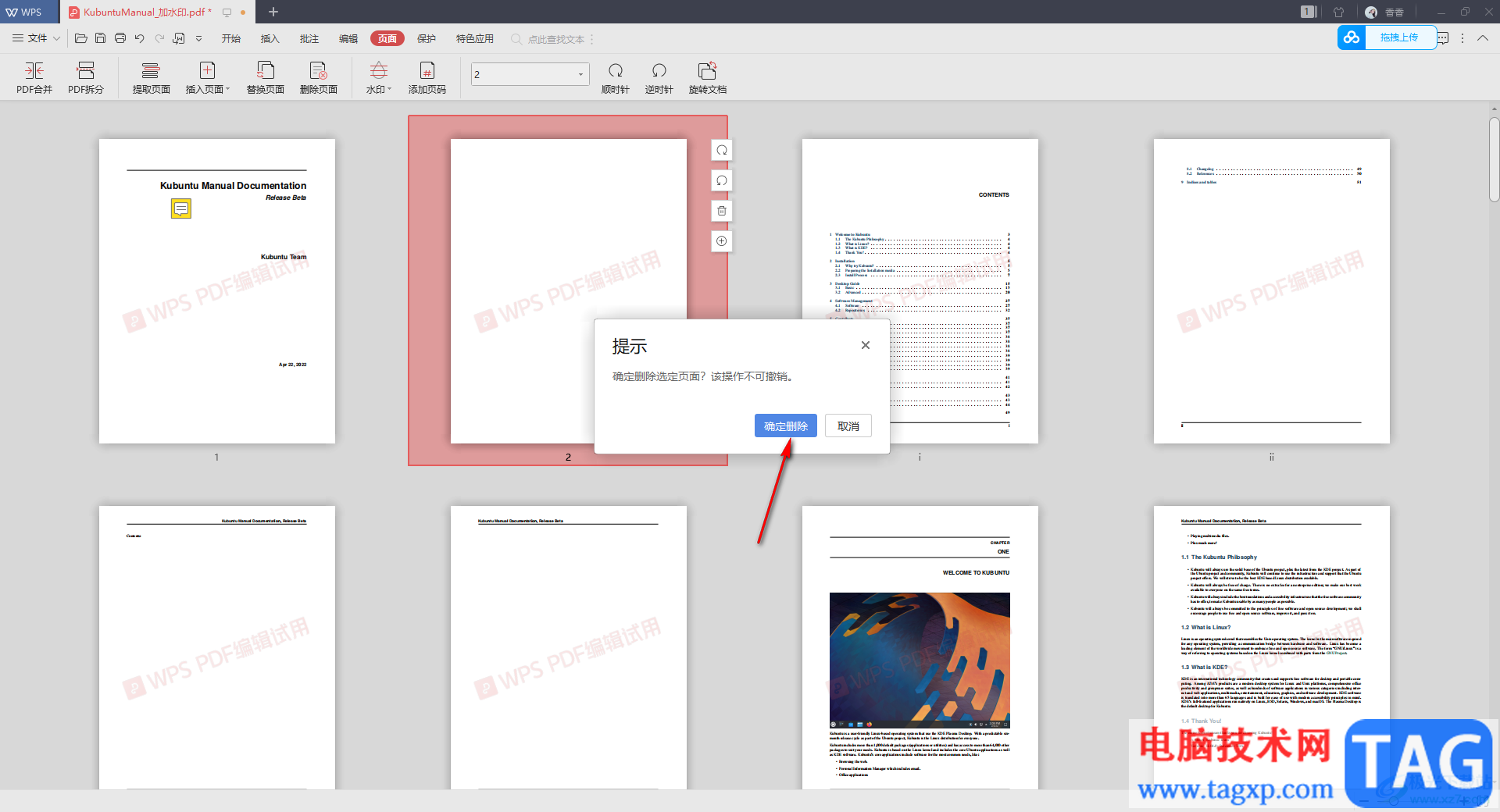
4.此外,如果你有多个页面需要删除的情况,那么你可以将需要删除的多个页面点击选中,然后点击工具栏中的【删除页面】选项进行鼠标左键点击。
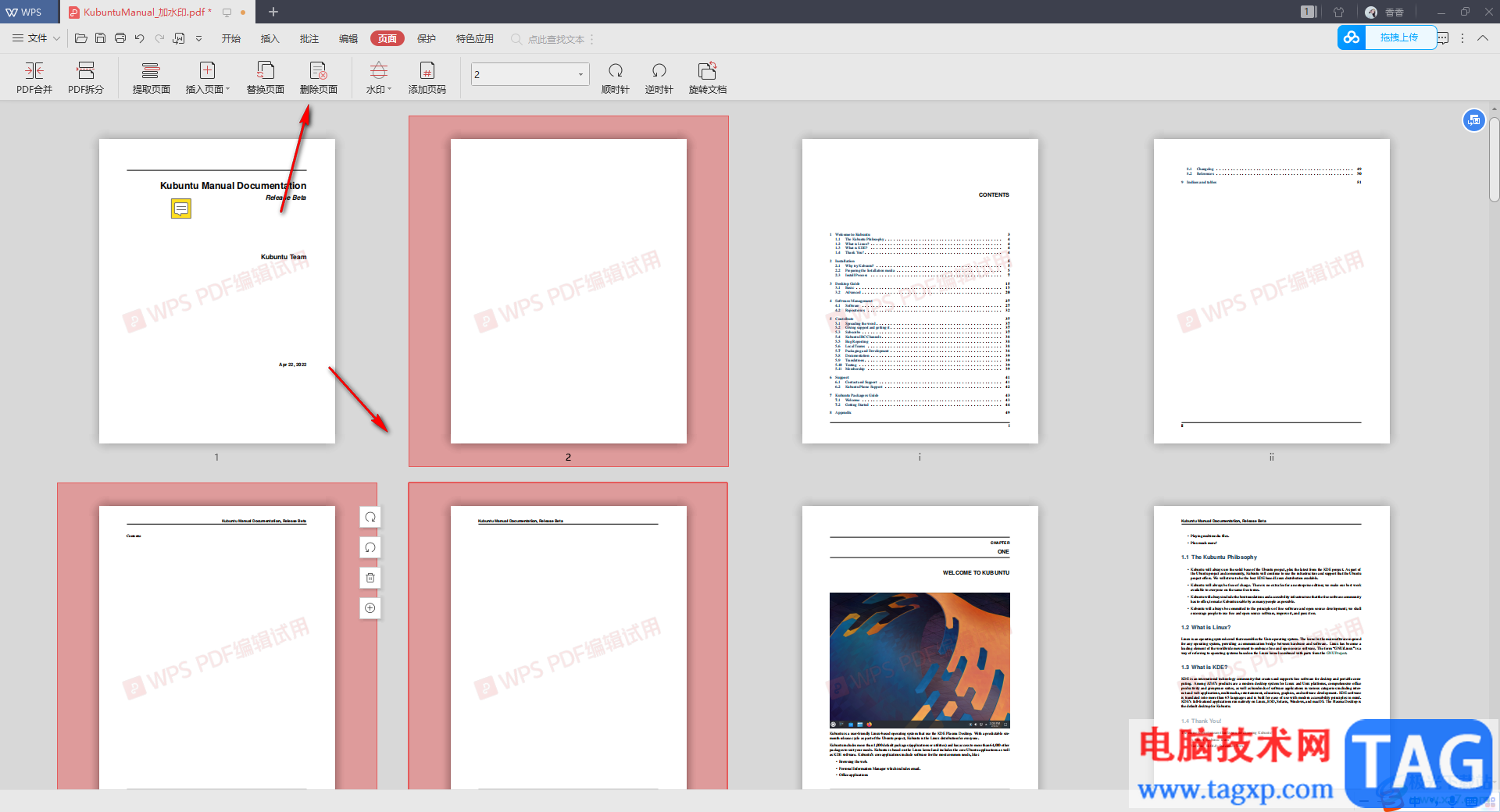
5.在打开的窗口中点击【确定删除】按钮即可,如图所示。
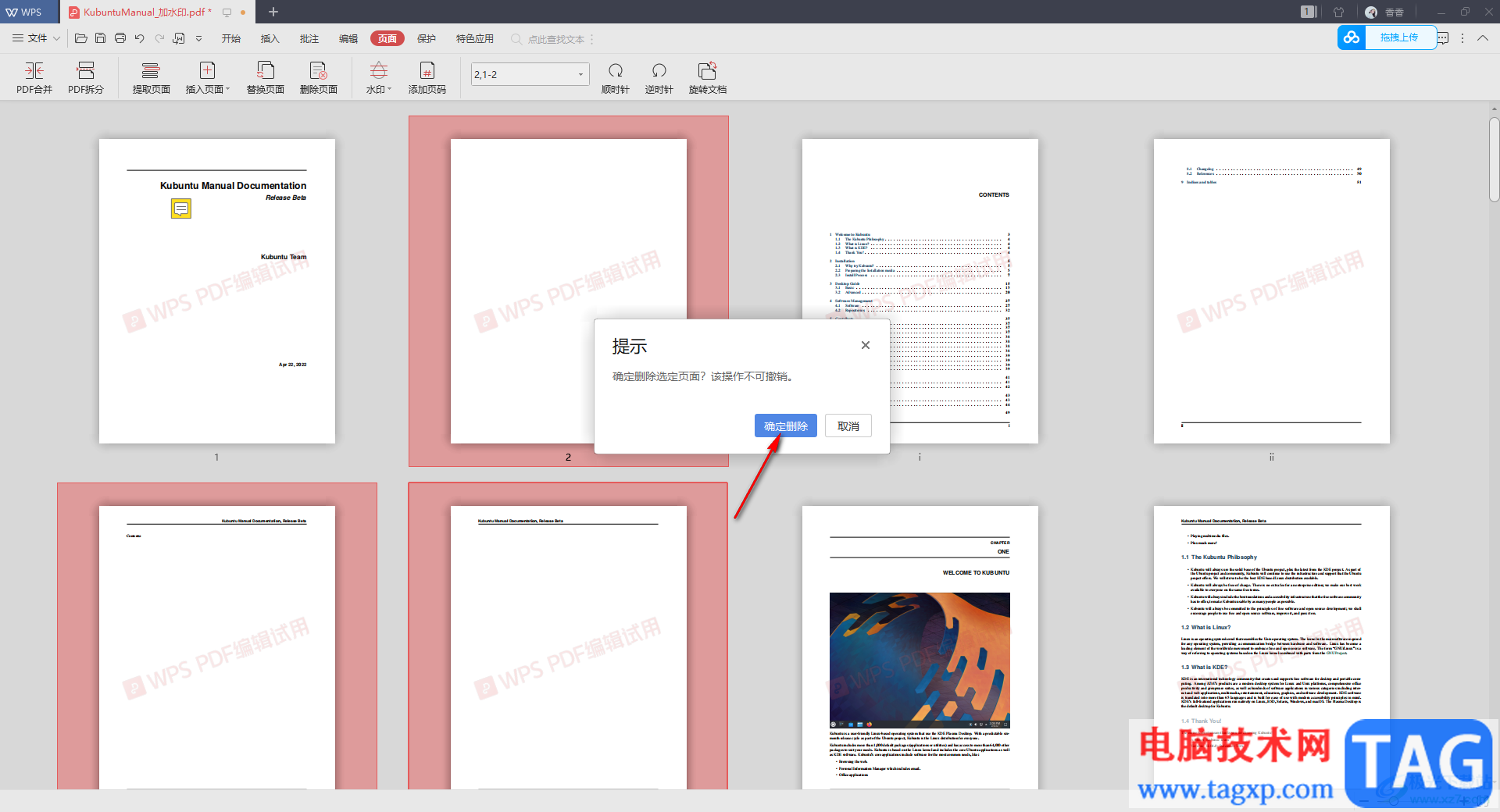
6.那么我们的选中的文档页面已经被删除干净了,如图所示。
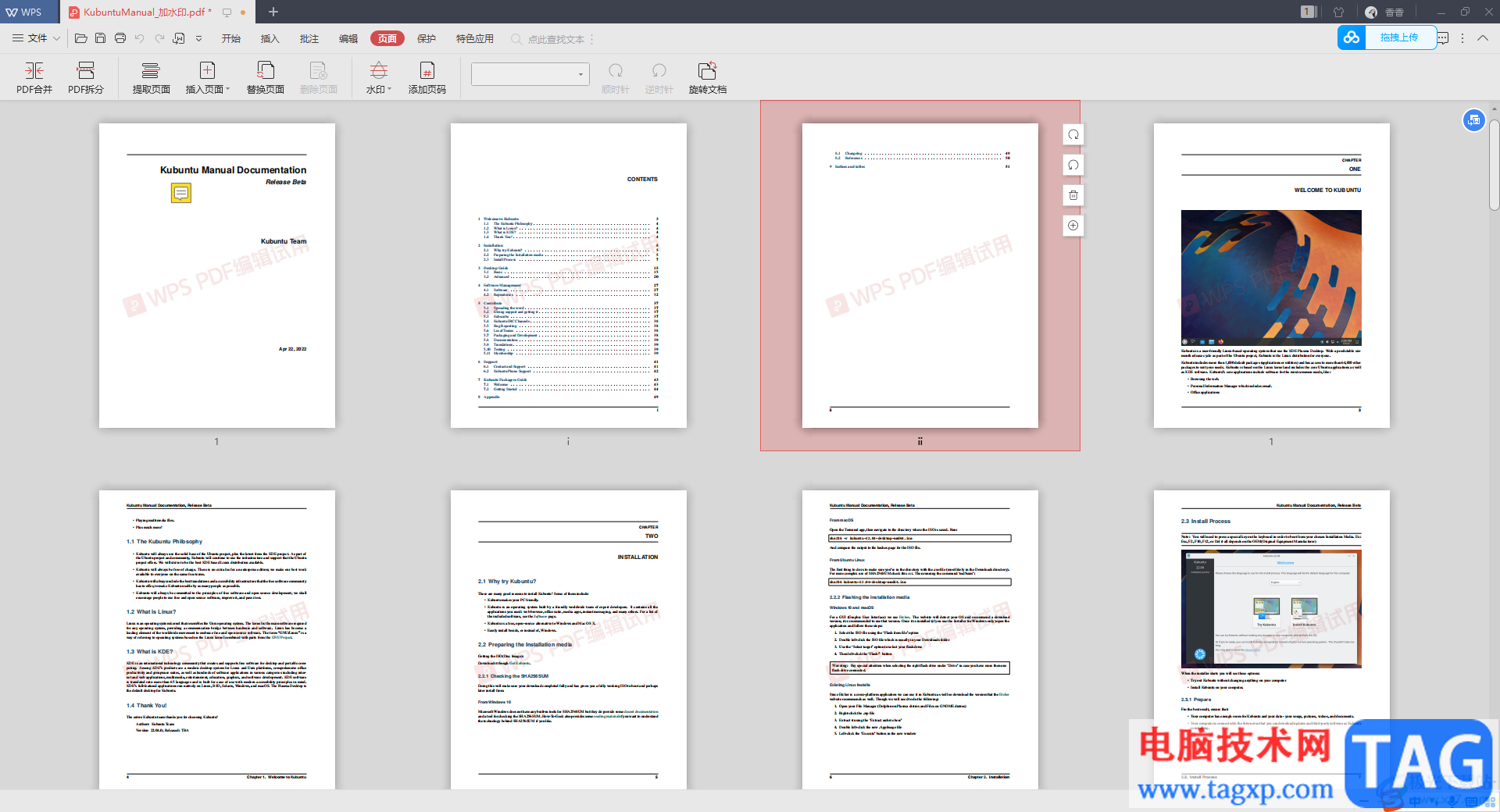
以上就是关于如何使用WPS PDF删除多余的页面的具体操作方法,当你在编辑WPS PDF文档时,发现有的页面自己不需要,或者是想要删除一些多余的空白页面,那么你可以通过上述方法来操作即可,可以删除一个页面,也可以批量删除多个页面,感兴趣的话可以操作试试。