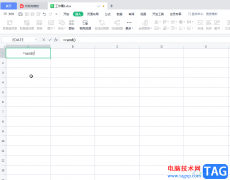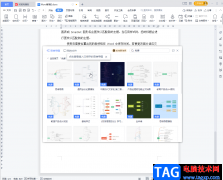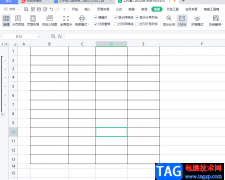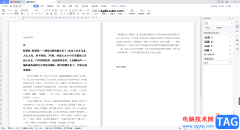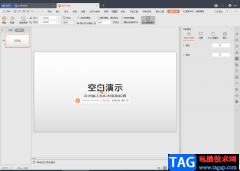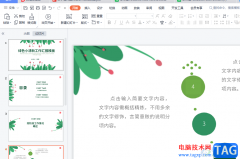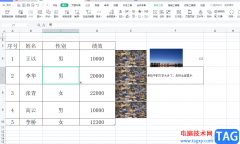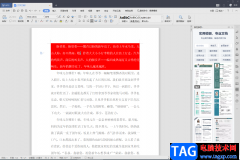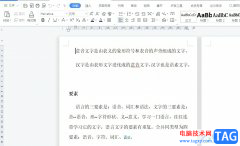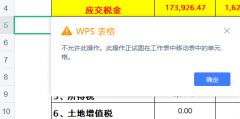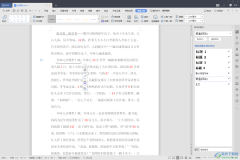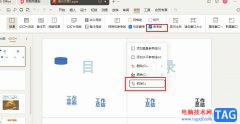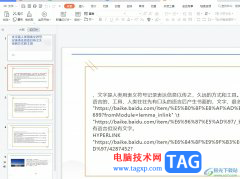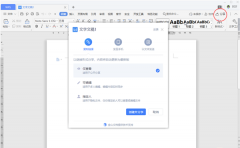大家在平时的日常生活中或者是工作中,想必都有遇到一些需要进行整理的数据,而想要快速的对这些数据进行整理,那么就可以直接进入到wps excel表格工具中进行操作,不管你想要将数据统计成图表还是进行求和等操作,都是可以自定义设置的,比如当你想要将数据制作成一个圆环图,那么就可以直接进入到插入图表的窗口中找到圆环图进行设置即可,插入的圆环图可以更改布局或者是设计一下外观等,下方是关于如何使用WPS Excel插入圆环图的具体操作方法,如果你需要的情况下可以看看方法教程,希望对大家有所帮助。
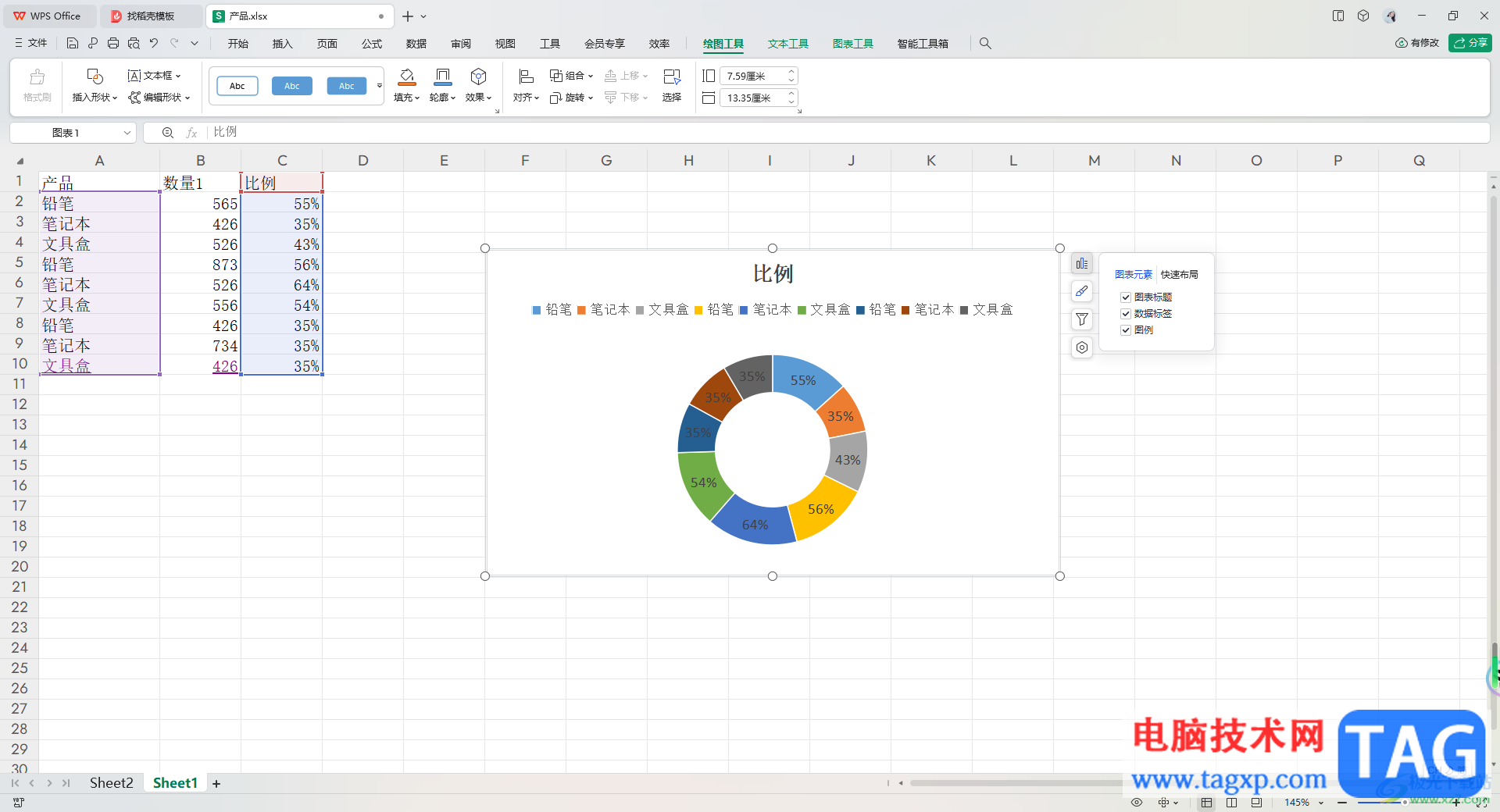
方法步骤
1.首先,我们需要进入到WPS Excel中,输入好相关的数据。
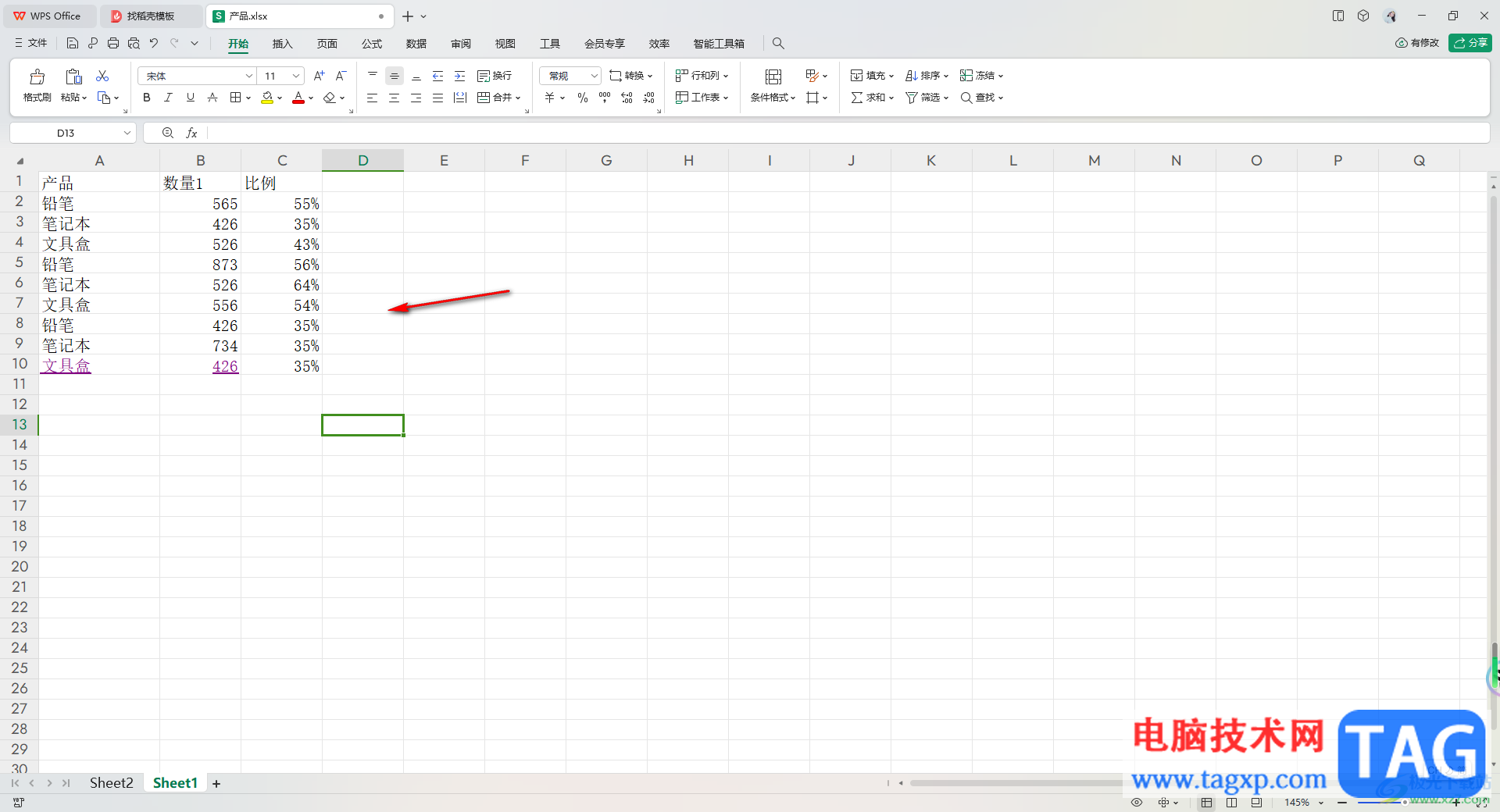
2.将产品和比例那一列的数据进行选中,按下Ctrl+鼠标左键依次框选即可将这两列数据选中,之后点击【插入】-【全部图表】。
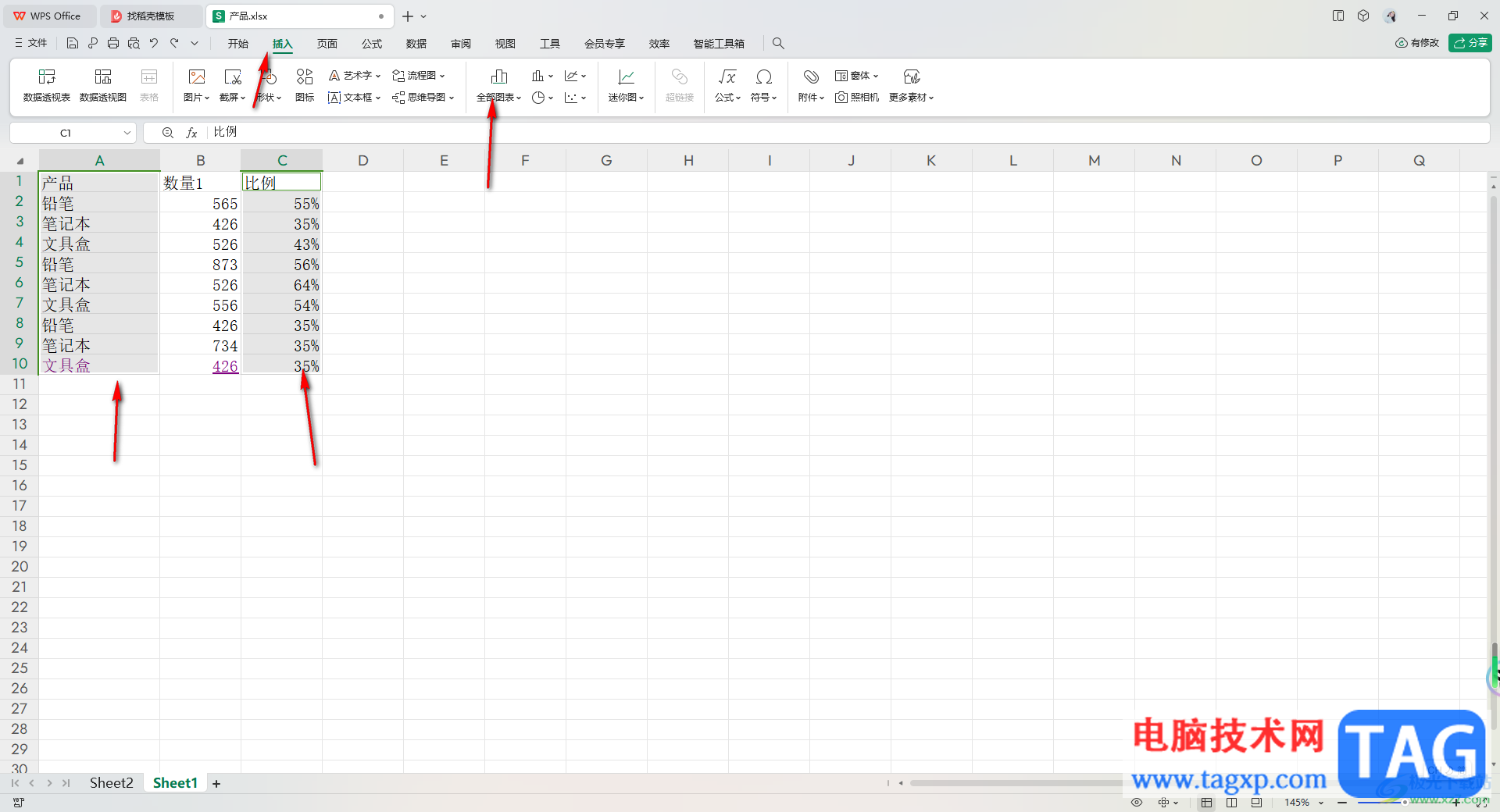
3.这时,我们在打开的页面上,将左侧的【饼图】点击一下,之后在页面的右侧将【圆环图】选项进行点击。
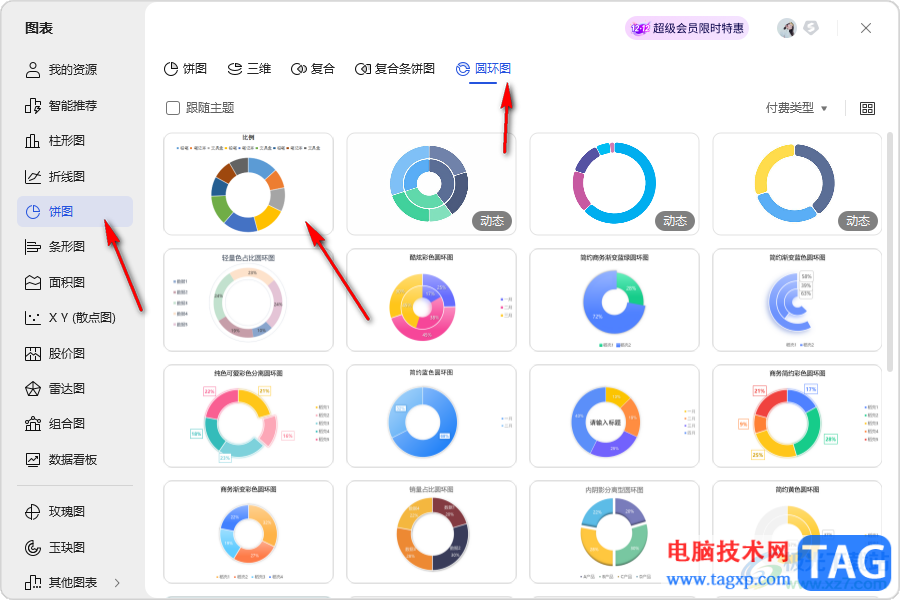
4.这时我们想要的圆环图即可插入到表格中,你可以点击该图表右侧的第一个图标,如图所示。
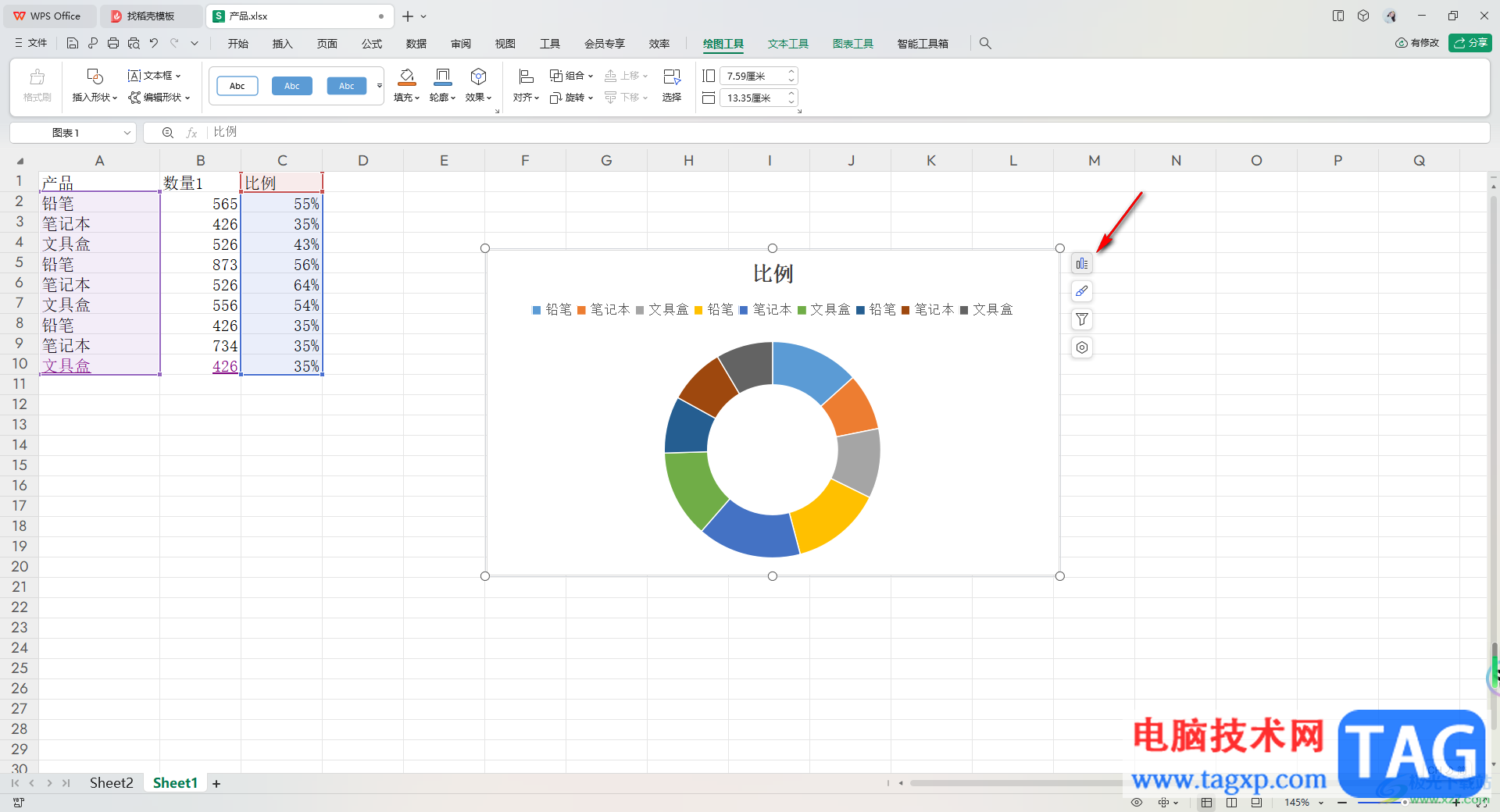
5.随后会打开一个菜单选项,我们可以将该选项下的【数据标签】勾选上,那么就会在圆环图中显示出具体的数据,此外,如果你想要设置数据标签,那么可以点击【数据标签】后面的扩展图标,选择【更多选项】进行设置即可。
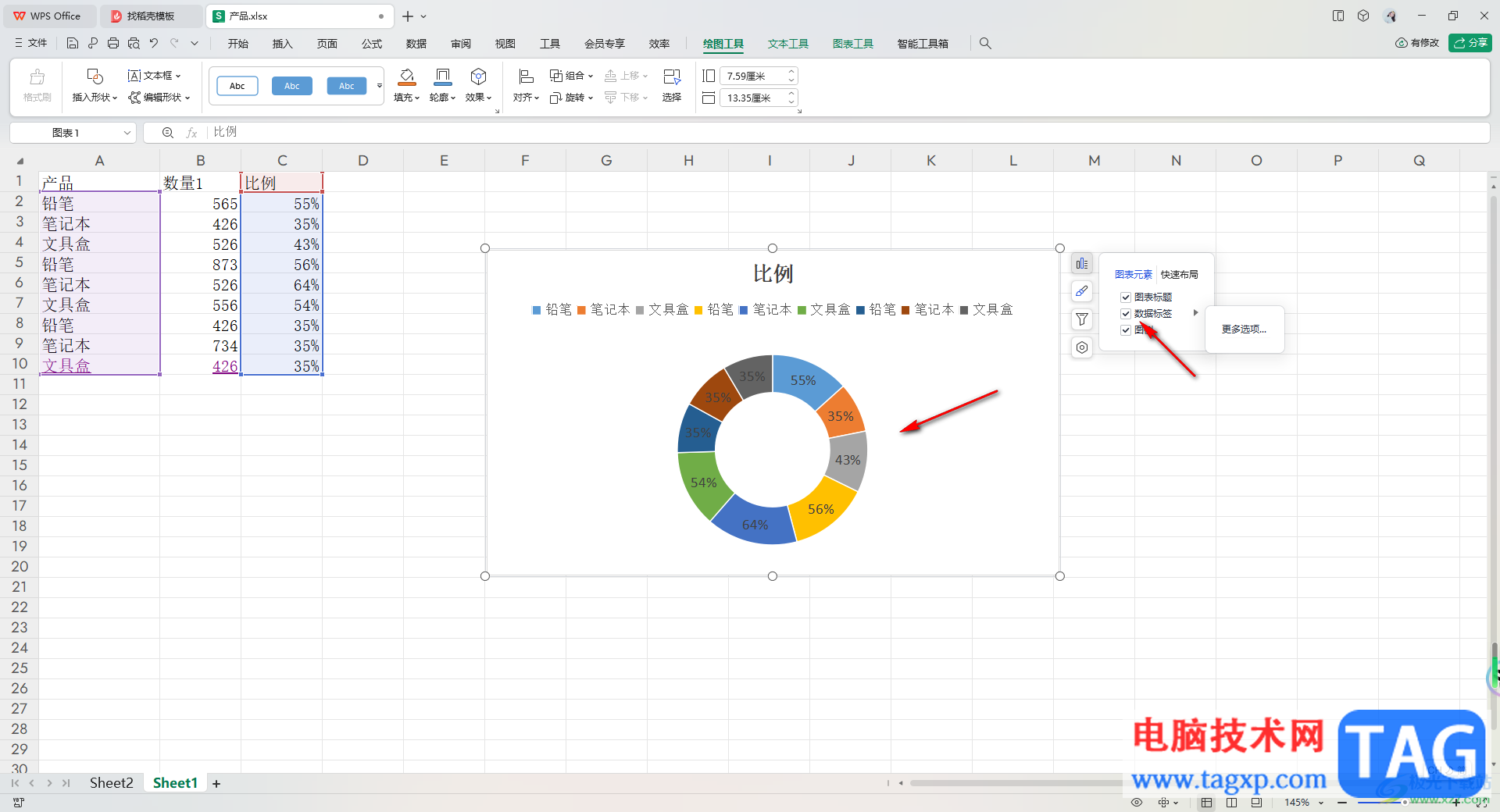
以上就是关于如何使用WPS Excel制作圆环图的具体操作方法,如果你想要将其中自己需要的数据进行统计为圆环图表展示出来,那么就可以按照以上的方法进行设置即可,插入的圆环图也可以直接在工具栏中进行布局的修改和外观的调整,感兴趣的话可以操作试试。