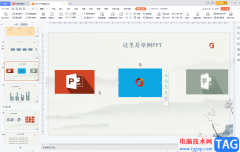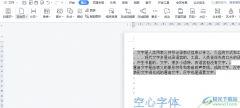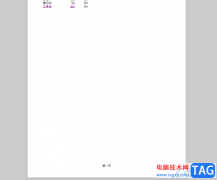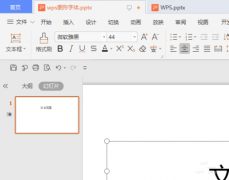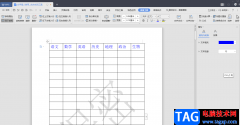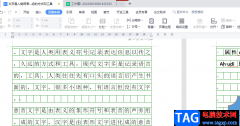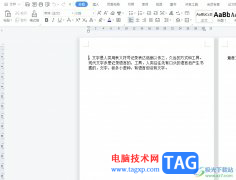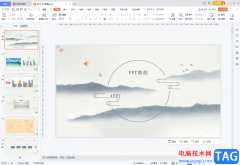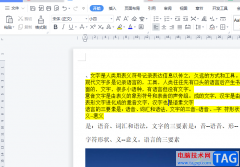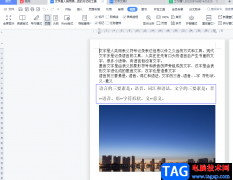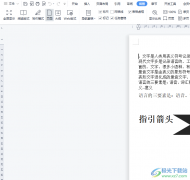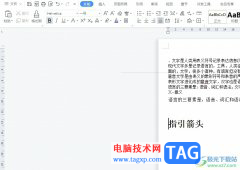在wps
word文档中进行办公时,如果有需要我们可以在其中插入一些思维导图,利用恰当的思维导图可以帮助我们更好地传达信息。在WPS中插入思维导图后我们还可以对思维导图进行样式的设计,比如我们可以设置思维导图的页面颜色,设置思维导图的线条样式,设置思维导图的字体字号等等。如果我们需要在电脑版WPS
Word中设置思维导图的页面颜色,小伙伴们知道具体该如何进行操作吗,其实操作方法是非常简单的。我们只需要双击进入思维导图编辑界面后,就可以在“开始”选项卡的“画布”处进行设置了,操作起来其实是非常简单的。接下来,小编就来和小伙伴们分享具体的操作步骤了,有需要或者是感兴趣的小伙伴们快来和小编一起往下看看吧!
操作步骤
第一步:使用电脑版WPS打开需要设置思维导图页面颜色的Word,在“插入”选项卡中点击“在线脑图”按钮可以在自选新中新建空白思维导图或者下载模板进行编辑;
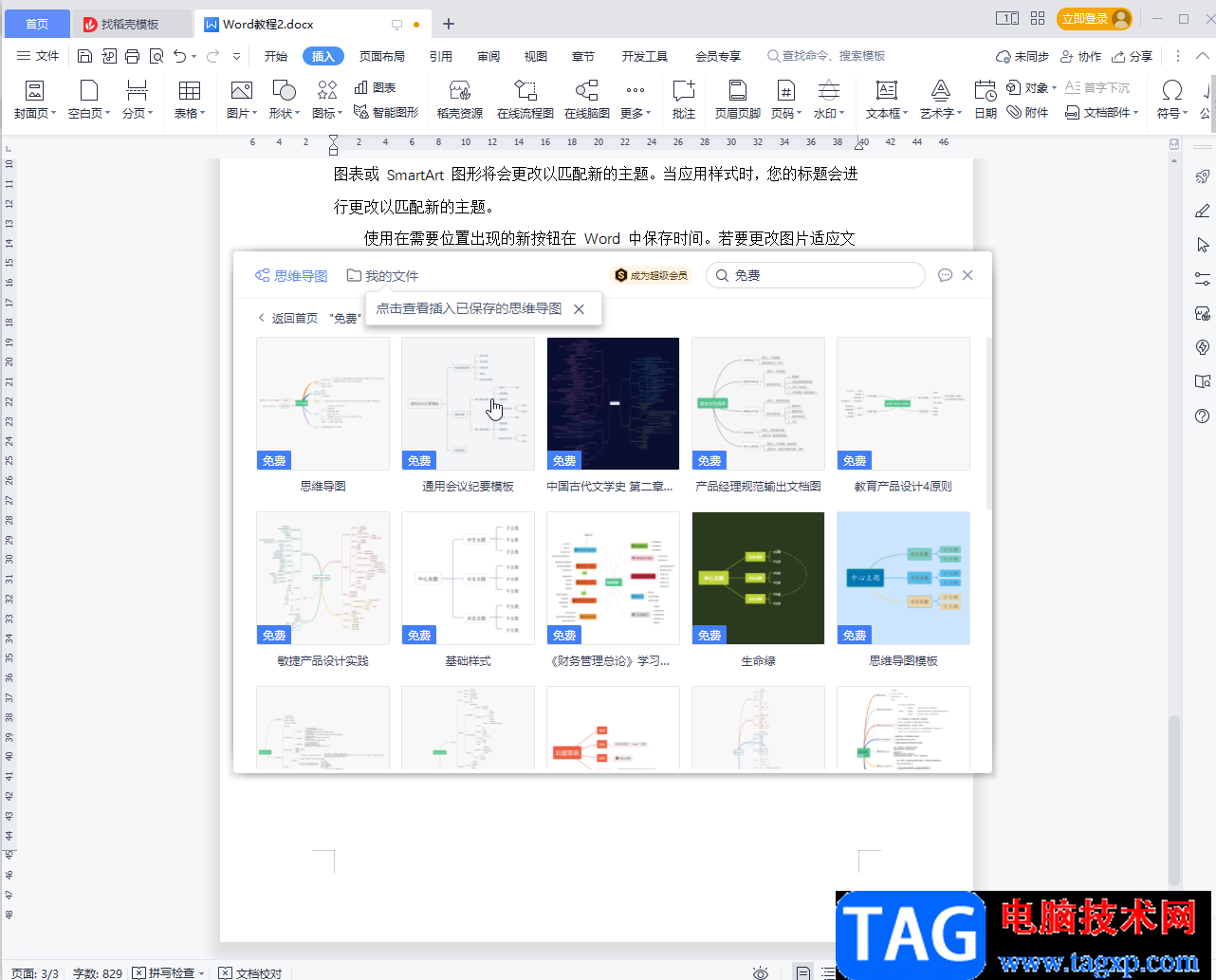
第二步:点击某个思维导图模板后,点击“立即使用”按钮可以进入编辑界面;
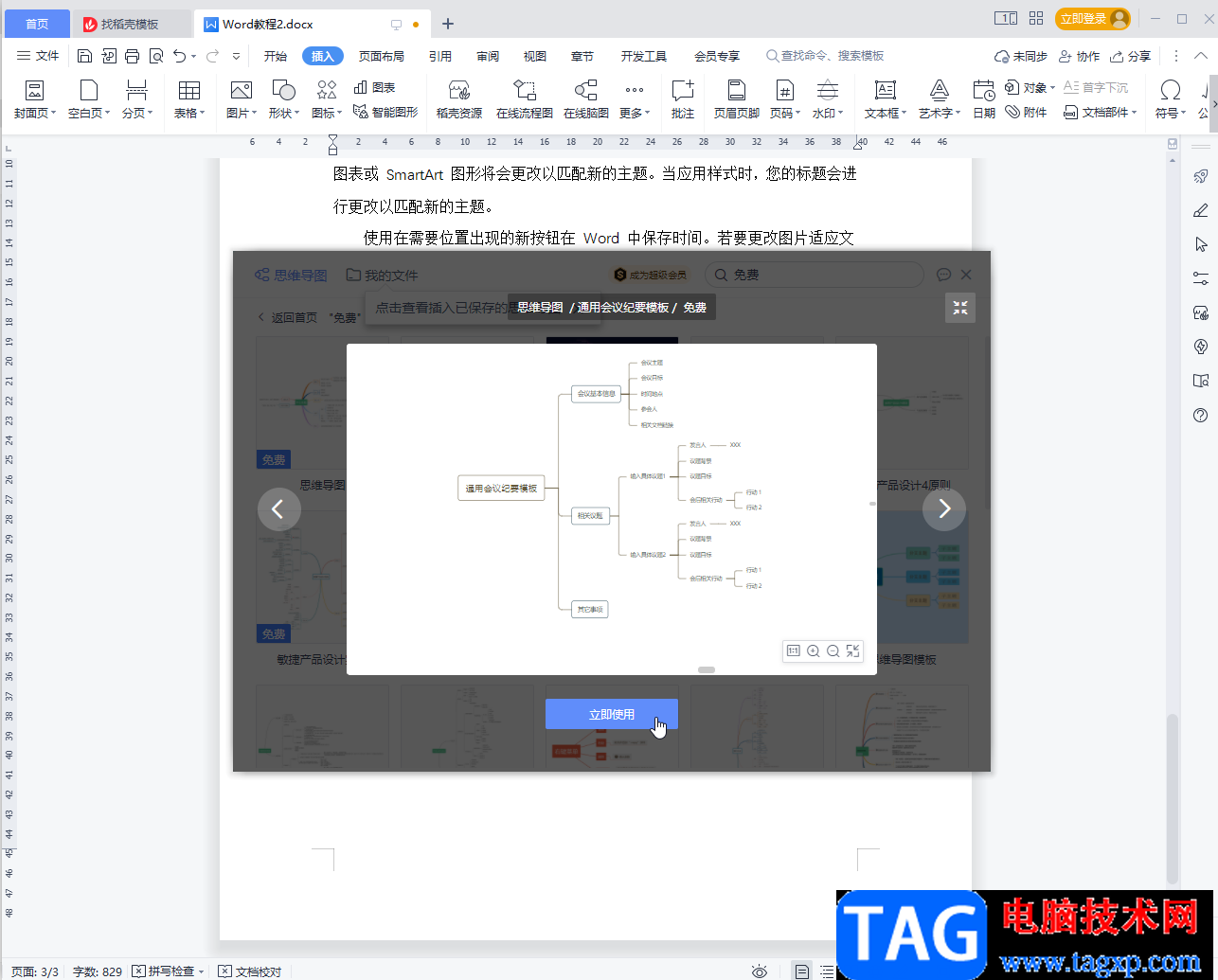
第三步:进入编辑界面后,可以修改其中的文字内容,添加分支主题等等;
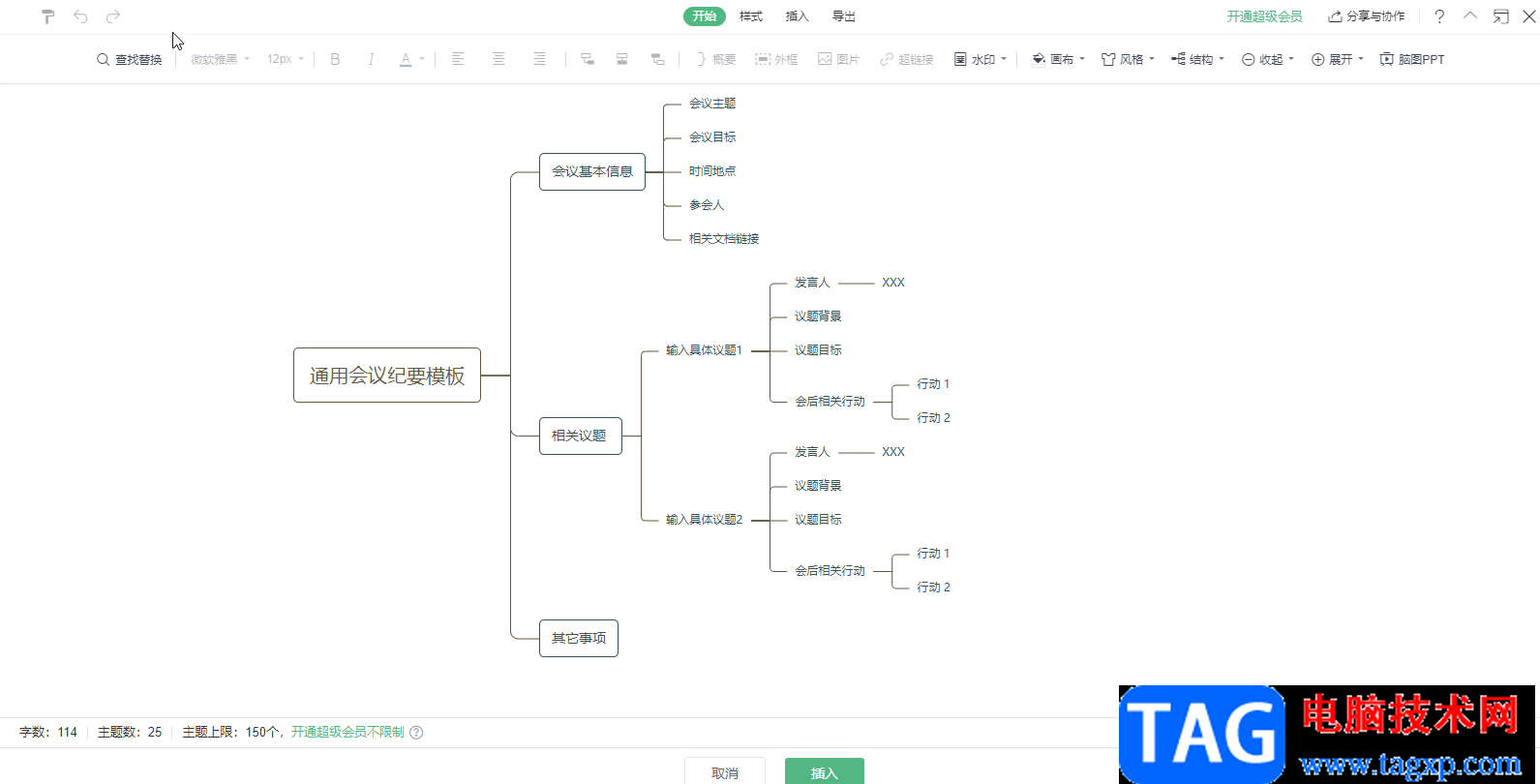
第四步:在“开始”选项卡中点击“画布”按钮并在子选项中点击选择想要的颜色就可以了;
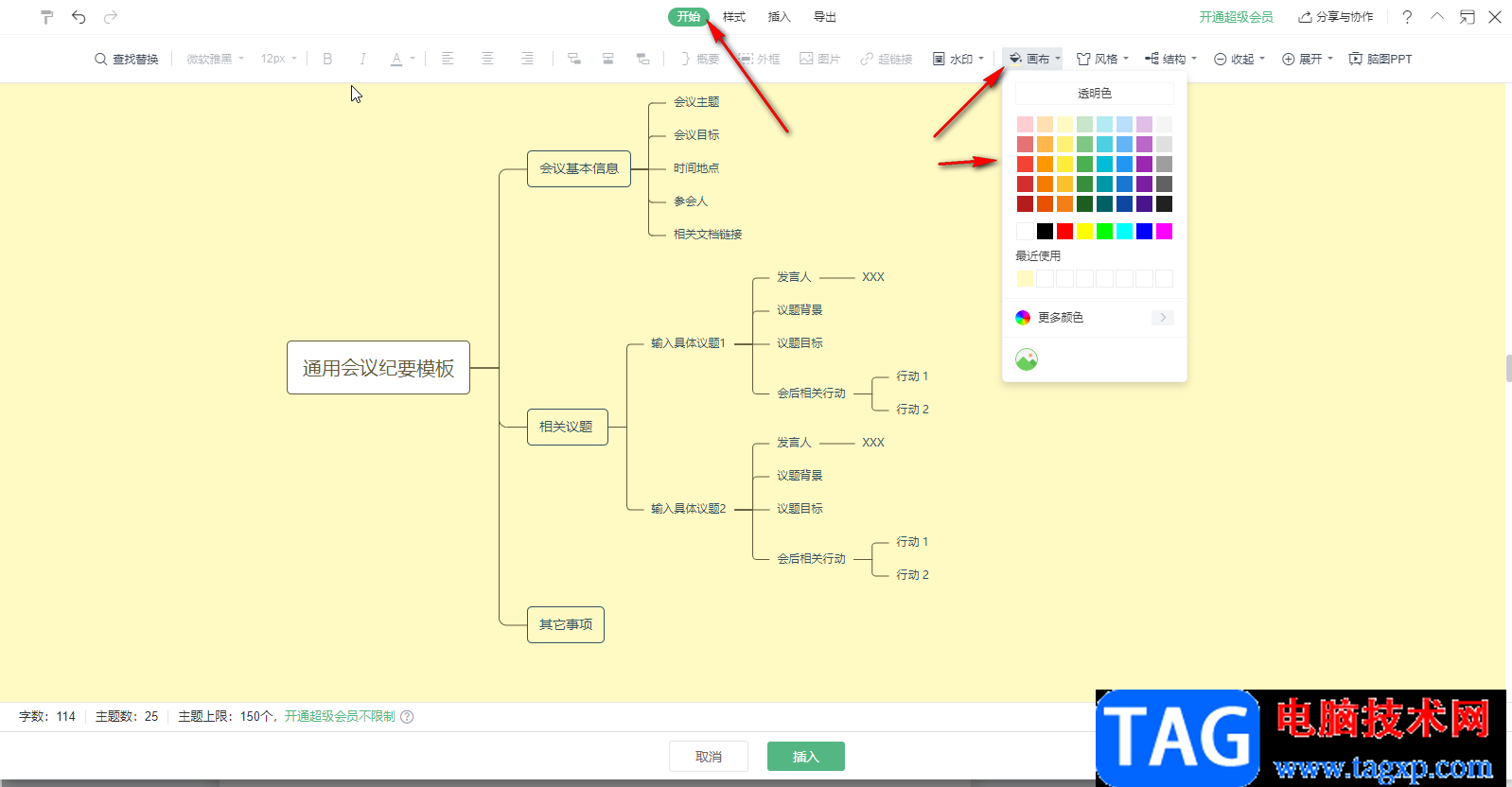
第五步:如果有需要我们还可以点击设置思维导图的布局结构,设置思维导入的风格等等,完成编辑后点击下方的“插入”按钮;
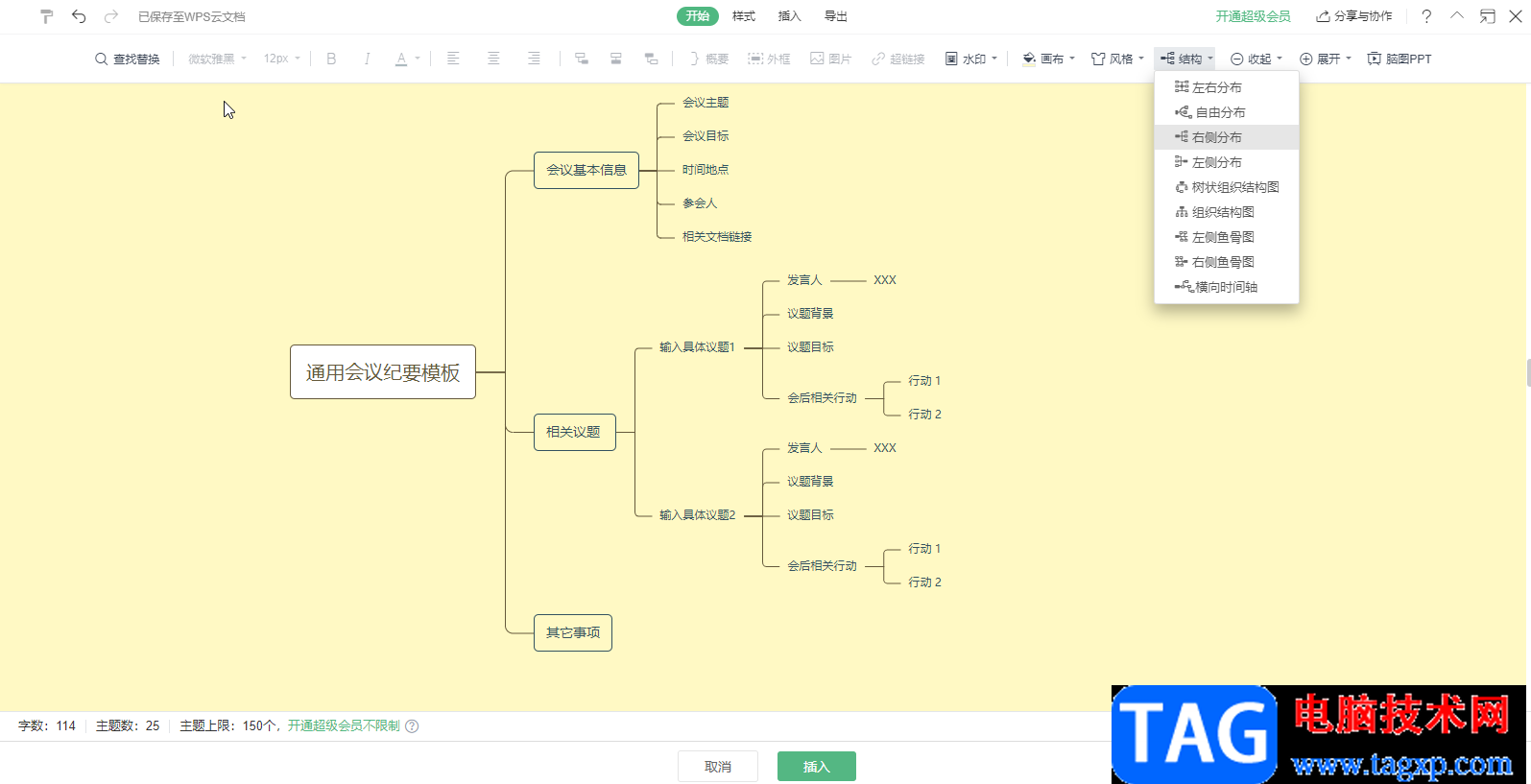
第六步:就可以看到成功设置思维导图的页面颜色了,后续双击可以再次进入编辑界面中进行想要的编辑操作。
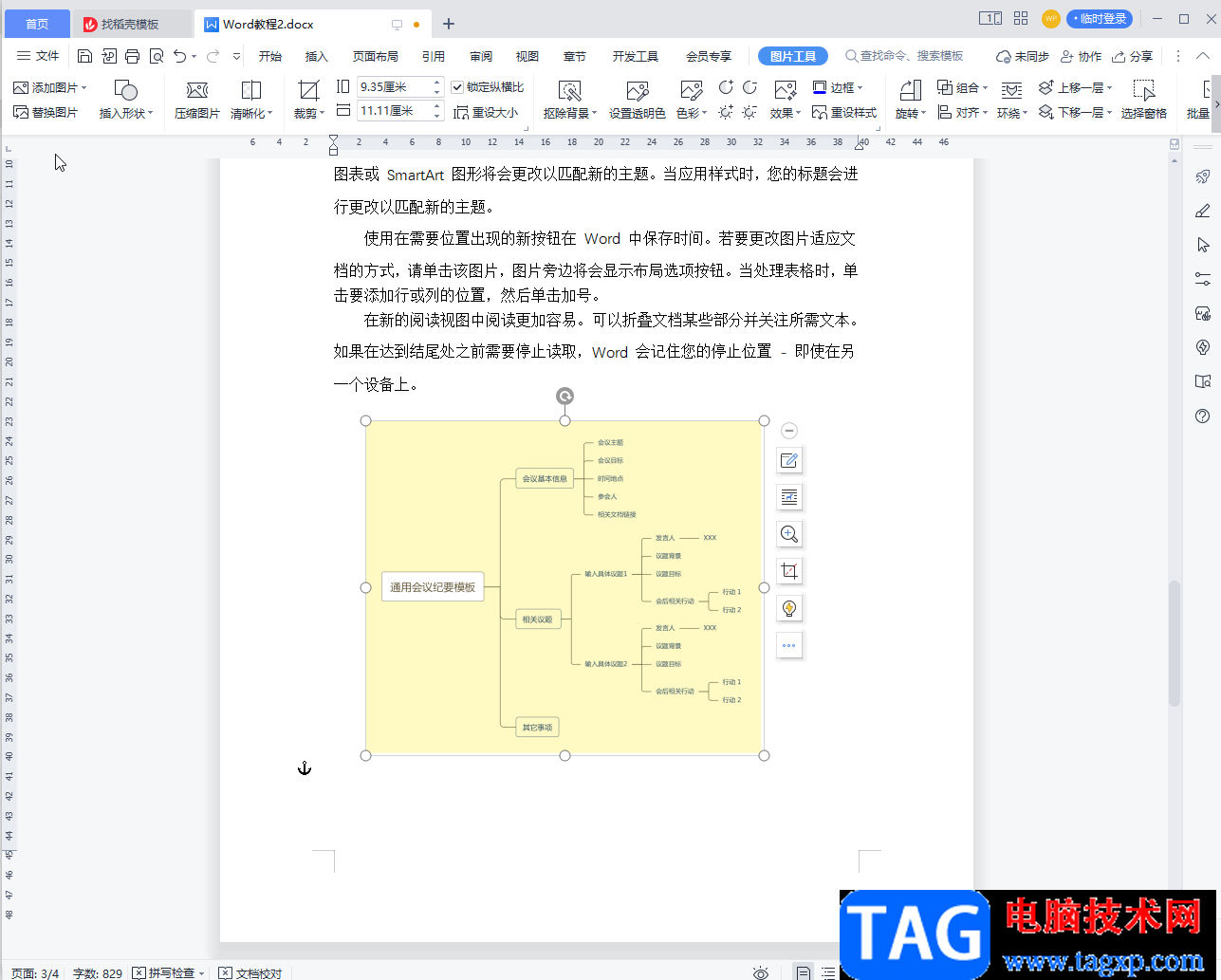
以上就是电脑版WPS文档中设置思维导图页面颜色的方法教程的全部内容了。在思维导图编辑界面,我们还可以点击插入外框,插入图片,超链接,水印,概要等内容,小伙伴们可以进入思维导图编辑界面后进行探索。