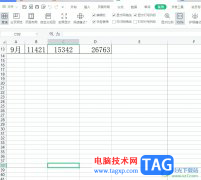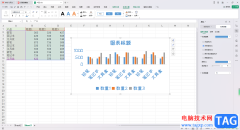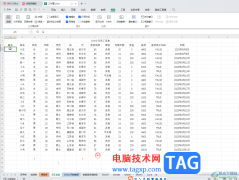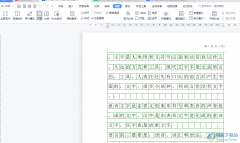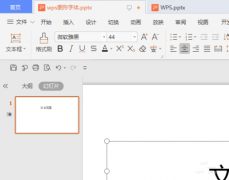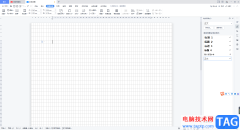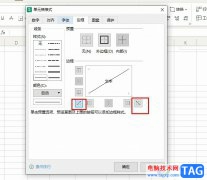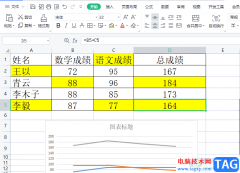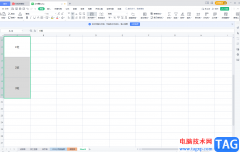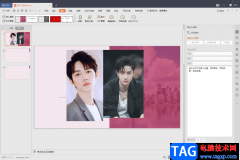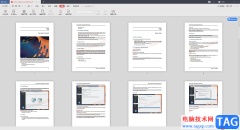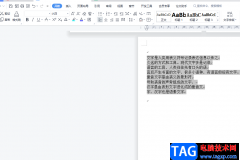平常我们遇到需要编辑文档或者统计数据的情况,那么就会使用到wps这款软件来操作,我们会在WPS中进行各种文档的编辑与制作,有的时候我们通过WPS word文档编辑工具进行编辑时,需要在文档中加横线的情况,但是很多小伙伴不知道如何进行横线的添加,其实添加横线的话,是一个非常简单的设置方法,你可以通过添加下划线给文字添加一条横线,或者通过插入一条直线进行添加,这两种方法都是非常实用且很简单的,在我们平时编辑过程中,可能经常会遇到遇到添加横线的情况,那么小编就给大家讲解一下如何使用WPS Word添加横线的具体操作方法吧,需要的小伙伴可以看看方法教程,希望小编的方法教程可以帮助到大家。
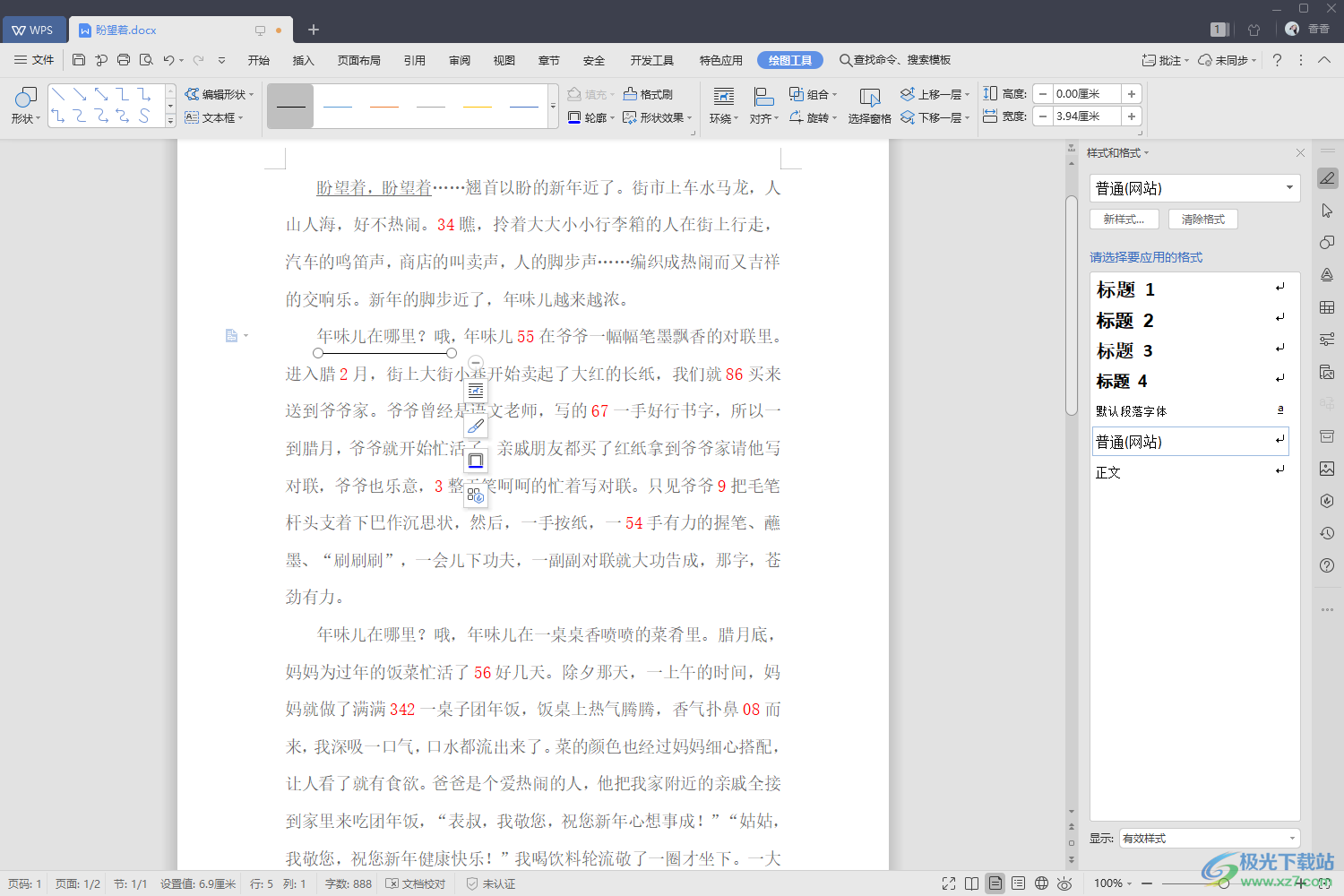
方法步骤
方法一 通过添加下划线添加横线的方法
1.首先我们需要在网Wps软件中将需要进行横线添加的Word文档打开,并且用鼠标选中自己想要添加横线的文字内容,接着将鼠标移动到上方的【开始】选项位置进行点击。
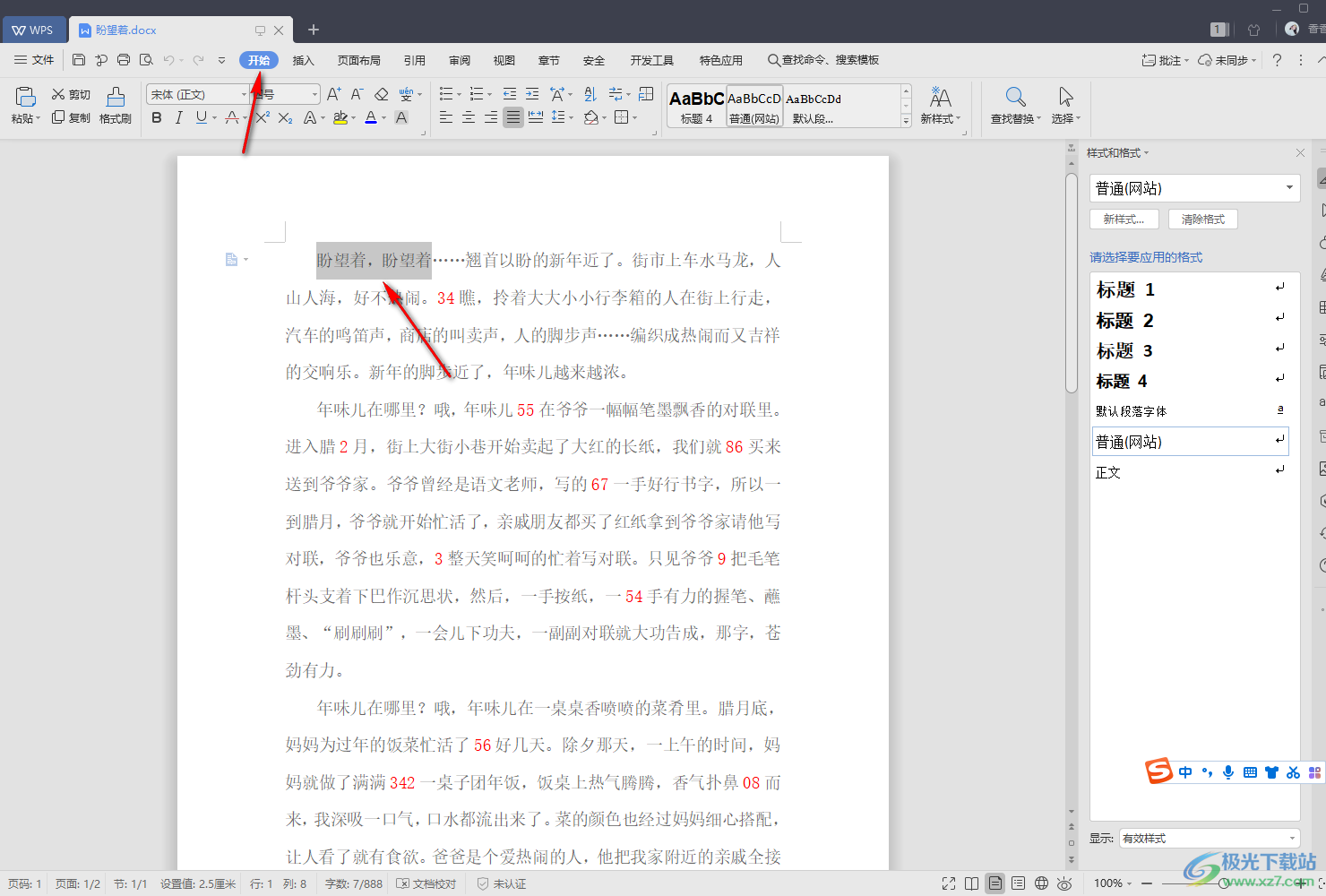
2.接着在开始选项卡下的字体设置部分,将下划线【U】这个功能图标按钮点击打开,就会出现一些相关的下划线的样式,你可以选择自己喜欢的一个下划线样式进行添加。
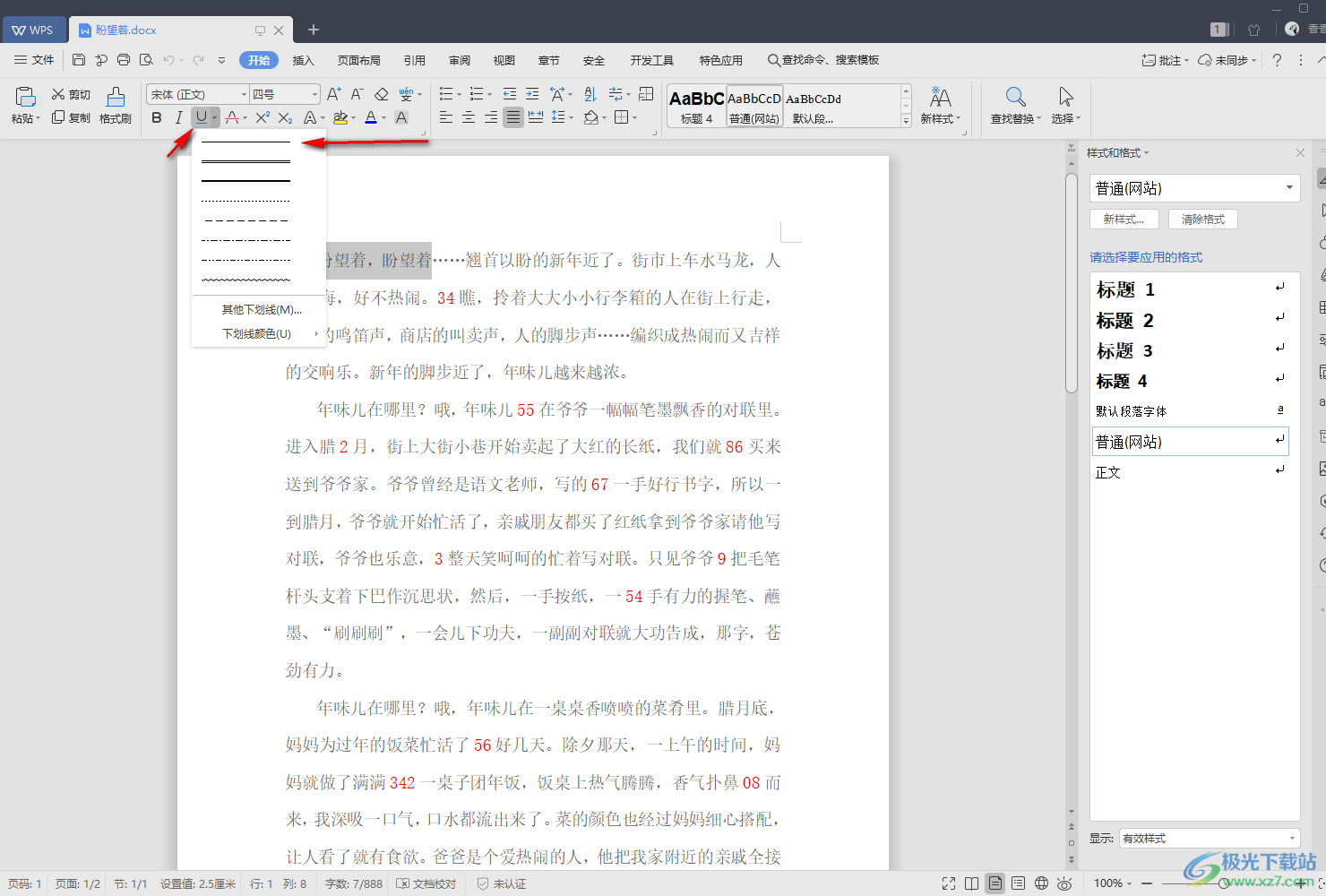
3.添加之后,你会看到文档中我们选中的内容已经被添加了下划线了,这种情况一般是需要进行文字标记的时候,或者想要将重要的文字框选出来的情况下,才会使用下划线功能。
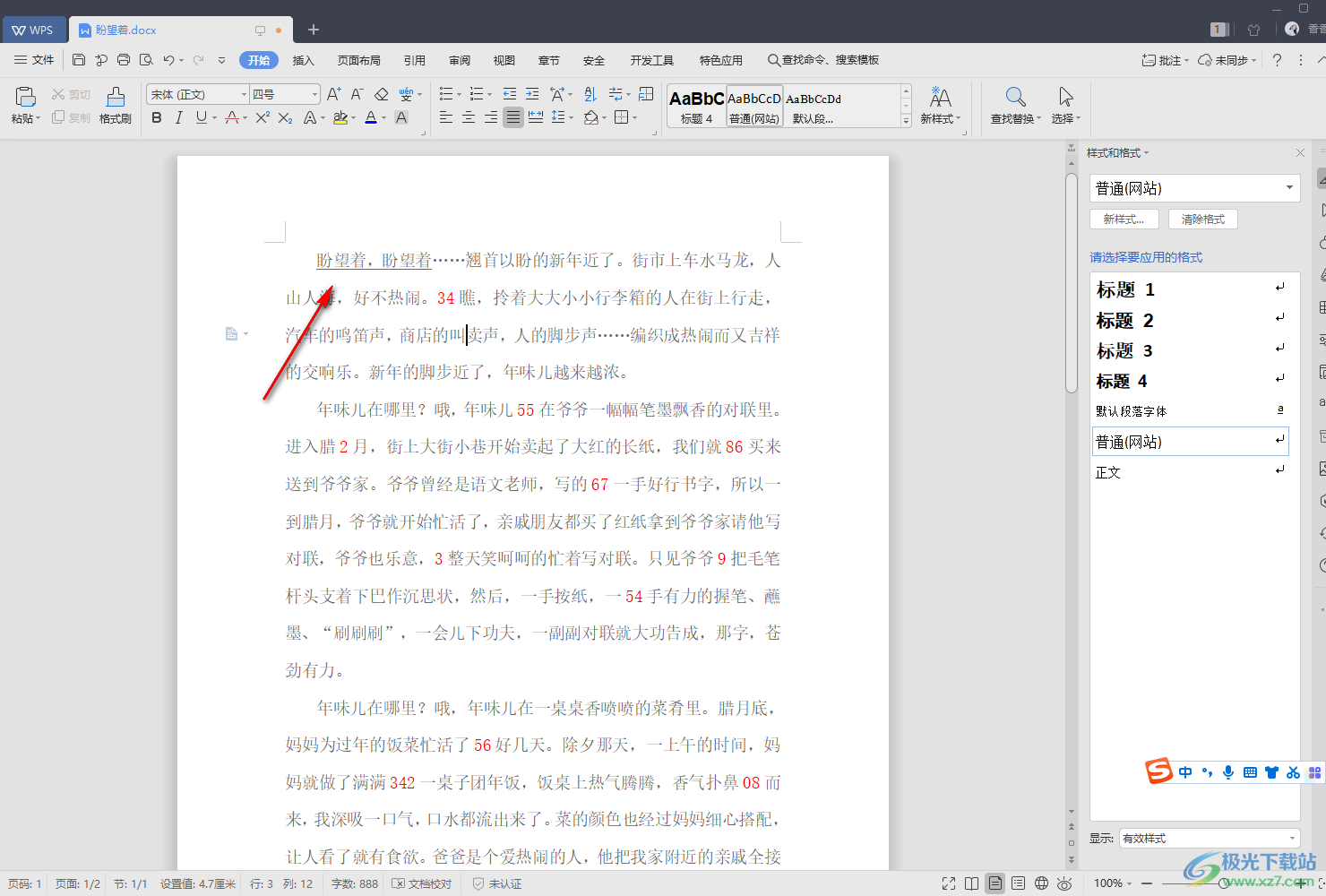
方法二 通过插入直线形状添加横线的方法
1.此外,还可以通过插入一个条直线来添加,你可选中自己想要添加的文字,然后将鼠标定位到上方的【插入】这个选项卡位置进行点击。
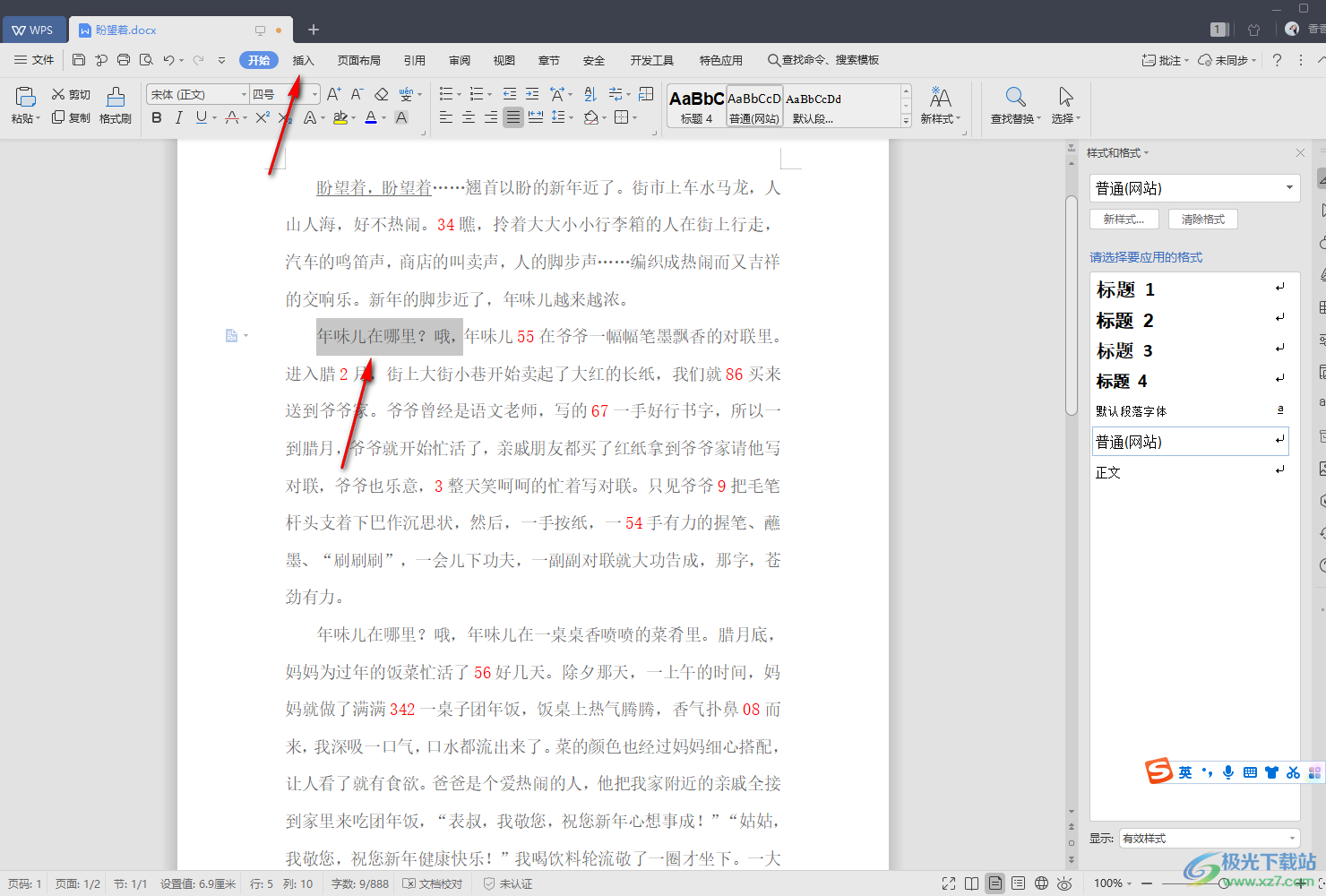
2.接着在该选项卡的下方工具栏中将【形状】这个选项找到,并且将其下拉按钮点击打开,就会看到有很多的形状可以选择,这里我们直接选中【直线】这个形状进行添加就好了。
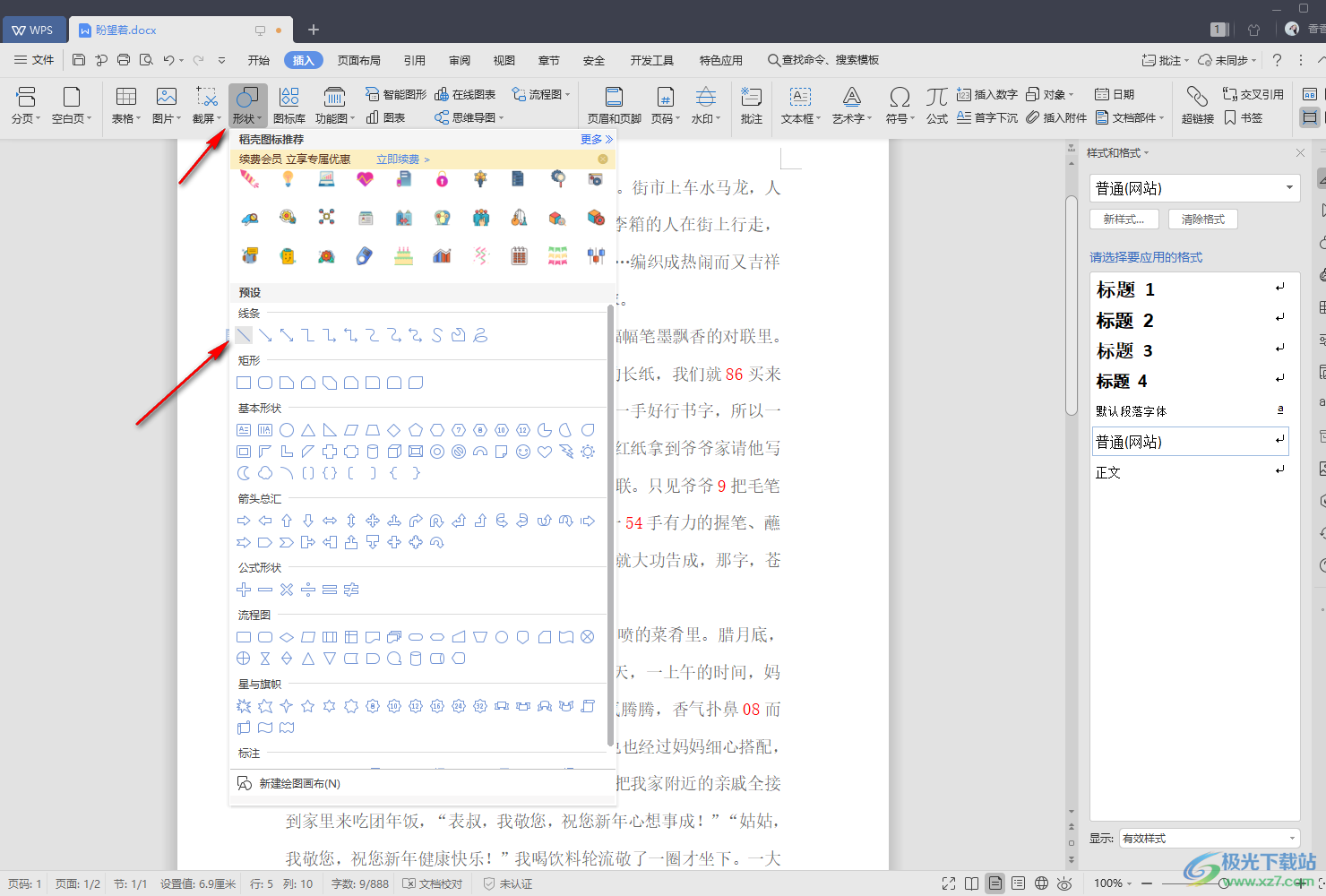
3.点击直线形状之后,按下键盘上的shift键,然后再用鼠标左键在我们选中的文字下方进行绘制,那么我们的文字就添加上了一条直线了,通过shift键,那么在绘制的过程中,直线就不会东倒西歪的。
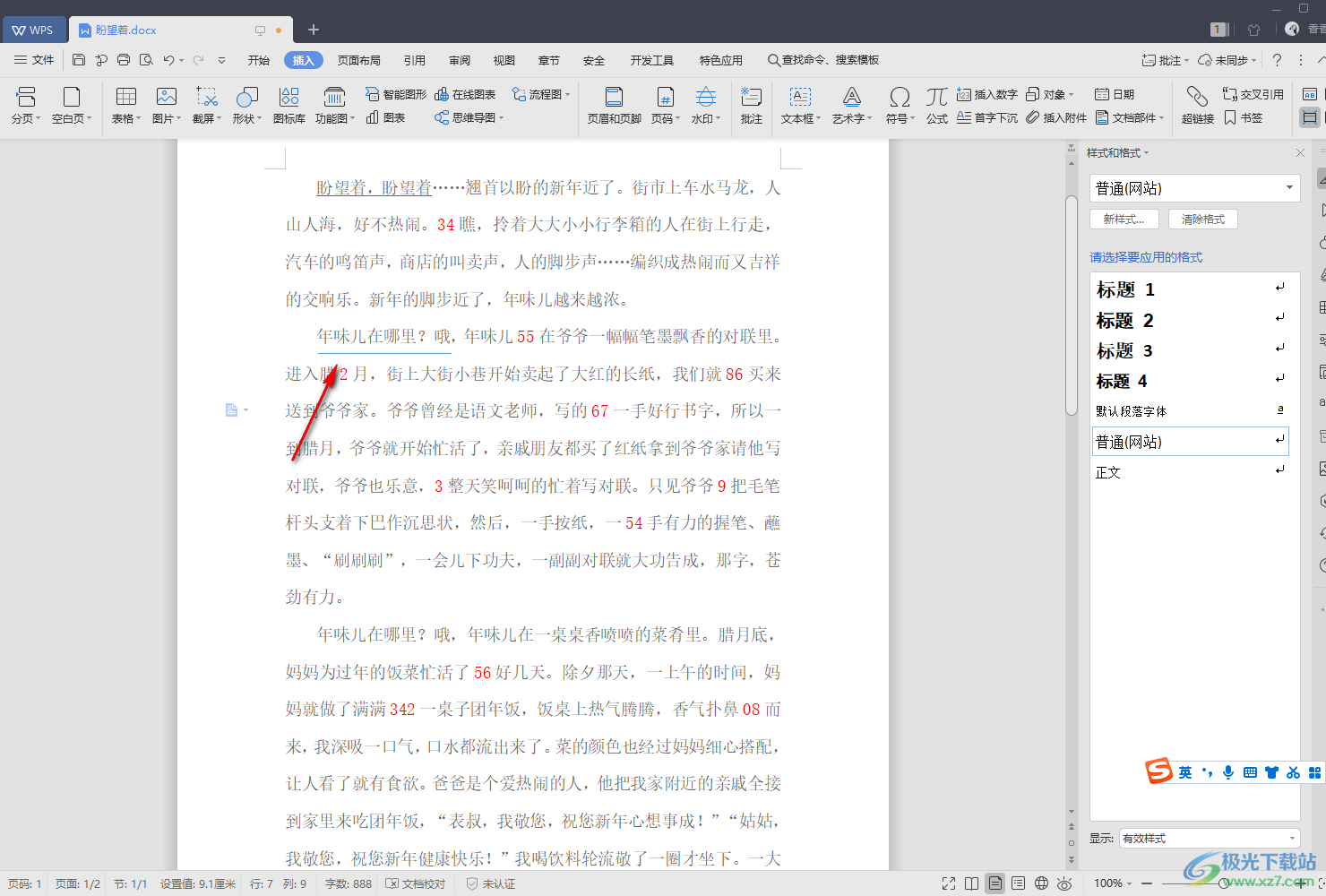
4.并且你可以按下Ctrl键,再使用鼠标选中直线,那么就可以在图片工具选项卡下的工具栏中给直线添加一个好看的颜色,如图所示。
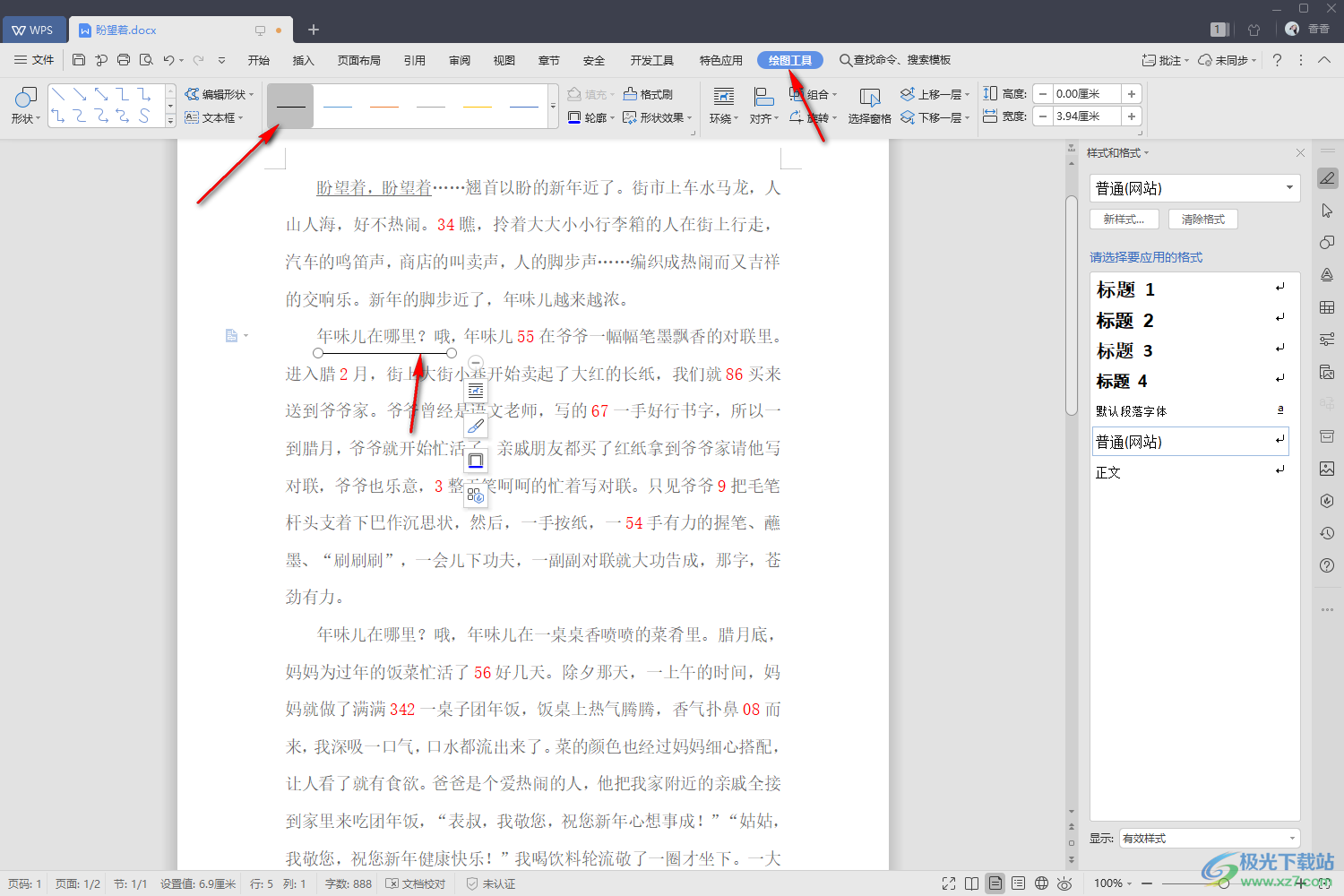
以上就是关于如何使用WPS Word添加横线的方法,一般我们在编辑文字的时候,有的文字比较重要,那么就会通过添加下划线或者插入直线形状的方法进行标记,有的时候也会通过插入直线形状的方法进行绘制一些好看的图形和图案等,因此是非常实用的两种方法,感兴趣的话可以操作试试。