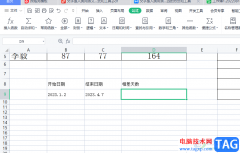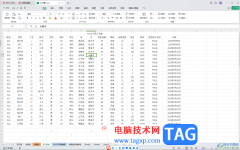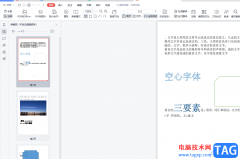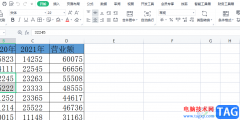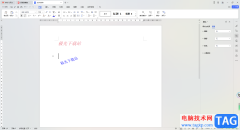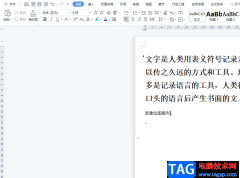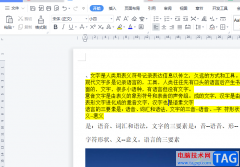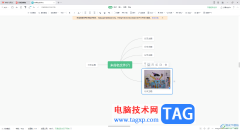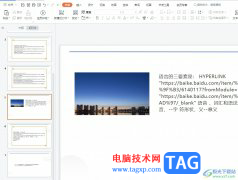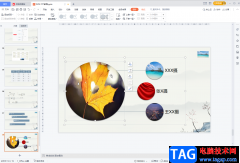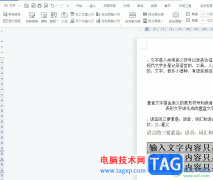有的小伙伴通常喜欢使用wps进行word文档的编辑修改,想要将其中自己需要的资料进行整理成Word文档来展示内容,当我们编辑的文档内容比较多的时候,那么我们可以为文档页面进行行号的添加,添加了行号可以查看一下该页面中编辑的内容一共有多少行,而想要插入行号可以进入到页面设置的工具栏找到行号功能进行插入,你可以选择插入连续的行号,下方是关于如何使用WPS Word文档插入连续行号的具体操作方法,如果你需要的情况下可以看看方法教程,希望对大家有所帮助。
方法步骤
1.首先,我们需要进入到WPS Word文档中。
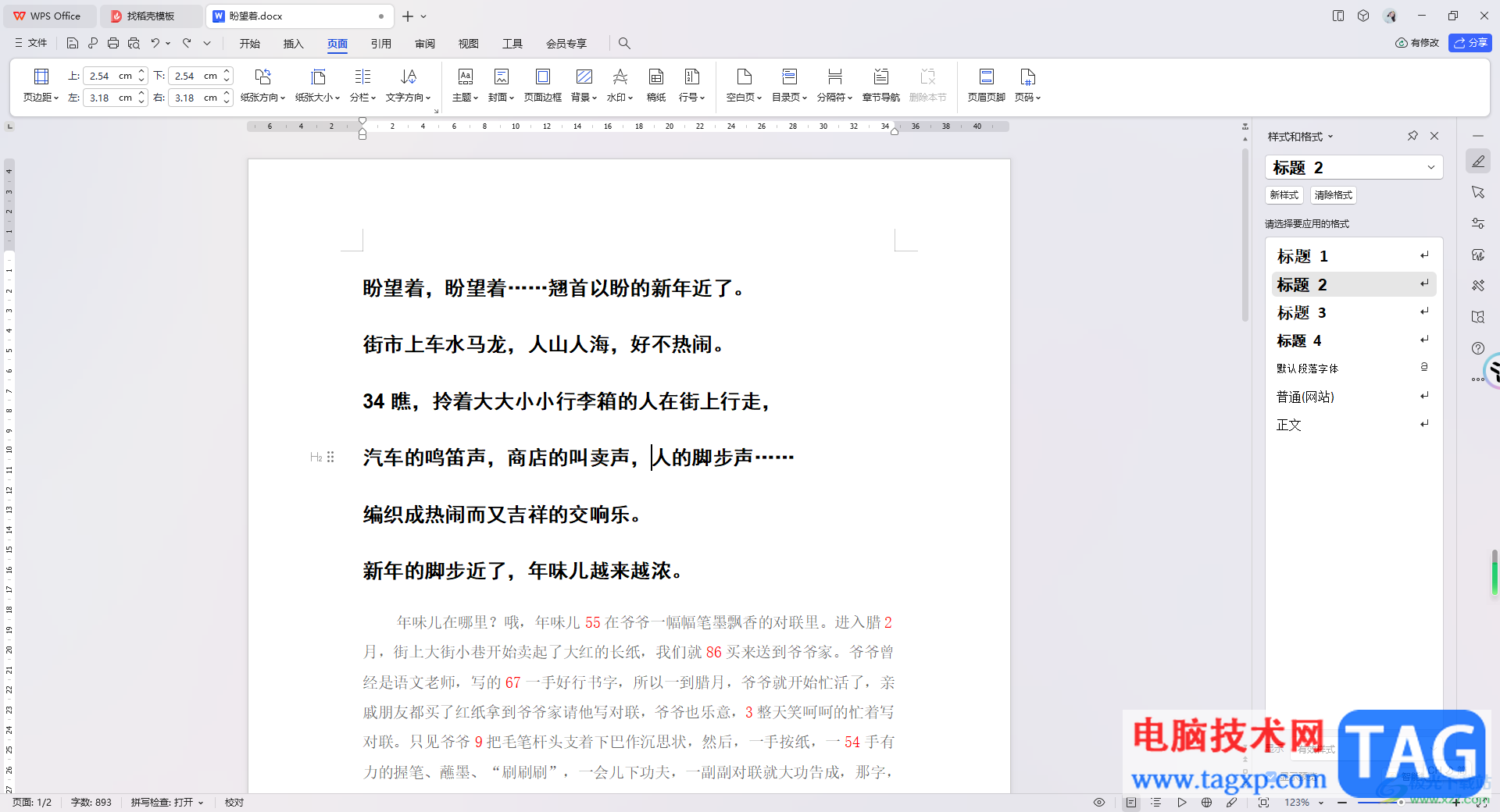
2.之后我们可以将鼠标移动到页面上方的【页面】选项卡的位置,将该选项卡下方的工具栏展示出来。
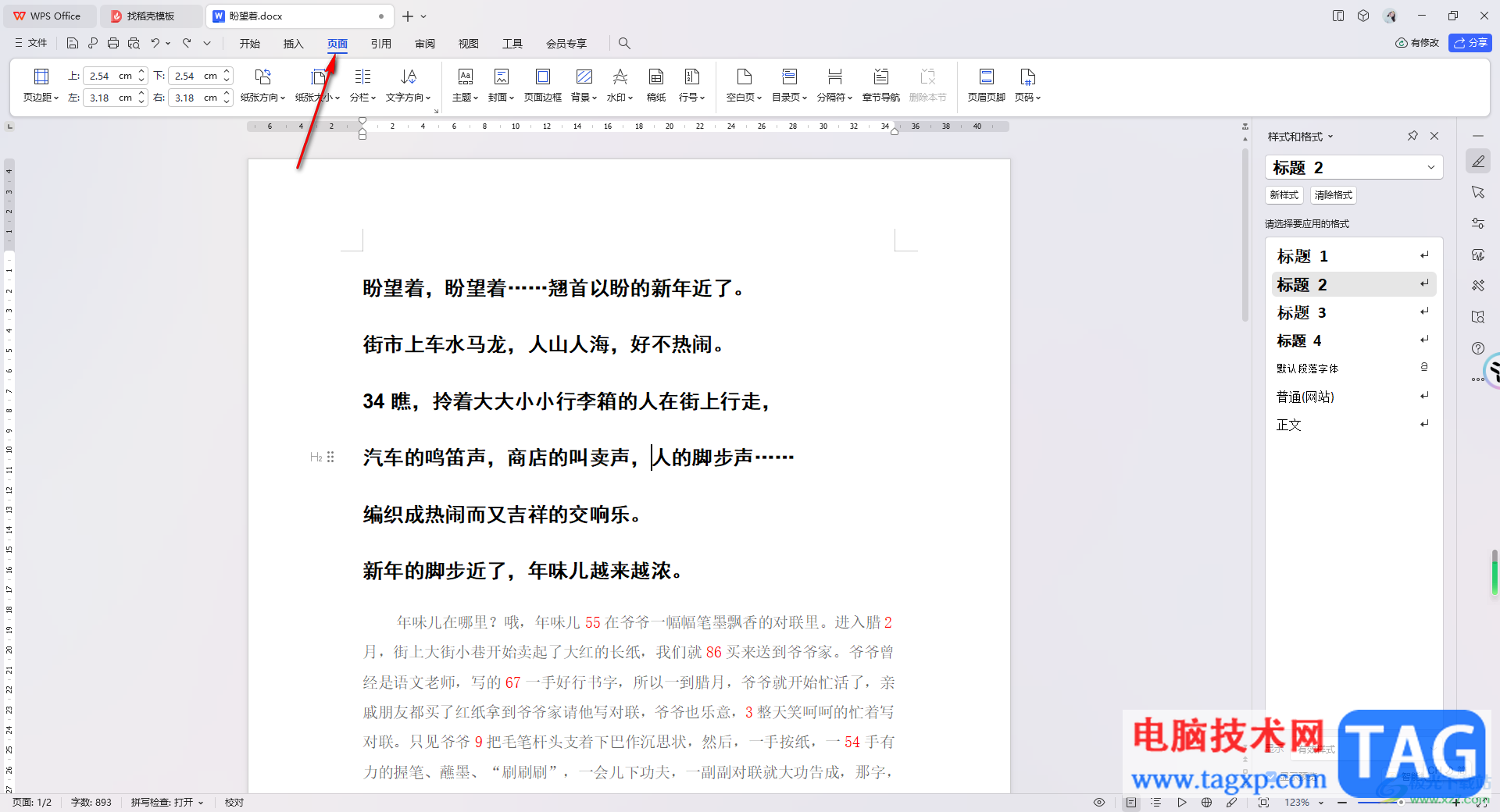
3.这时,我们就可以在打开的工具栏中将其中的【行号】选项进行左键点击。
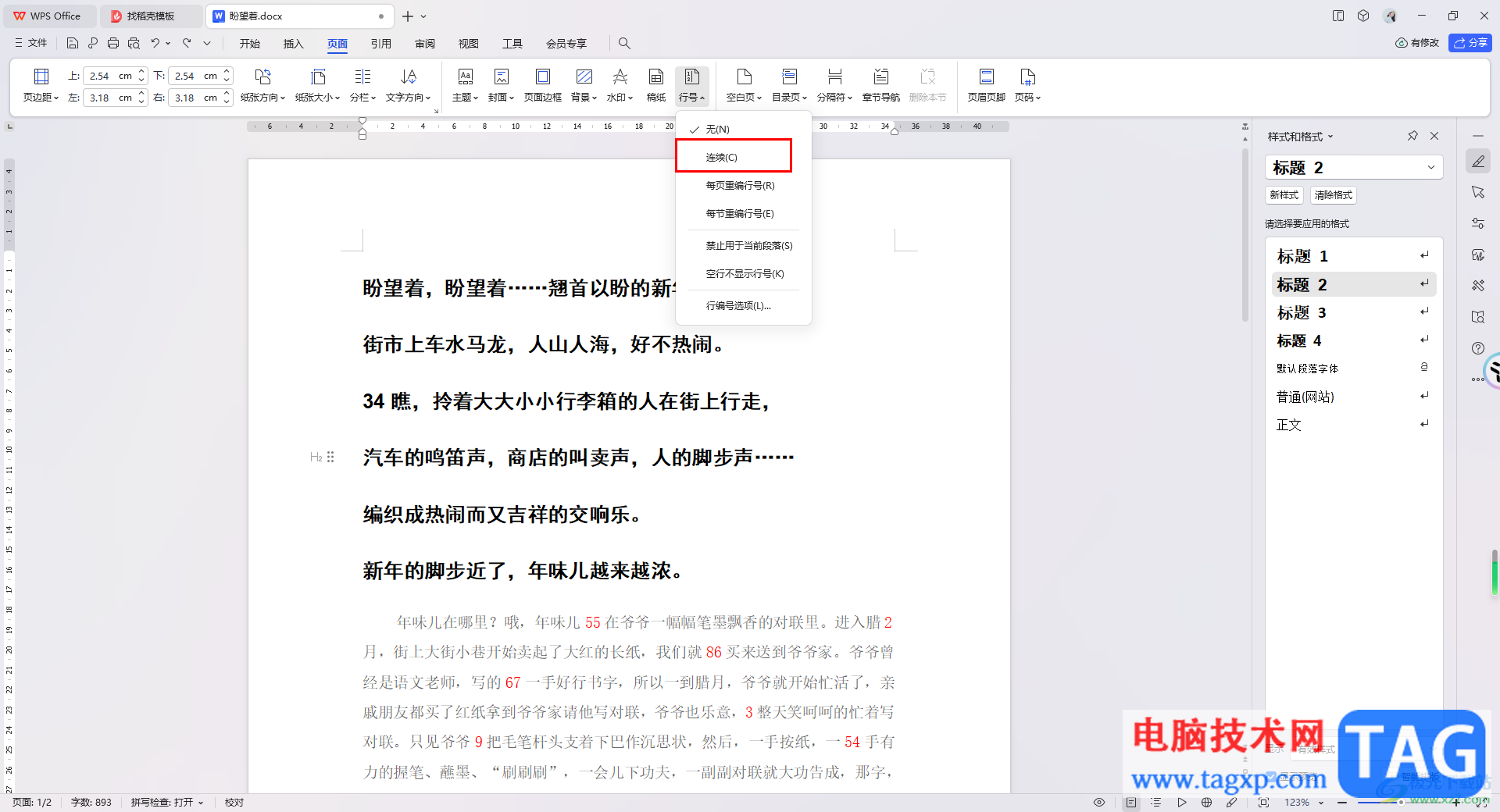
4.这时,你可以看到打开的行号下拉选项中,有多种选项可以选择,我们可以将其中的【连续】选项进行点击一下。
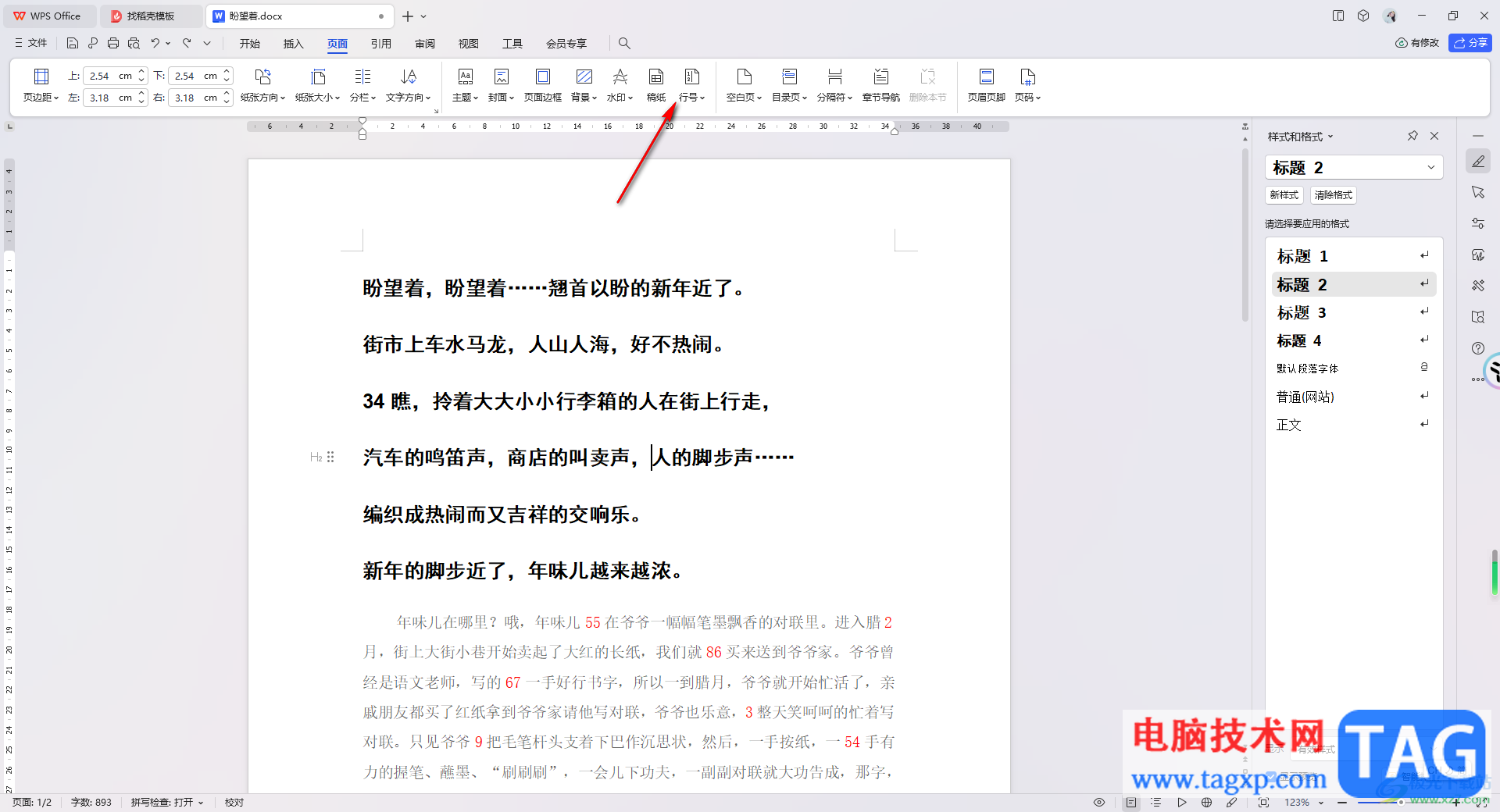
5.随后就会看到页面上每一行文字前面都会显示出相应的序号显示,而没有文字的地方是不会显示出行号的,如图所示。
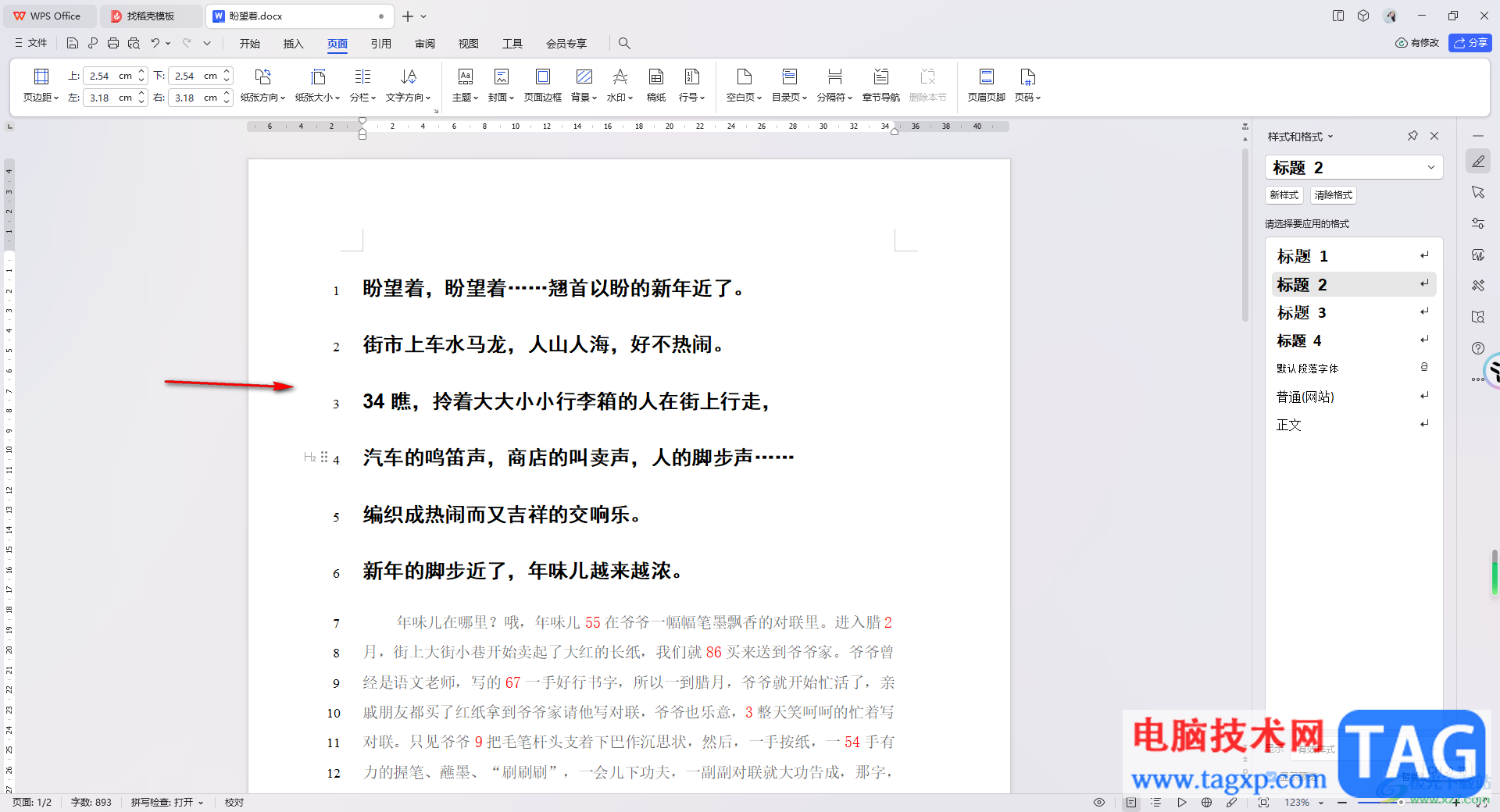
以上就是关于如何使用WPS Word文档插入连续的行号的具体操作方法,我们可以进入到WPS Word文档的编辑页面中,可以为其中的每一行内容进行序号的添加,这样可以直观的查看到该页面上一共编辑了多少行的内容,感兴趣的话可以操作试试。