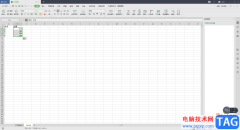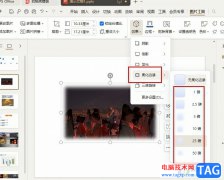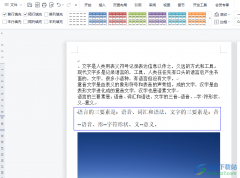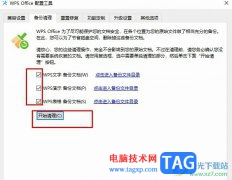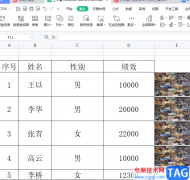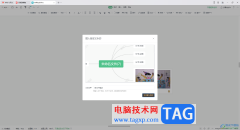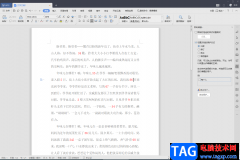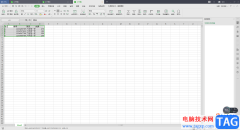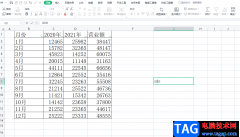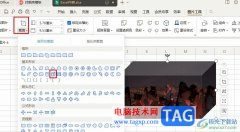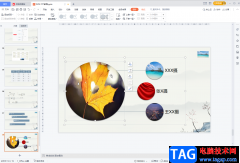在wps PPT中我们可以插入本地视频也可以录制视频后进行插入,插入后还可以对视频进行基础的剪辑操作,非常地方便。如果我们需要在电脑版WPS PPT中录制视频,小伙伴们知道具体该如何进行操作吗,其实操作方法是非常简单的。我们只需要在“插入”选项卡中点击“屏幕录制”按钮后,在打开的窗口中设置想要的屏幕录制的详细信息,比如我们可以设置录制的区域等等,然后点击“开始录制”按钮就可以开始录制视频了,后续点击红色的方形图标就可以结束录制了。后续可以在自动出现的视频工具下对视频进行基础的剪辑操作。接下来,小编就来和小伙伴们分享具体的操作步骤了,有需要或者是感兴趣的小伙伴们快来和小编一起往下看看吧!
操作步骤
第一步:点击打开电脑版WPS进入编辑界面;
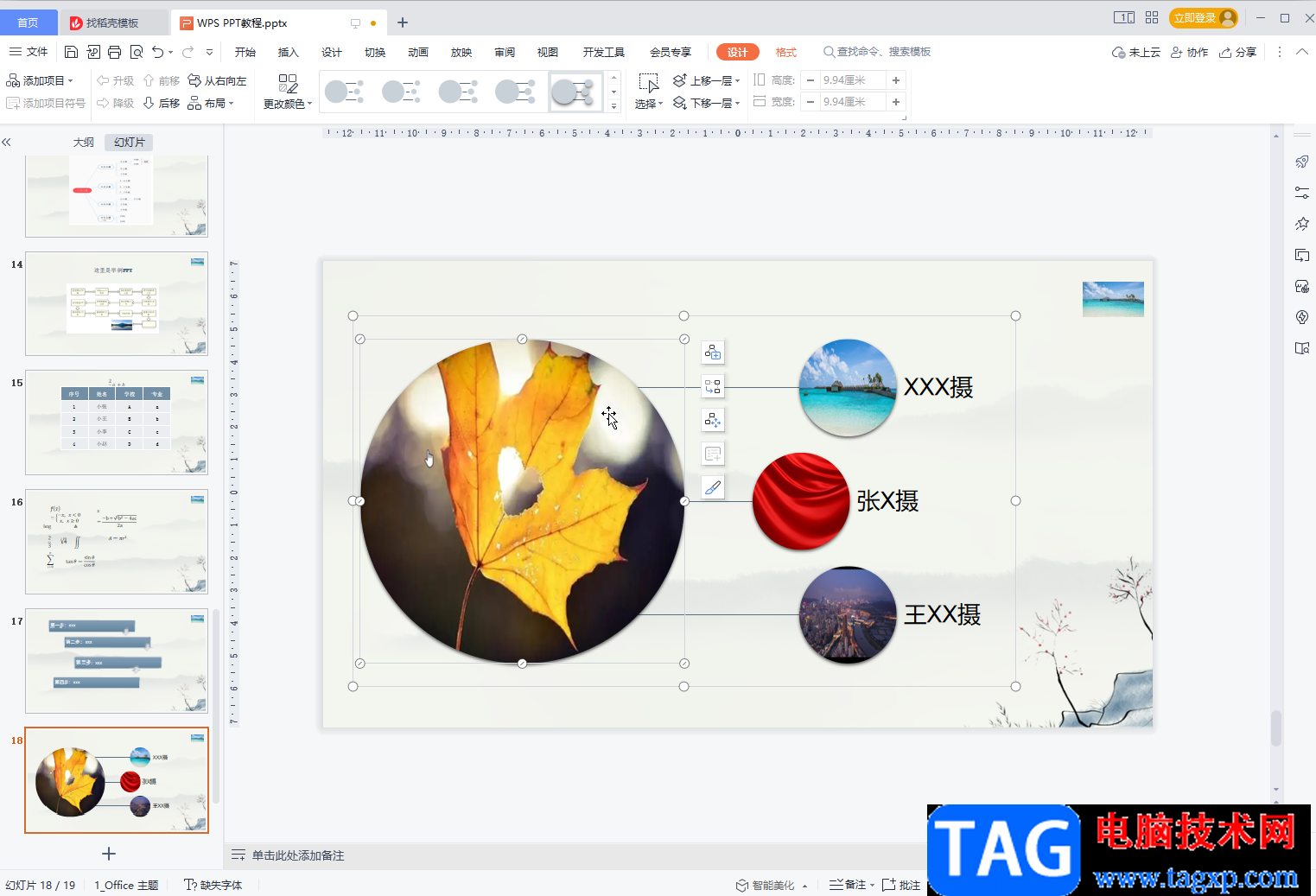
第二步:在“插入”选项卡中点击“屏幕录制”按钮;
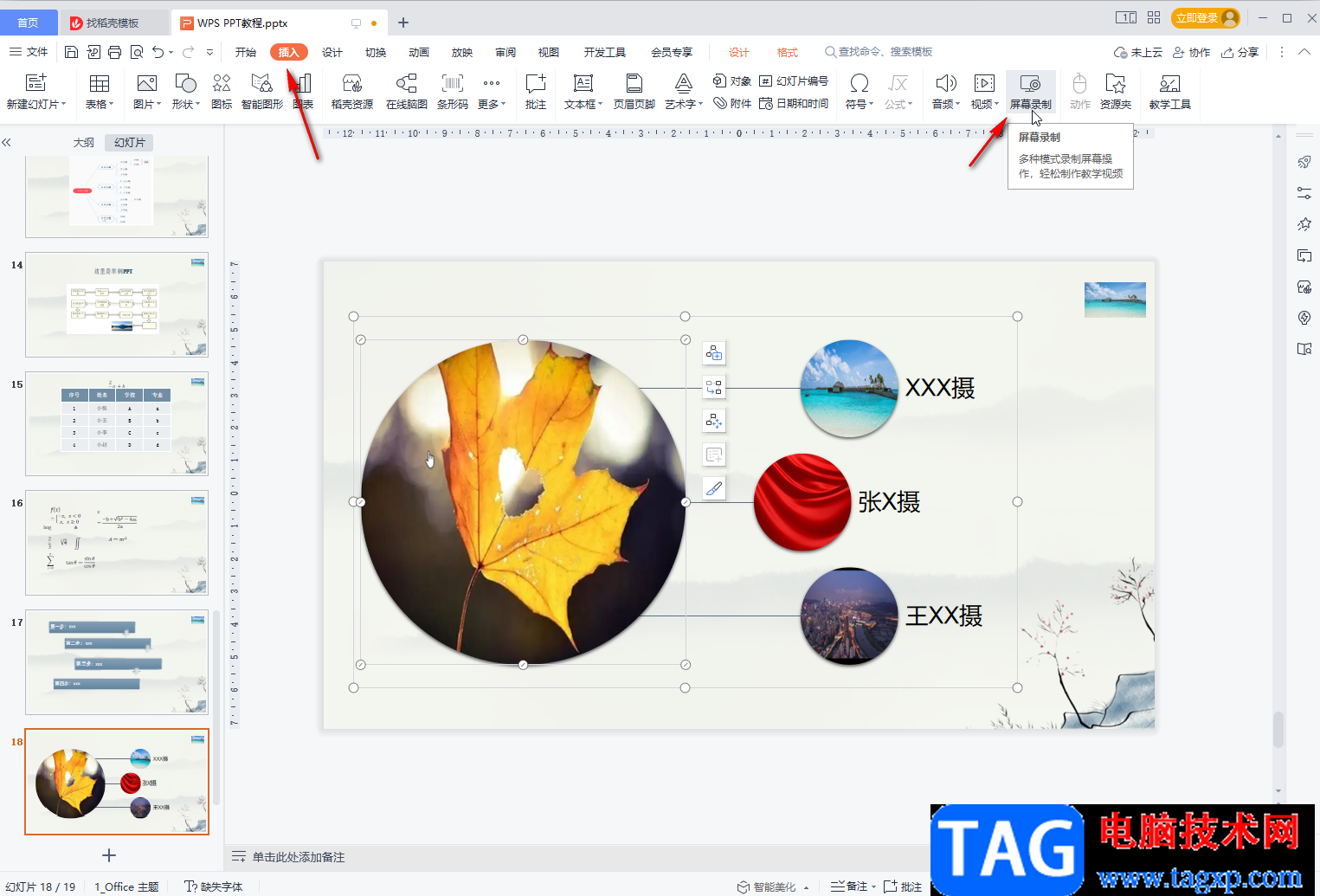
第三步:在打开的窗口中点击左侧的下拉箭头后可以设置录制整个屏幕还是只录制某个软件的窗口,或者录制电脑版的摄像头,然后点击“区域”可以绘制需要录制的区域,然后点击“开始录制”按钮就可以了,后续可以点击红色的正方形图标停止录制;
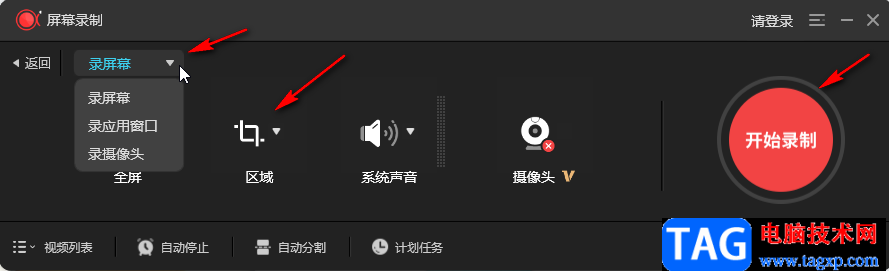
第四步:点击“自动停止”按钮后可以在打开的窗口中勾选“自动停止录制”,然后在打开的窗口中设置自动录制的时长或者文件大小,设置录制完成后进行什么操作,然后点击“确定”就可以了;
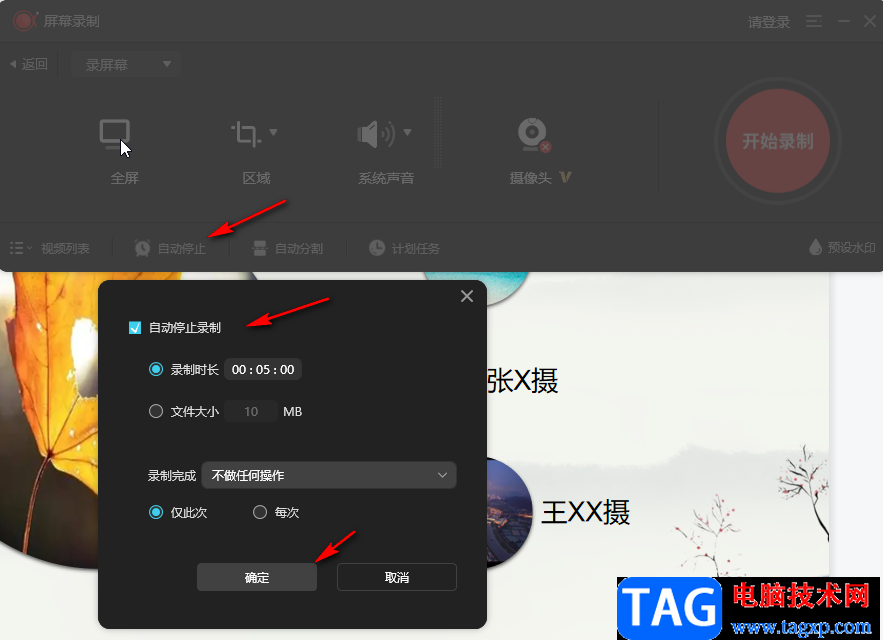
第五步:点击“自动分割”按钮后可以在打开的窗口中设置当录制达到指定时长或者当录制文件达到指定大小时自动分割视频,如果有需要我们还可以单击“预设水印”按钮为视频添加水印。
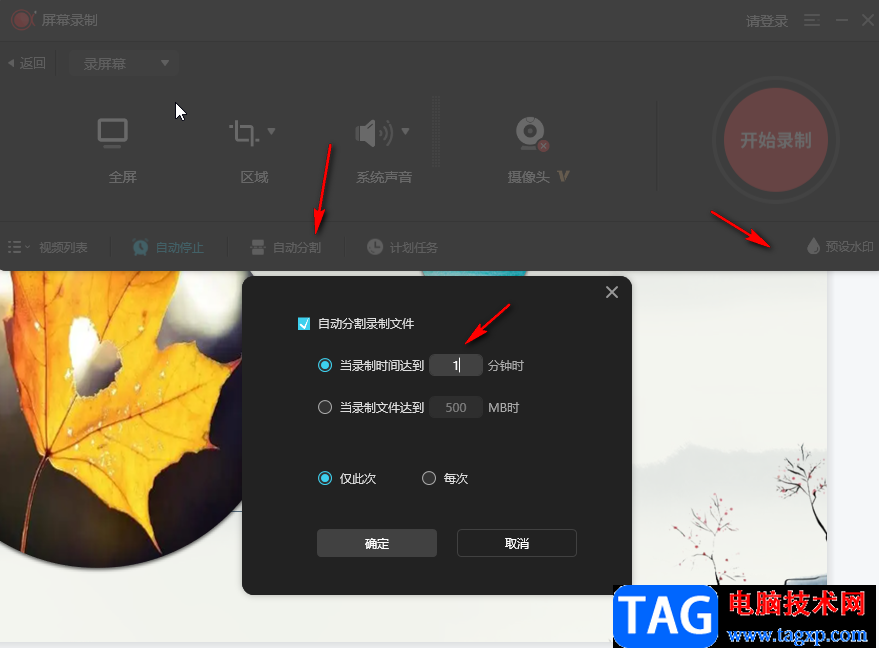
以上就是电脑版WPS演示文稿中录制视频的方法教程的全部内容了。在“插入”选项卡中点击“更多”按钮并找到“截屏”,在子选项中也可以进行录屏操作,小伙伴们可以按需进行操作。