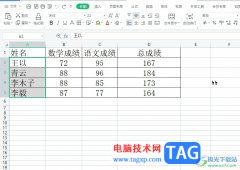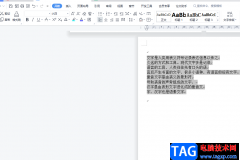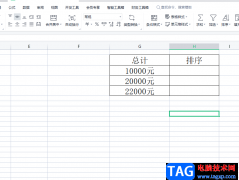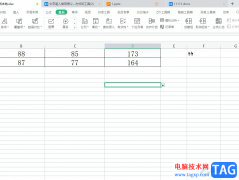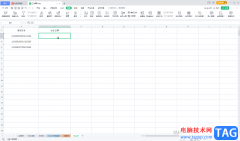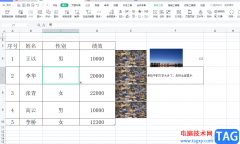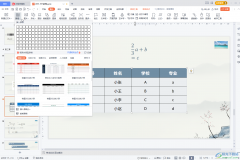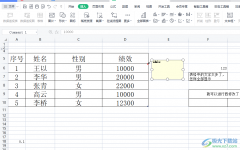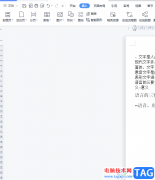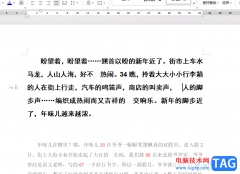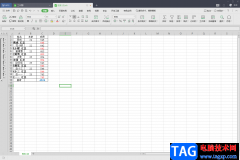wps软件之所以能够成为用户喜爱的办公软件,是因为软件中不仅有着强大的功能,还有着编辑各种各样文件的优势,很好的满足了用户的需求,给用户带来了许多的便利,当用户在wps软件中编辑文档文件时,可以在页面上插入各种各样的形状,直接利用软件中的插入形状功能即可实现,最近小编看到有用户问到了wps文档如何新建绘图画布的问题,这个问题用户需要在形状选项卡中来解决,用户将其打开后直接点击底部的新建绘图画布选项即可实现,设置好后用户还可以在画布上添加自己喜欢的形状,具体的操作过程是怎样的呢,接下来就让小编来向大家介绍一下这个问题详细的操作方法吧,希望对大家有一定的帮助。
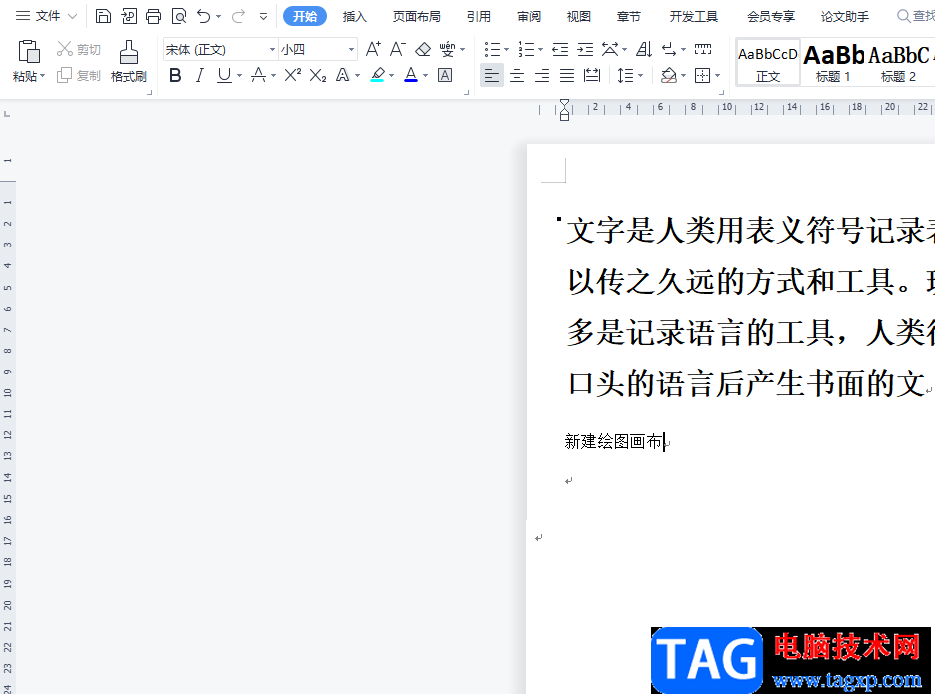
方法步骤
1.一般需要在电脑桌面上找到wps软件,接着进入到文档文件的编辑页面上
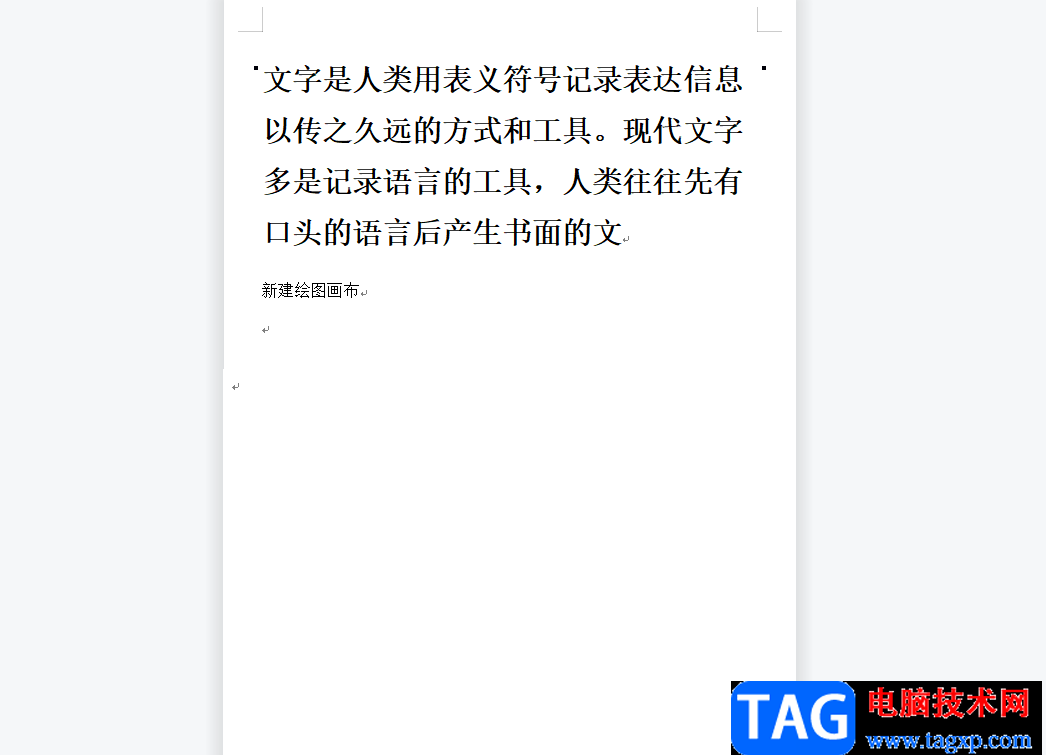
2.用户在菜单栏中点击插入选项,将显示出相关的功能选项,用户直接选择形状选项

3.这时用户可以看到展示出来的选项卡,直接按下底部的的新建绘图画布选项
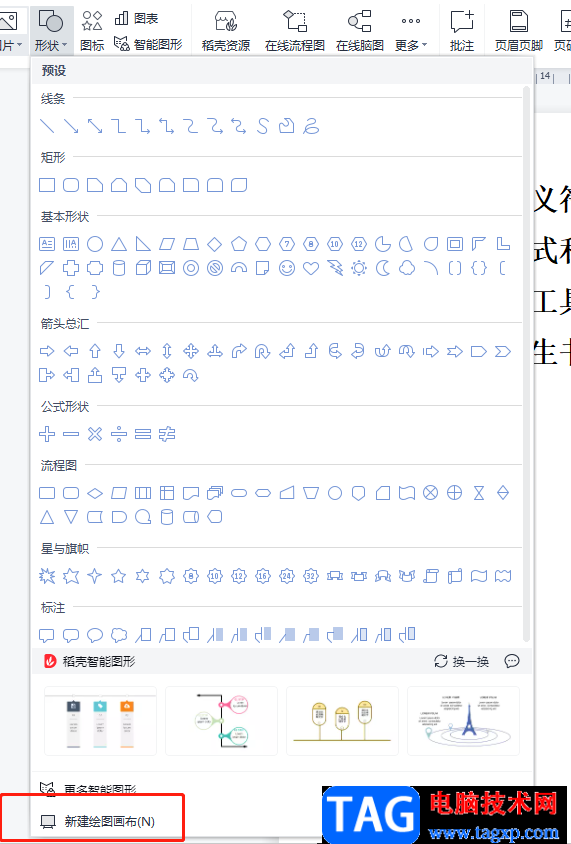
4.回到编辑页面上就可以看到插入的绘图画布,用户可以简单调整一下大小
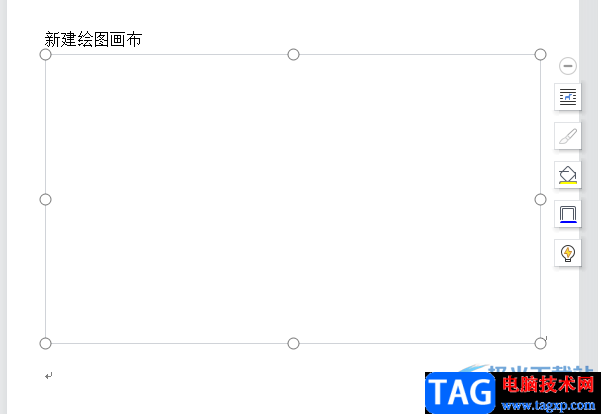
5.随后用户在绘图画布页面中插入一些形状,同样在形状选项卡中来选择形状即可
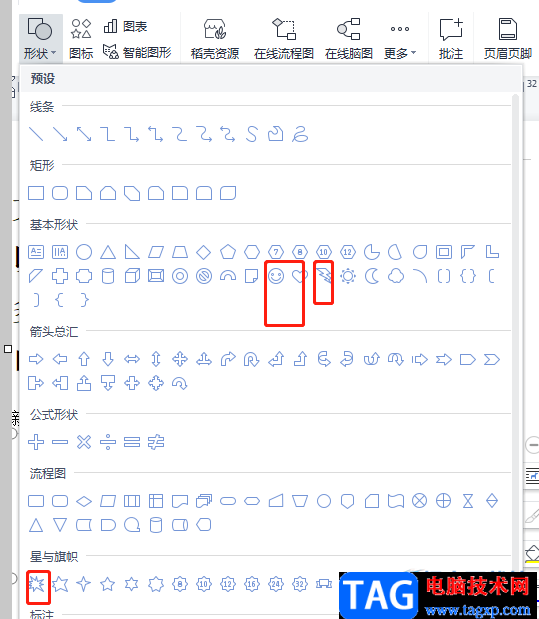
6.插入后,用户移动画布就会发现里面的形状也会跟着变化
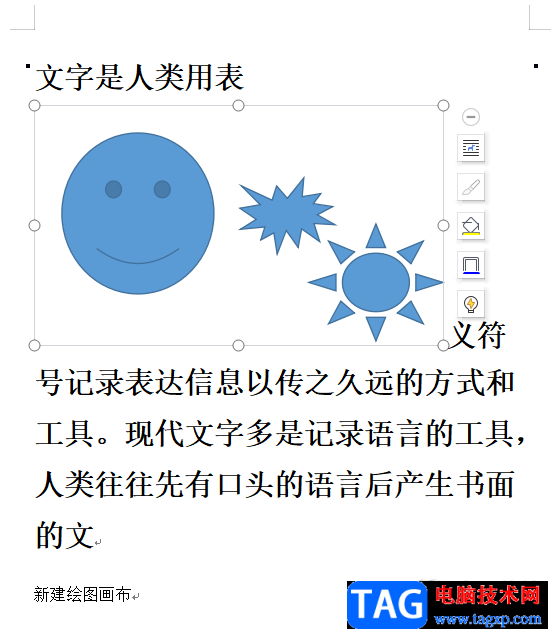
当用户在wps软件中编辑文档文件时,有时会遇到一些问题,例如用户提出的上述问题,这个问题其实很好解决,用户直接在软件中找到插入形状选项,接着将会显示出相关的形状选项卡,用户直接点击新建绘图画布选项即可,因此感兴趣的用户可以来看看小编的教材,一定能够帮助用户成功插入绘图画布的。