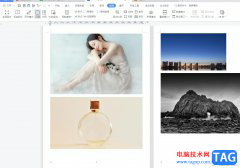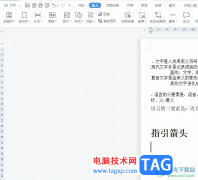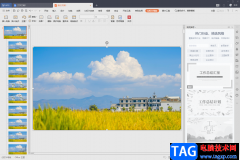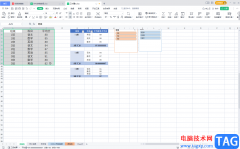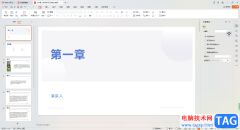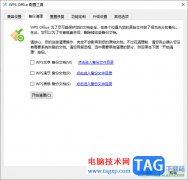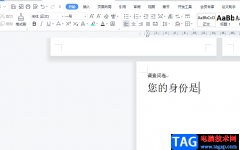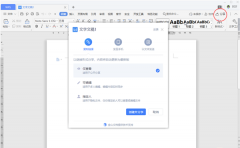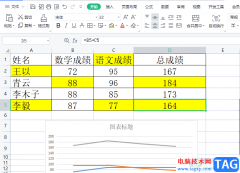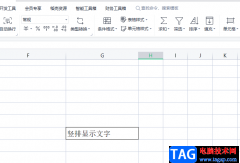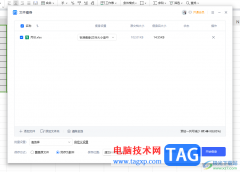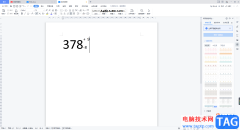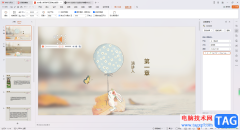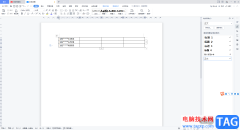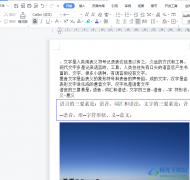现在使用wps这款办公软件的用户是越来越多了,该软件目前受欢迎程度是非常高的,正是由于该软件对于大家是十分实用的,因此该软件才会得到很高的评价,我们在使用WPS进行excel表格的编辑时,我们的表格编辑页面的背景颜色都是统一为白色来显示的,没有任何的个性化,且没有任何的设计感,针对一些比较简约简单的小伙伴来说,这样的布局就是非常适合的,但是也有的小伙伴想要将表格的编辑页面背景设置成自己喜欢的图片,那么我们该如何来设置,其实我们只需要进入到页面布局功能下的背景图片中就可以将自己喜欢的图片添加进行进行设计了,下方是关于如何使用WPS Excel插入背景图的具体操作方法,如果你感兴趣的话可以看看方法教程。
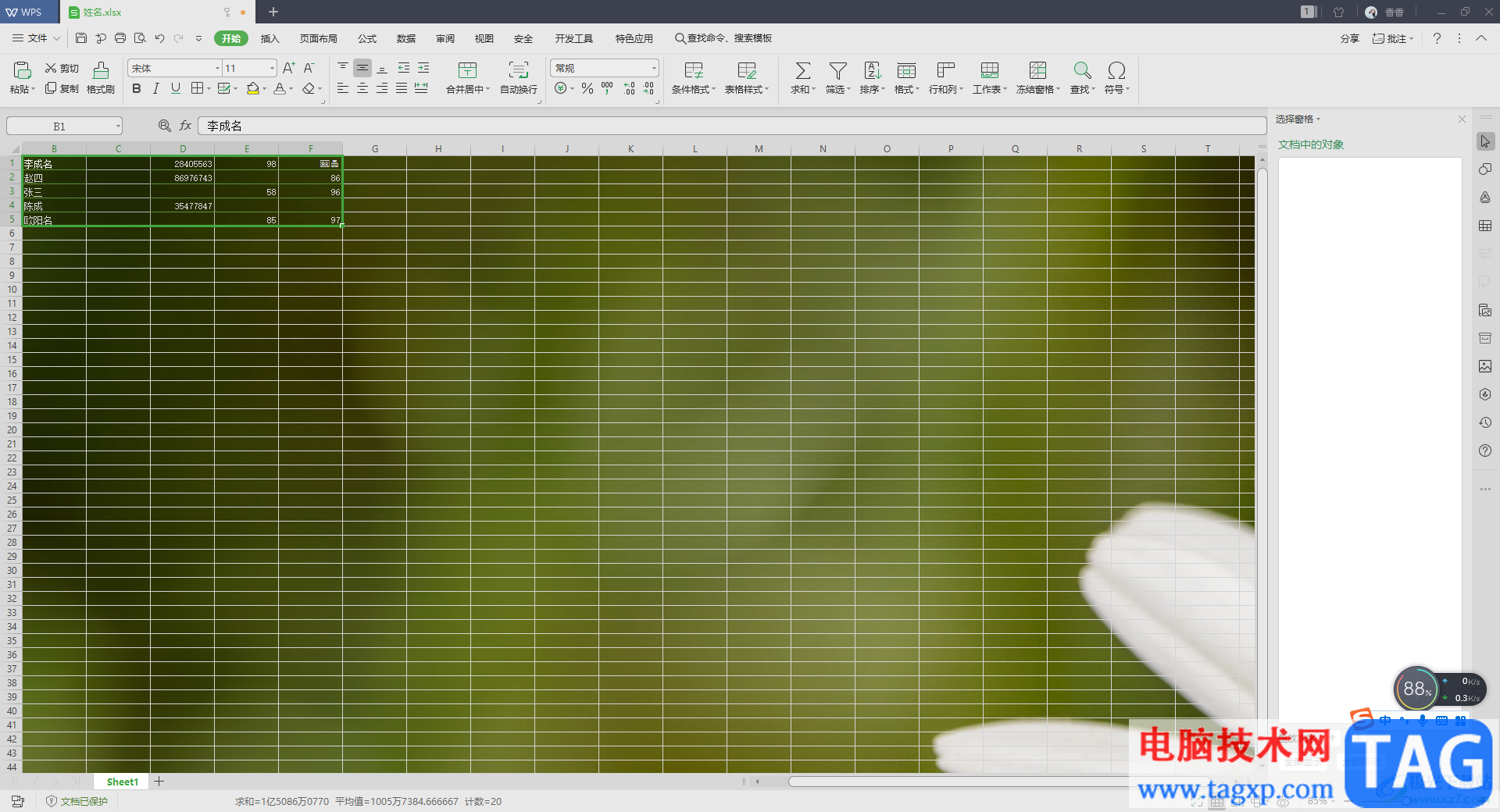
方法步骤
1.首先我们选择进入到WPS Excel表格编辑页面中,然后我们可以看到表格的编辑页面背景是纯白色来显示的,想要更改背景颜色,那么我们可以进入到【页面布局】选项下进行设置。
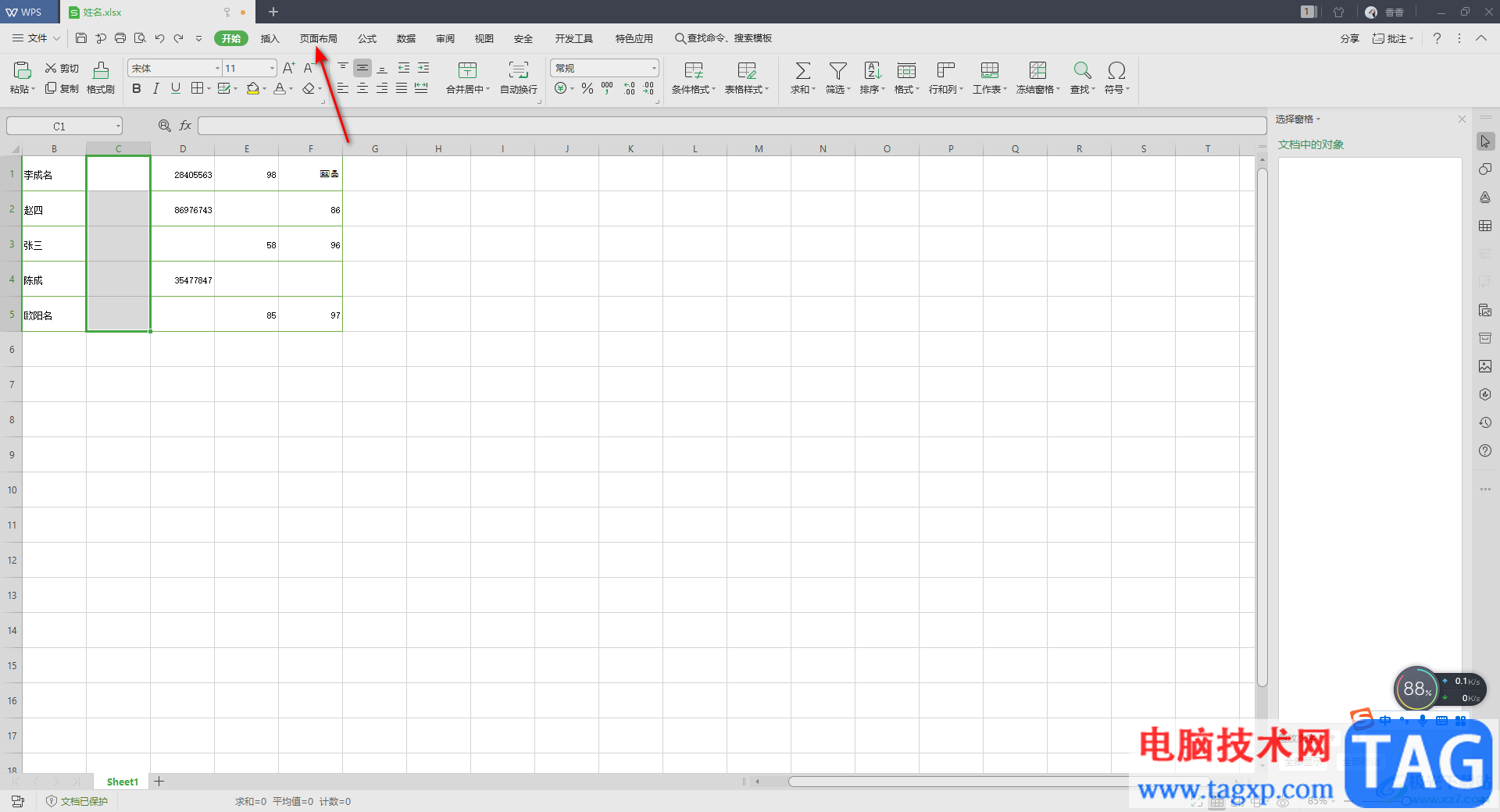
2.在页面布局选项下,我们将工具栏中的【背景图片】这个选项用鼠标左键进行点击打开。
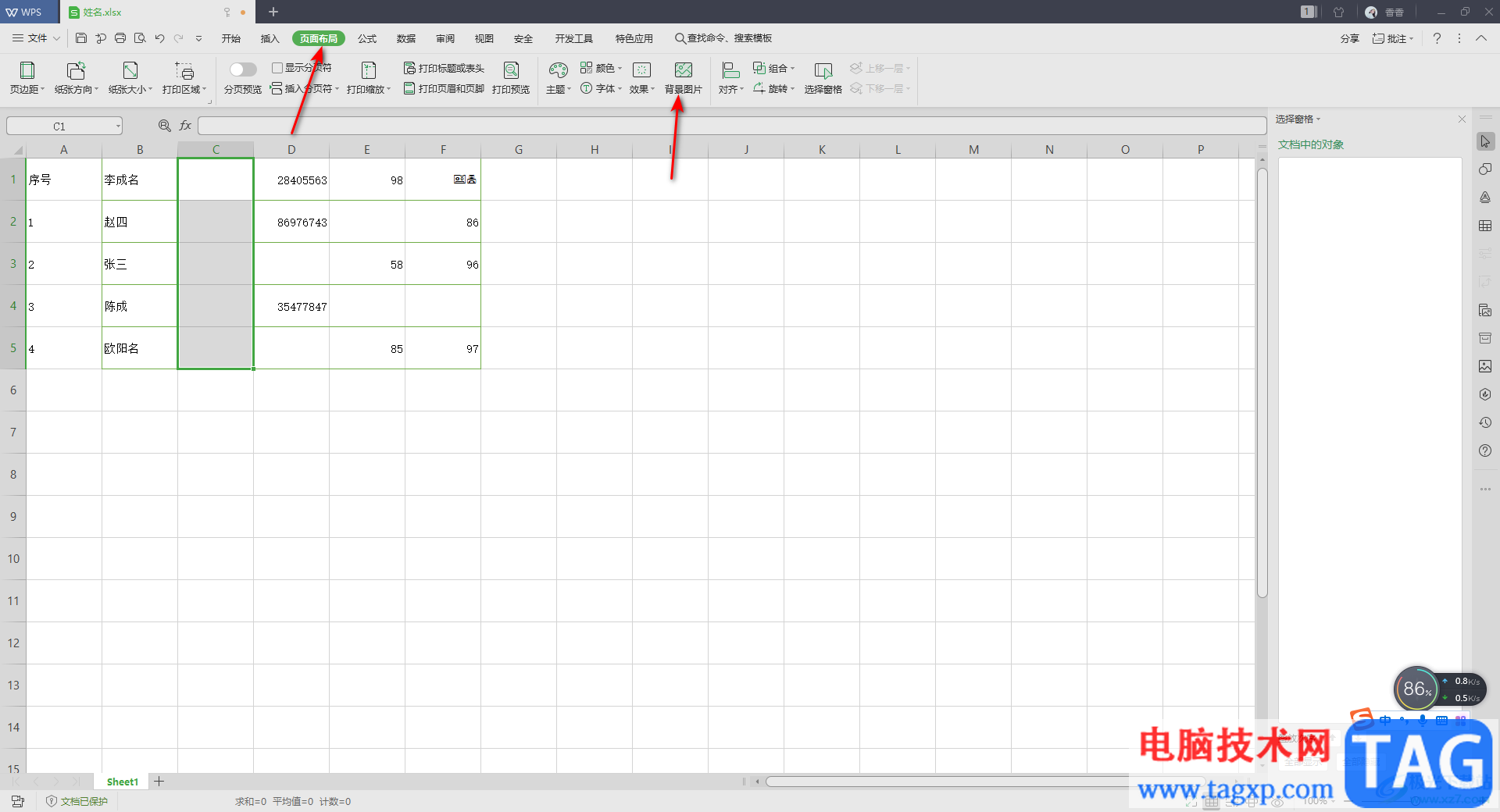
3.那么就会将我们本地文件夹页面展现在表格编辑工具的页面中,我们将自己想要设置成背景的图片找到之后进行点击选中,然后再点击右下角的打开按钮。
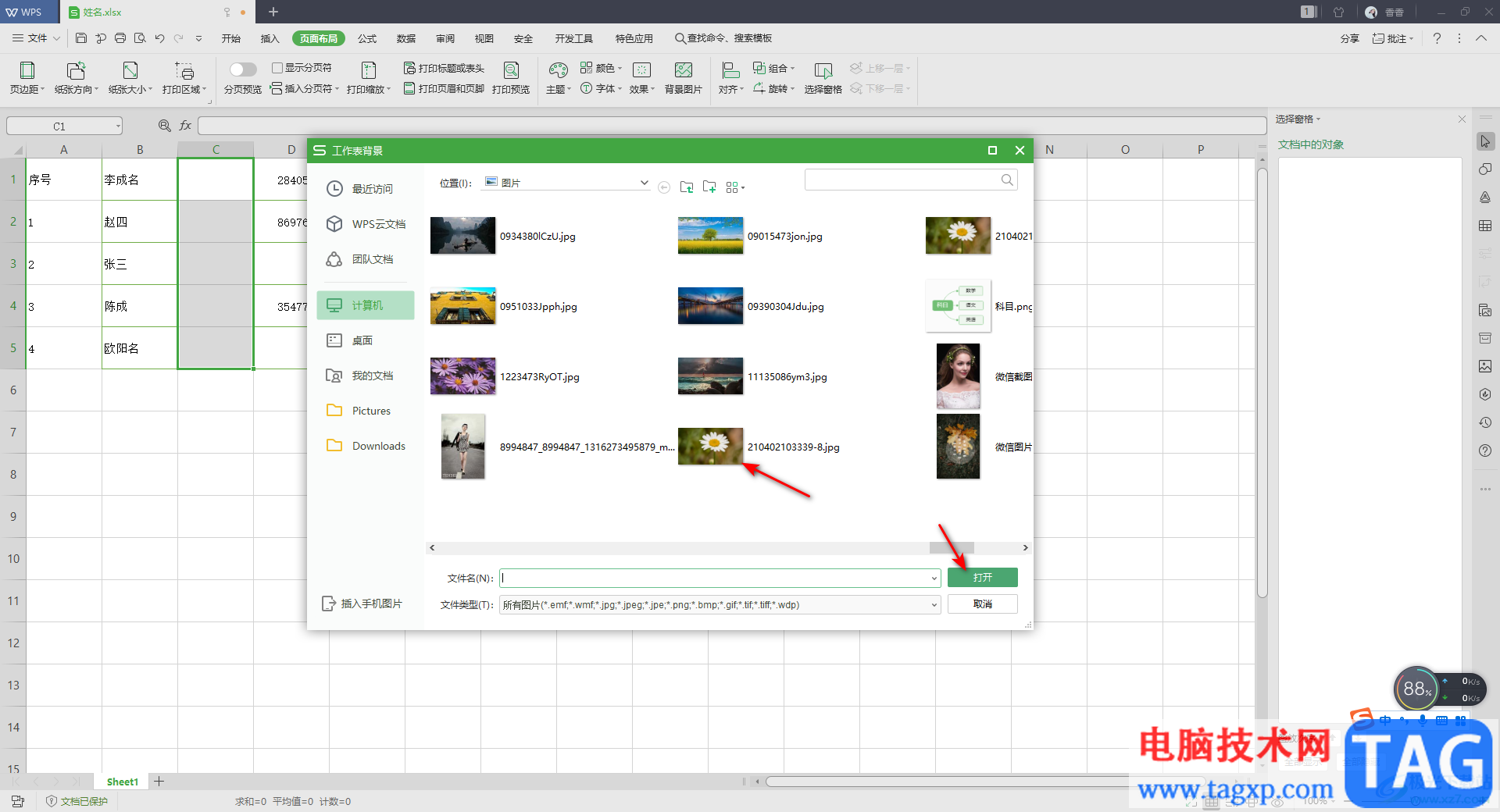
4.这时你会看到我们的表格的编辑页面的背景就会变成我们添加的图片,如图所示。
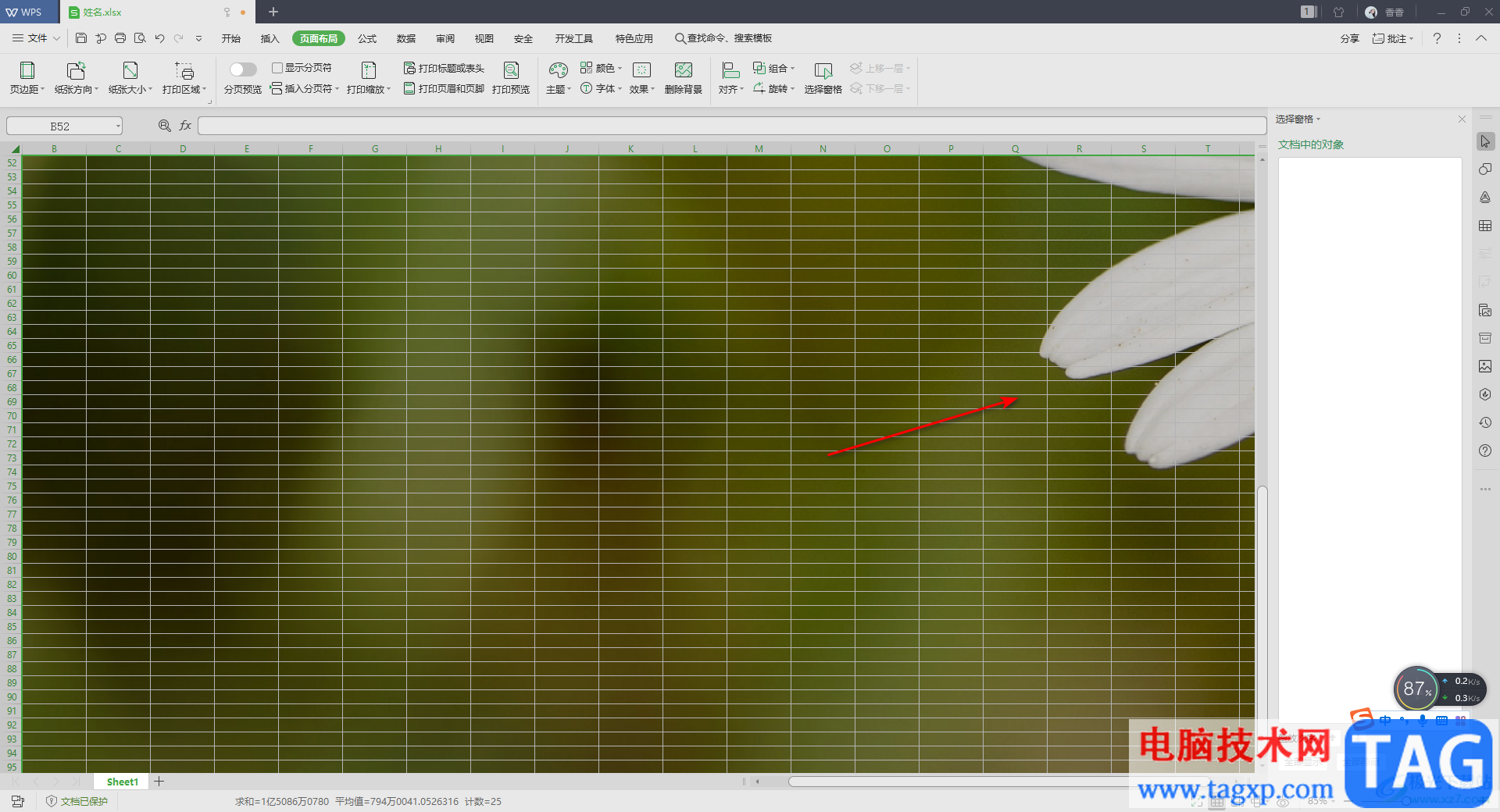
5.如果你表格中有编辑内容的话,由于原本是白色作为背景图,因此一般数据内容的字体颜色默认为黑色来显示,但是如果你设置的背景图是较为黑色的,那么你可以将字体颜色改为比较亮丽的颜色即可,比如我们将表格中的内容选中,然后将字体设置为【白色】就好了,如图所示。
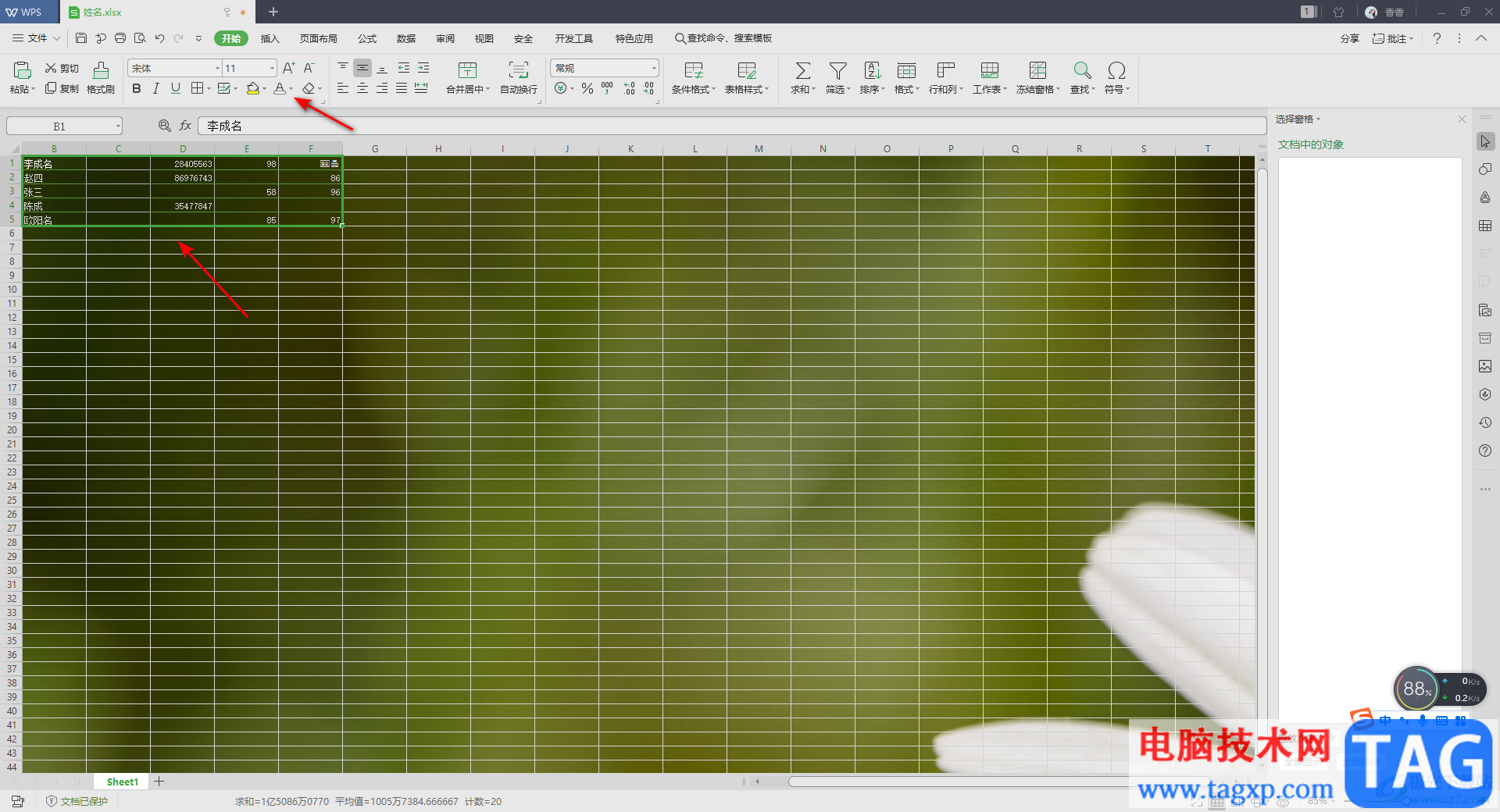
以上就是关于如何使用WPS Excel插入背景图的具体操作方法,如果你经常使用WPS Excel来编辑自己需要的数据,但是由于你长期使用Excel,那么就会觉得该表格页面是比较单调的,那么你可以按照上述方法给编辑页面设置一下背景图片就好了,这样展现出来的感觉就是比较有设计感的,感兴趣的话可以操作试试。