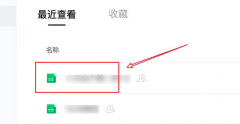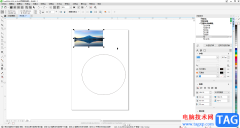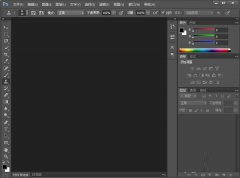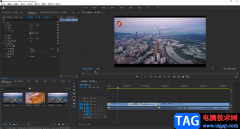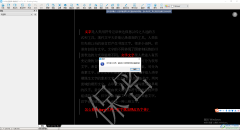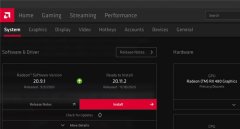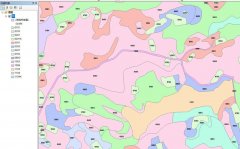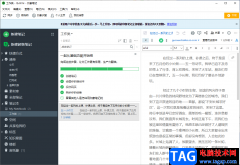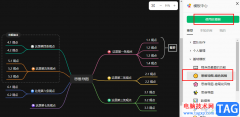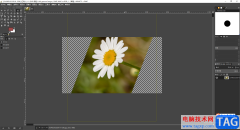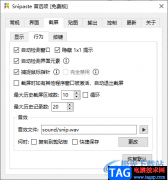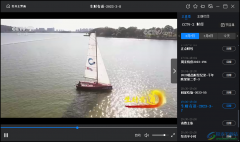相信大家对indesign软件都是很熟悉的,作为一款专业的桌面出版软件,InDesign软件吸引了不少的用户前来下载使用,它广泛的应用范围让用户可以制作出报纸、书籍、海报等不同类型的出版物,因此InDesign软件深受用户的喜爱,当用户在InDesign软件中编辑出版物时,在页面上置入了各种各样的图片,用户想要让图片页面居中,却不知道怎么来操作实现,其实这个问题是很好解决的,用户直接在菜单栏点击窗口和对象和版面选项,接着打开对齐窗口,将对齐方式设置为对齐页面并设置为水平居中赌气和垂直居中对齐即可解决问题,详细的操作过程是怎样的呢,接下来就让小编来向大家分享一下InDesign让图片页面居中的方法教程吧,希望用户能够喜欢。
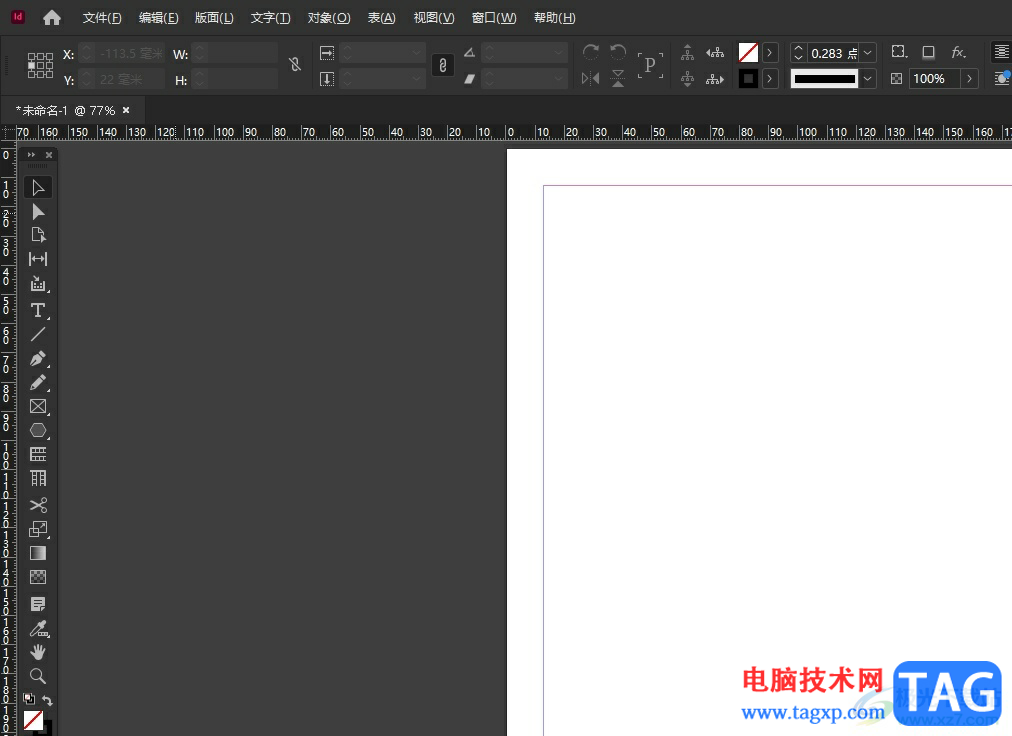
方法步骤
1.用户在电脑上打开InDesign软件,并来到编辑页面上来置入图片

2.接着在页面上方的菜单栏中点击窗口选项,将会弹出下拉选项卡,用户选择其中的对象和版面选项
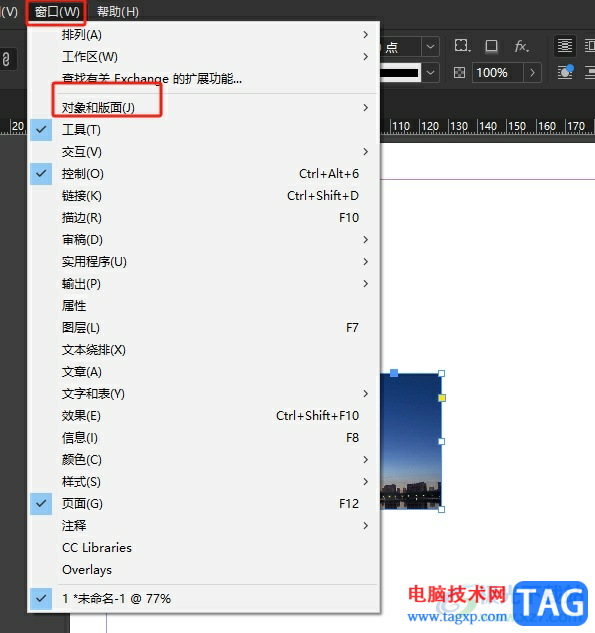
3.这时会在右侧拓展出相关的功能选项,用户选择其中的对齐选项
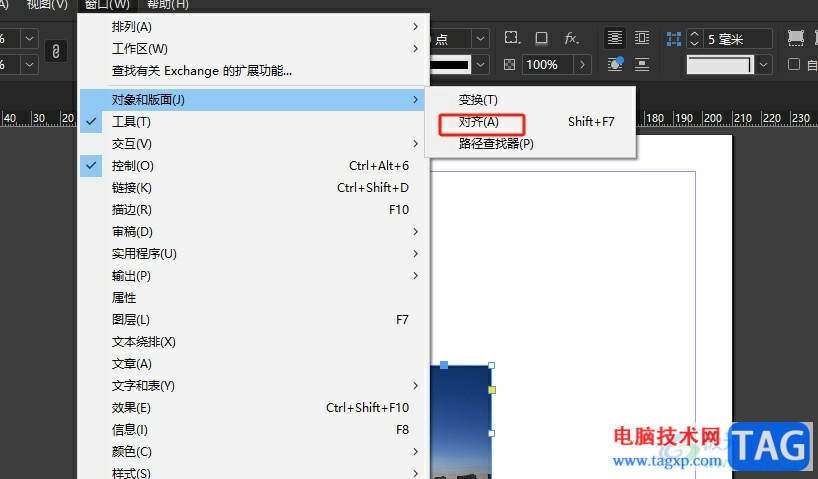
4.弹出对齐窗口,用户点击对齐选项,弹出下拉选项卡,用户选择其中的对齐页面选项
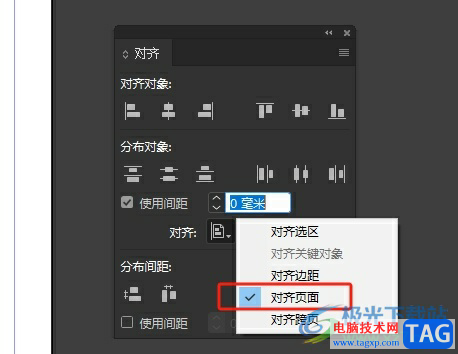
5.然后在对齐对象板块中,用户依次点击水平居中对齐图标和垂直居中对齐图标
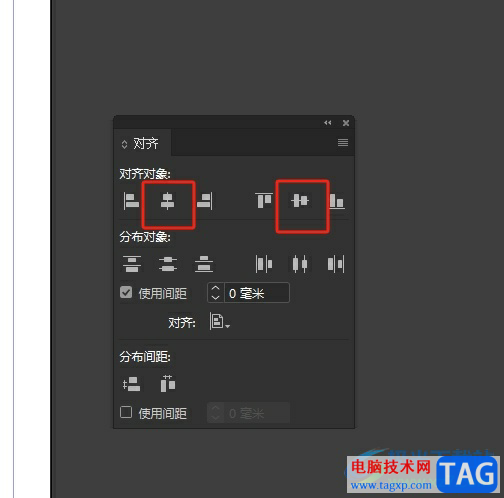
6.完成上述操作后,用户回到编辑页面上,就可以看到当前图片成功位于页面的正中间了
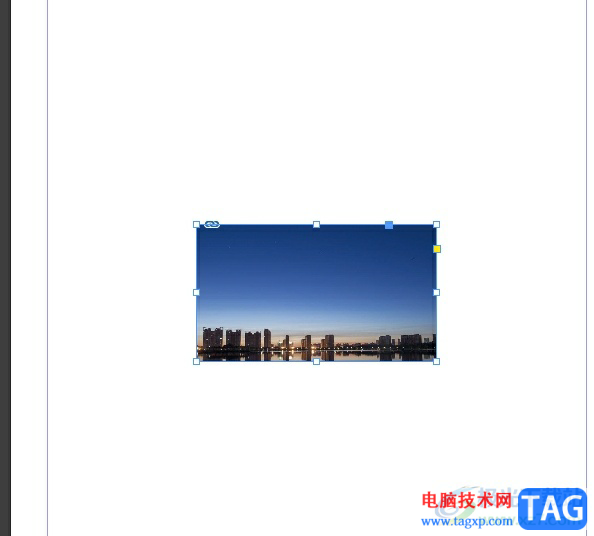
用户在InDesign软件中创建出版物时,会在页面上置入图片,用户想要将图片设置为页面居中对齐的样式,就可以打开对齐窗口,接着将对齐方式设置为对齐页面,然后点击其中的水平居中对齐和垂直居中对齐即可解决问题,方法简单易懂,因此有需要的用户可以跟着小编的教程操作试试看。