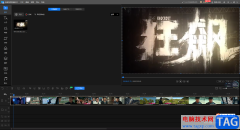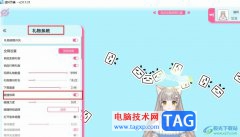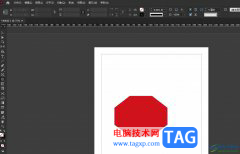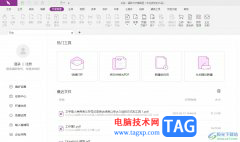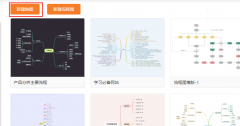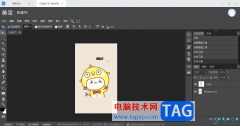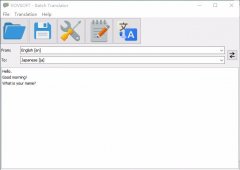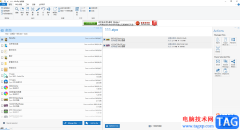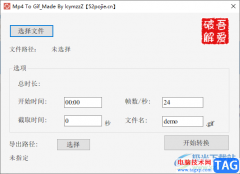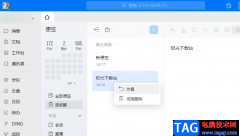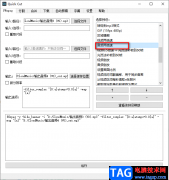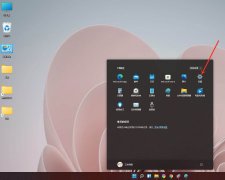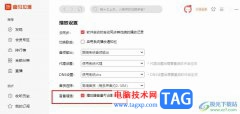当你在使用一些图像编辑软件进行图片的编辑和制作的时候,难免会对图片进行裁减、旋转等设置操作,这些都是我们平时会经常使用到的操作功能,在gimp中,我们同样可以进行图片的旋转设置,如果经常使用gimp软件的小伙伴,应该比较清楚,这款软件在进行图片旋转设置的时候,是可以使用鼠标随意的进行各个角度的旋转设置的,并且可以通过快捷键将旋转图像的窗口快速的打开进行操作,同时在进行旋转图像的时候,还能设置一下图项显示的位置等参数,根据自己的喜欢来旋转图像就好了,下方是关于如何使用gimp旋转图像的具体操作方法,如果你感兴趣的话可以看看方法教程,希望小编的方法教程可以帮助到大家解决问题,现在一起来看看吧。
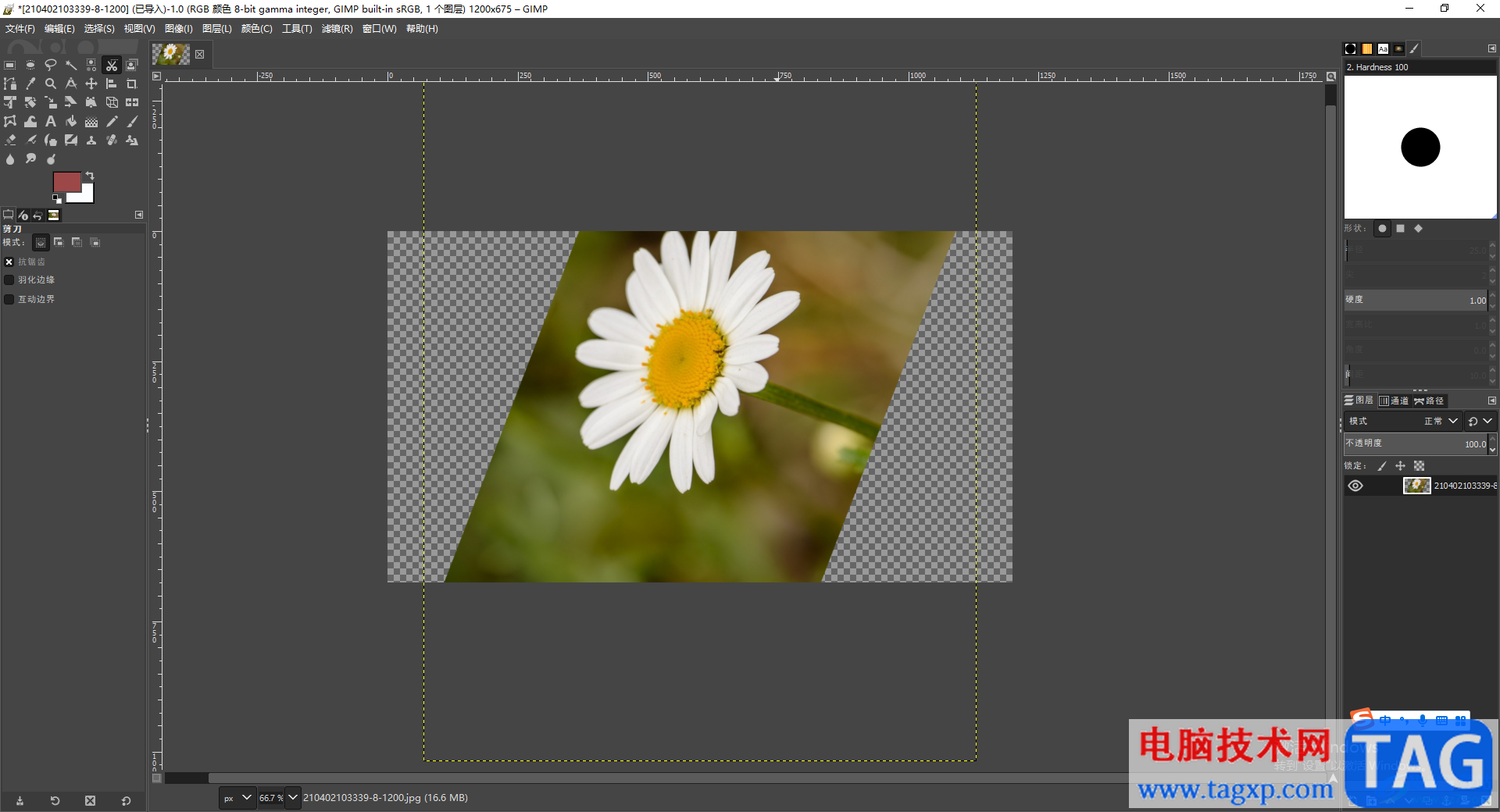
方法步骤
1.首先我们需要将gimp点击打开,然后进入到操作页面中,将鼠标定位到左上角的【文件】选项的位置,将其点击一下,在该选项下弹出的菜单选项中,将【打开】按钮进行点击。
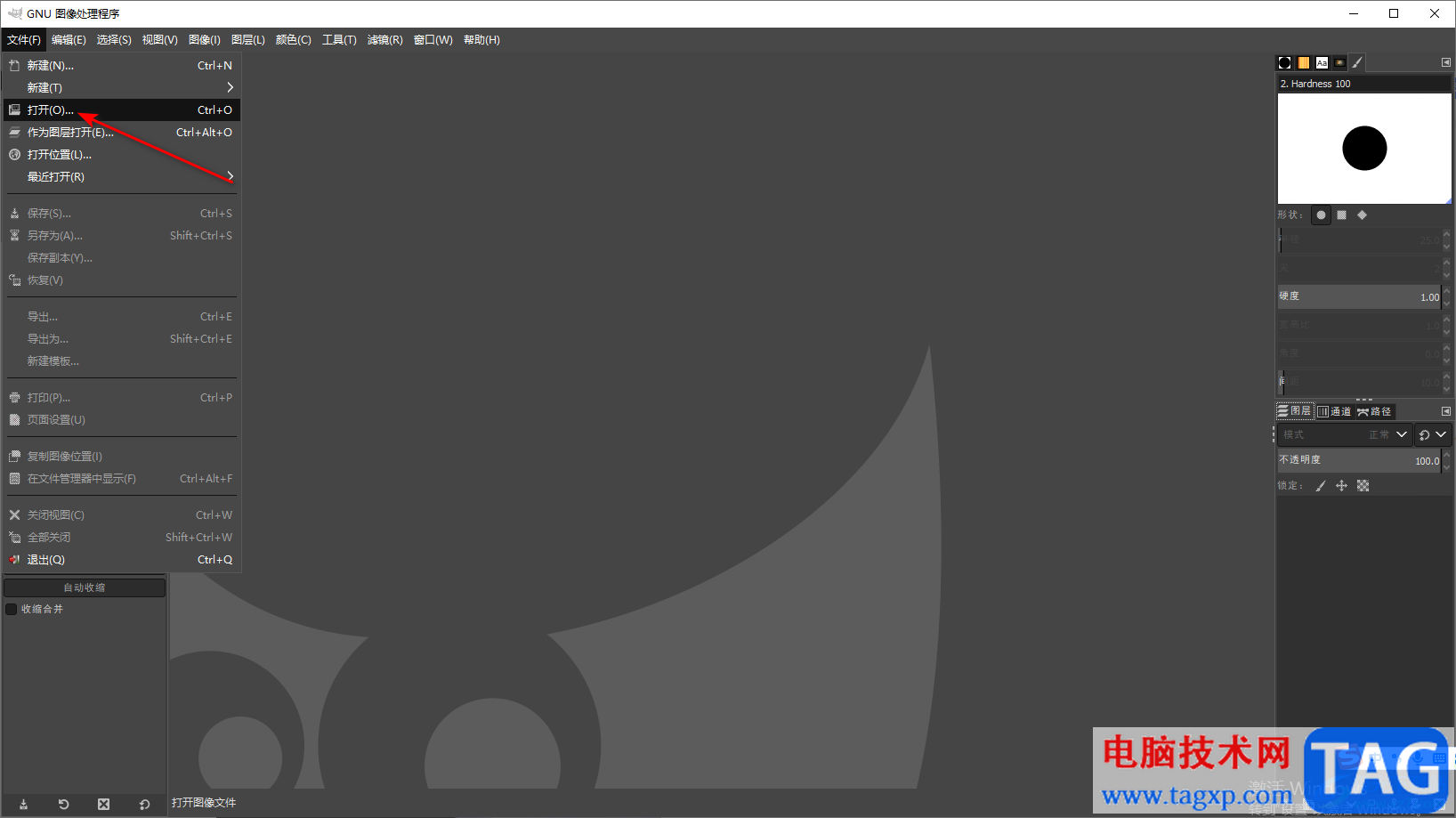
2.随后就会进入到选择图像的页面中,在该页面中将自己想要设置的图片点击选中,再点击右下角的【打开】按钮进行添加到操作页面中。
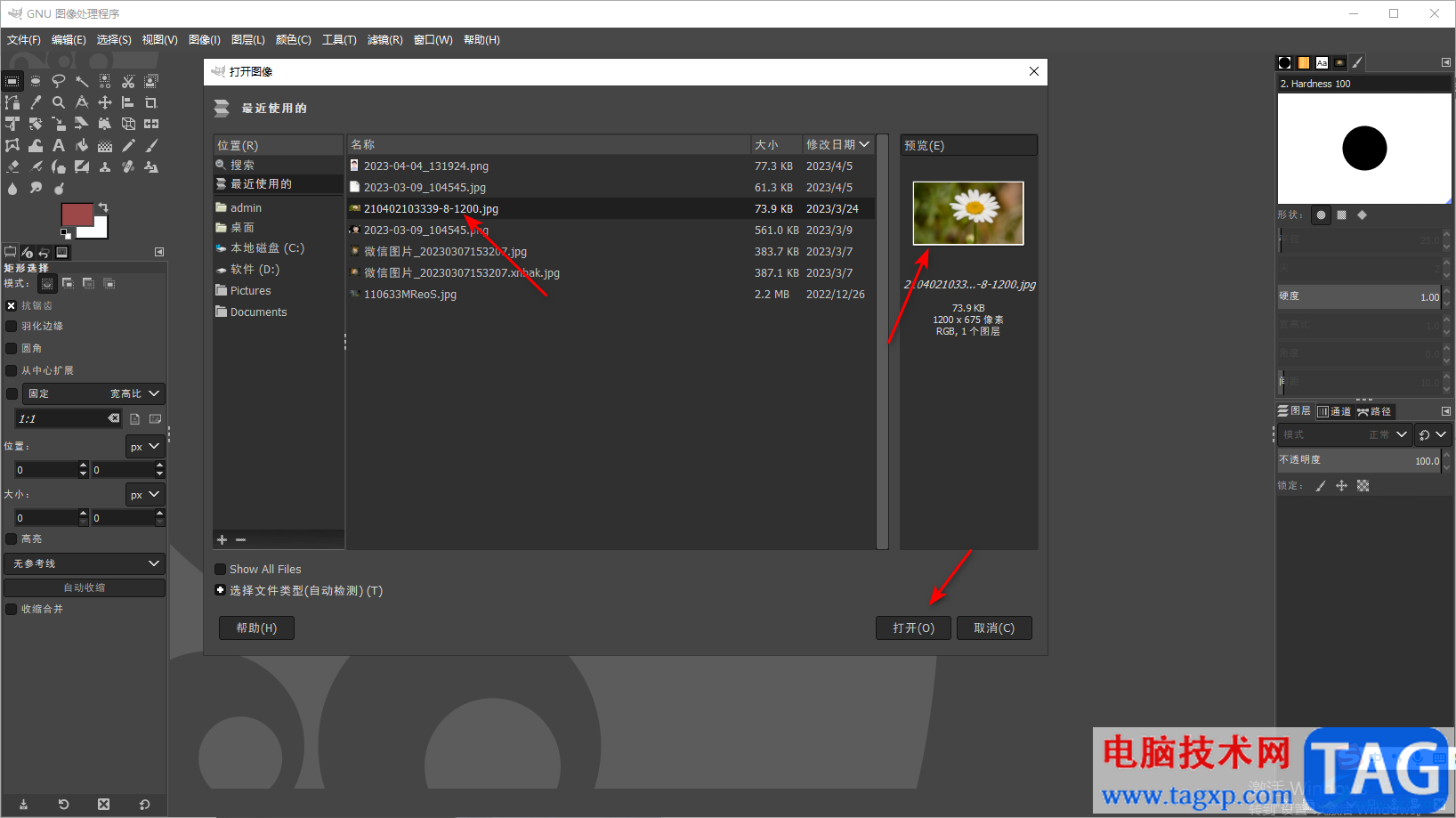
3.接着我们将页面上方的【工具】这个选项通过鼠标左键点击一下,将该选项卡的设置选项展开。
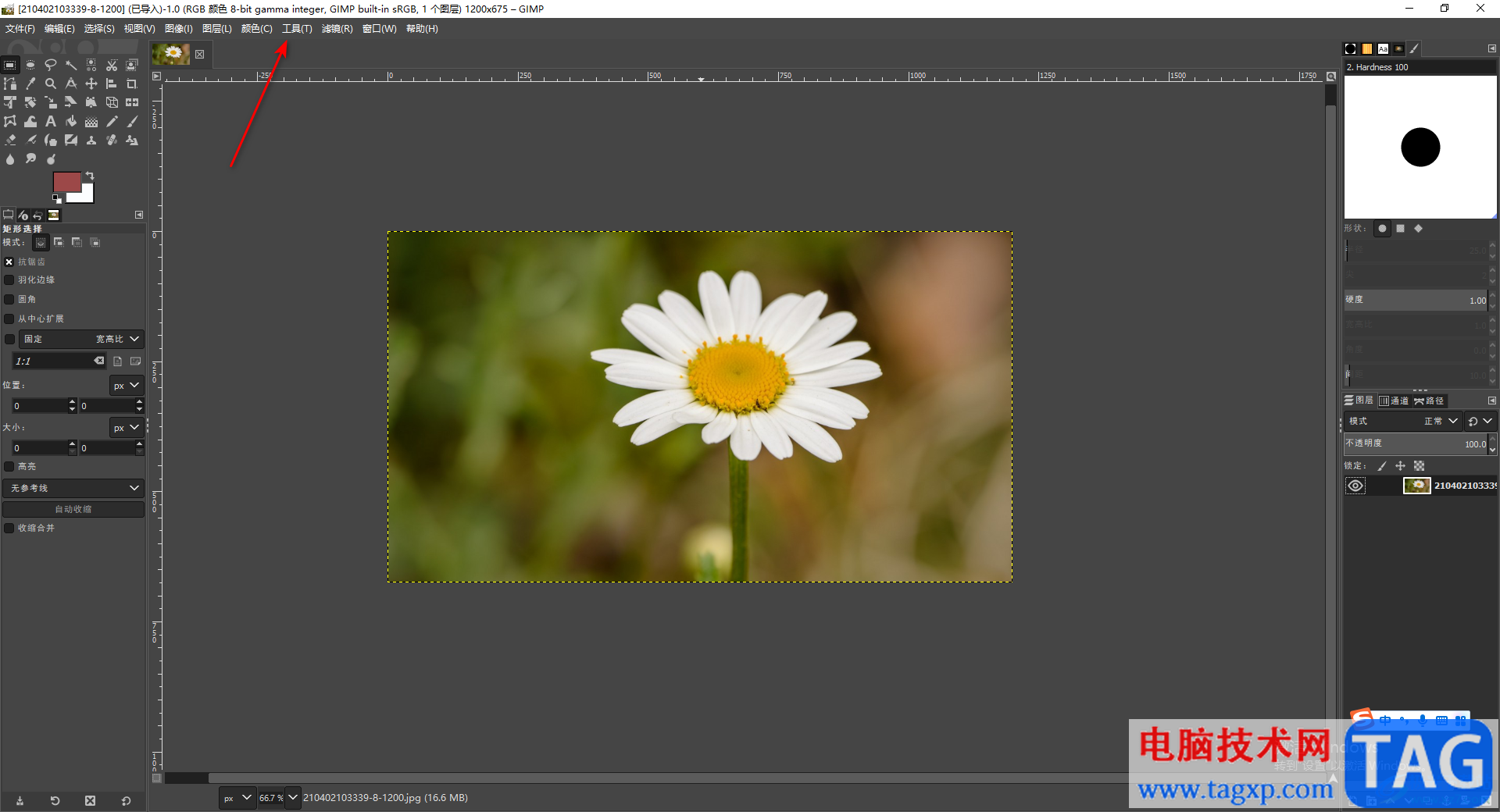
4.这时就会出现一些相关的设置选项,将【变换工具】选项进行点击,接着在子选项中将【旋转】选项进行点击,这里你可以直接通过快捷键【shift+R】打开旋转设置窗口。
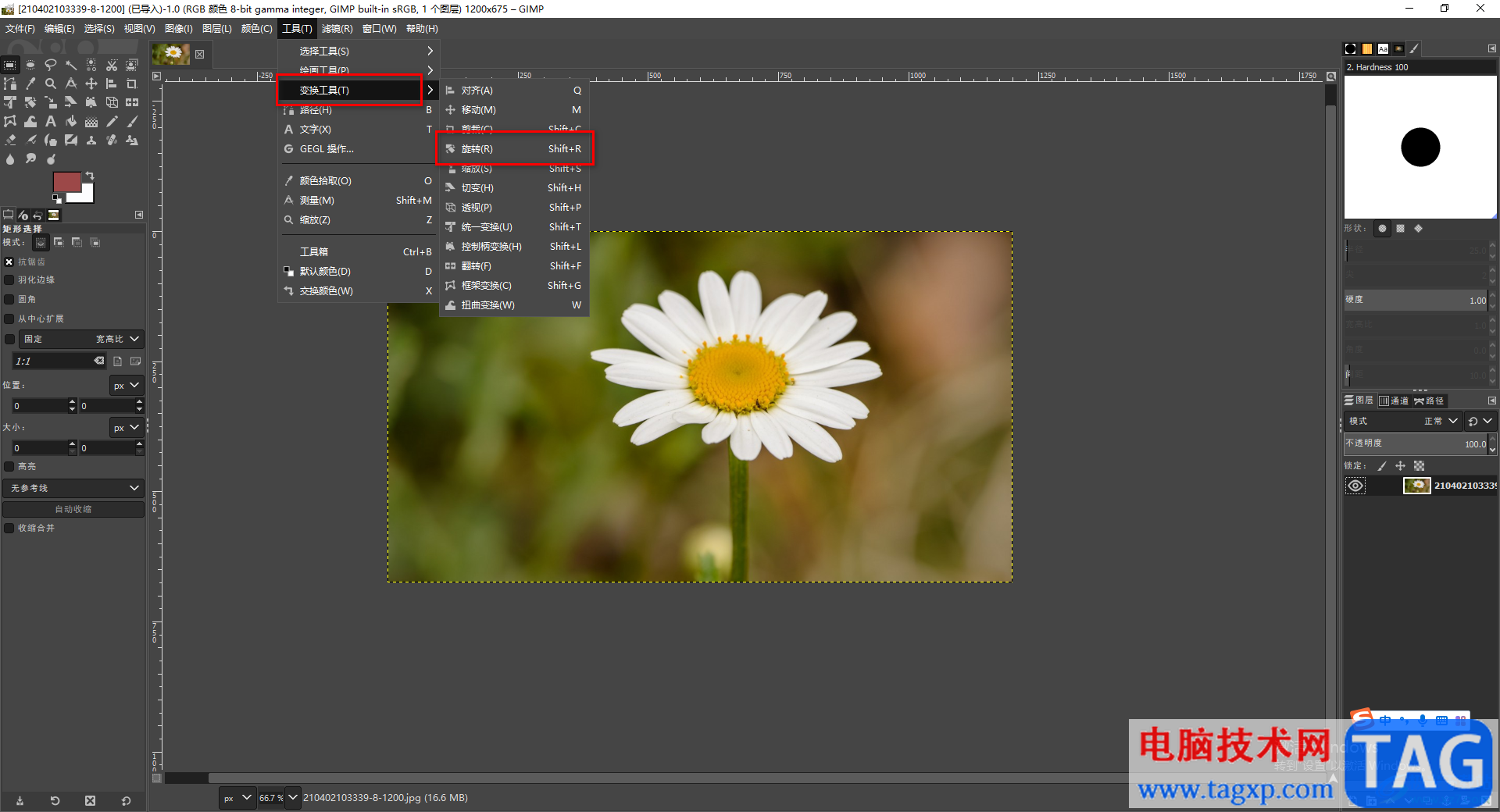
5.旋转图像的设置窗口会在右上角显示出来,你可以直接用鼠标拉动滑动按钮左右调整,那么我们的图片就会根据鼠标的调整进行旋转操作,如图所示。
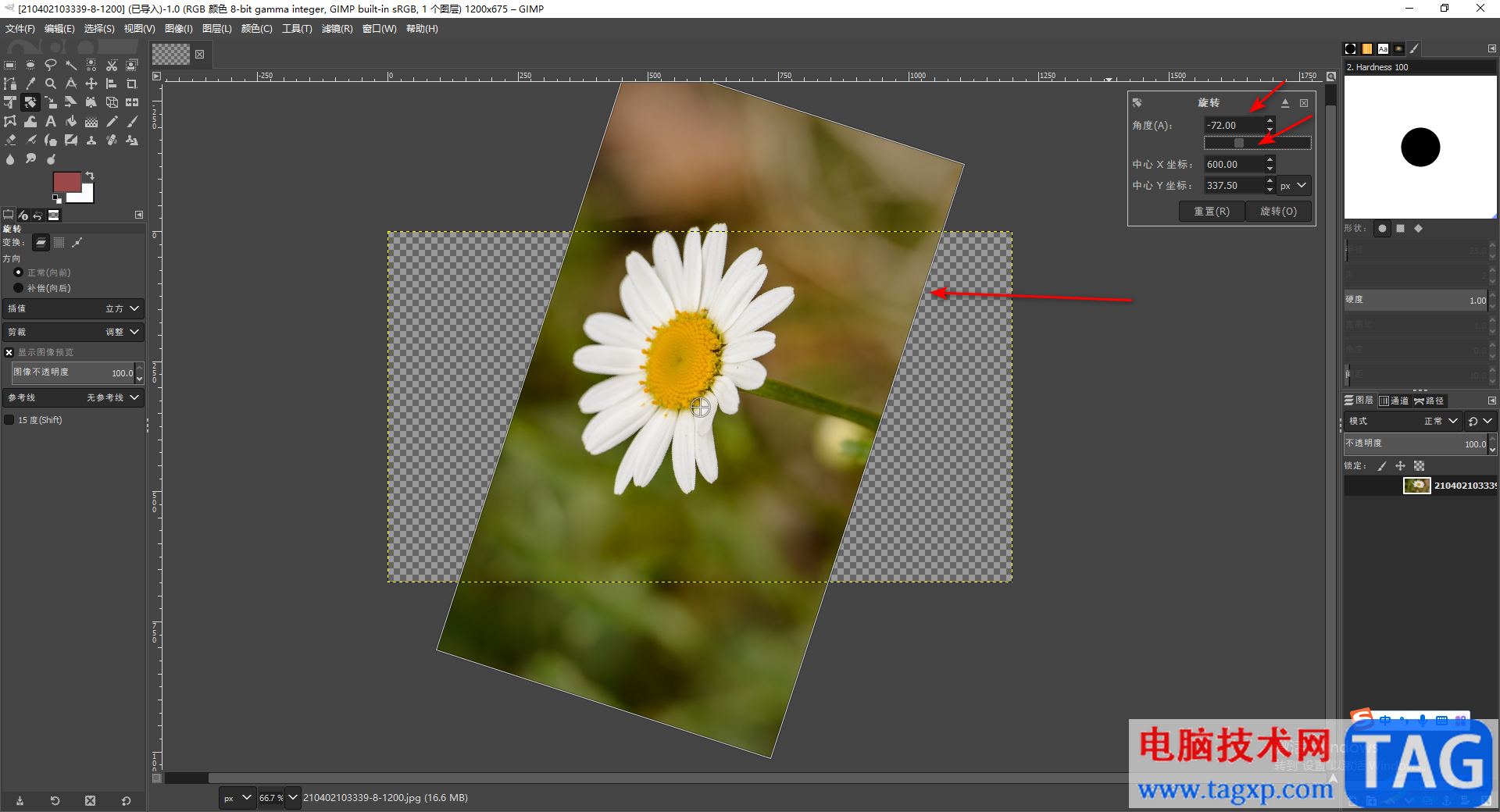
以上就是关于如何使用gimp进行图像旋转操作的方法教程,该软件可以帮助你很好的编辑自己需要的图片,不管你是想要裁减图片、旋转图片以及修改图片的大小尺寸等设置,都是可以通过gimp进行操作的,上方只要是关于如何旋转图像的具体操作方法,如果你需要的话可以按照上方教程进行操作试试。