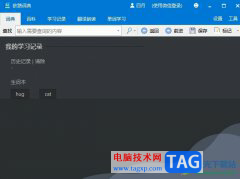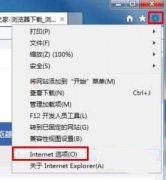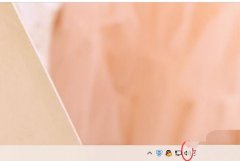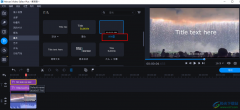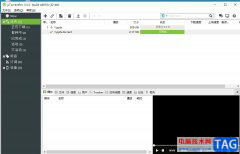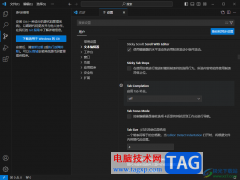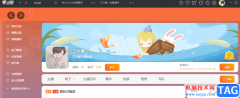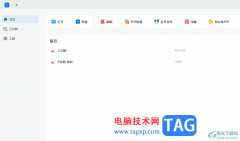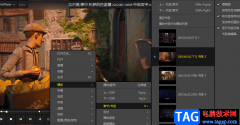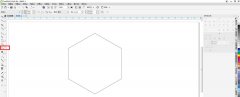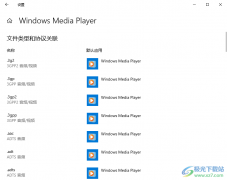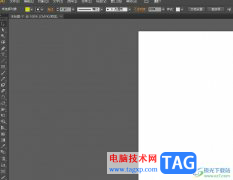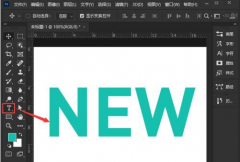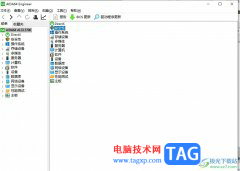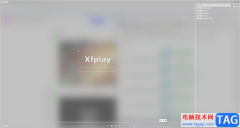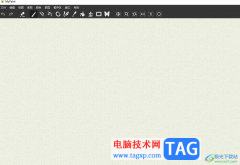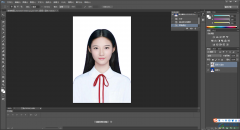在coreldraw中进行设计创作时,我们有时候会需要将图片置入到形状中,比如我们有时候会需要将一张图片置入到圆形中进行显示。那小伙伴们知道CorelDRAW中具体该如何操作,才能将图片置入到图形中吗,其实操作方法是非常简单的。小伙伴们可以打开自己的CorelDRAW软件后跟着下面的图文步骤一起动手操作起来。如果小伙伴们还没有这款软件,可以在本教程末尾处,进行下载和安装,方便后续在需要的时候可以快速进行使用。接下来,小编就来和小伙伴们分享具体的操作步骤了,有需要或者是有兴趣了解的小伙伴们快来和小编一起往下看看吧!
操作步骤
第一步:双击打开CorelDRAW进入编辑界面;
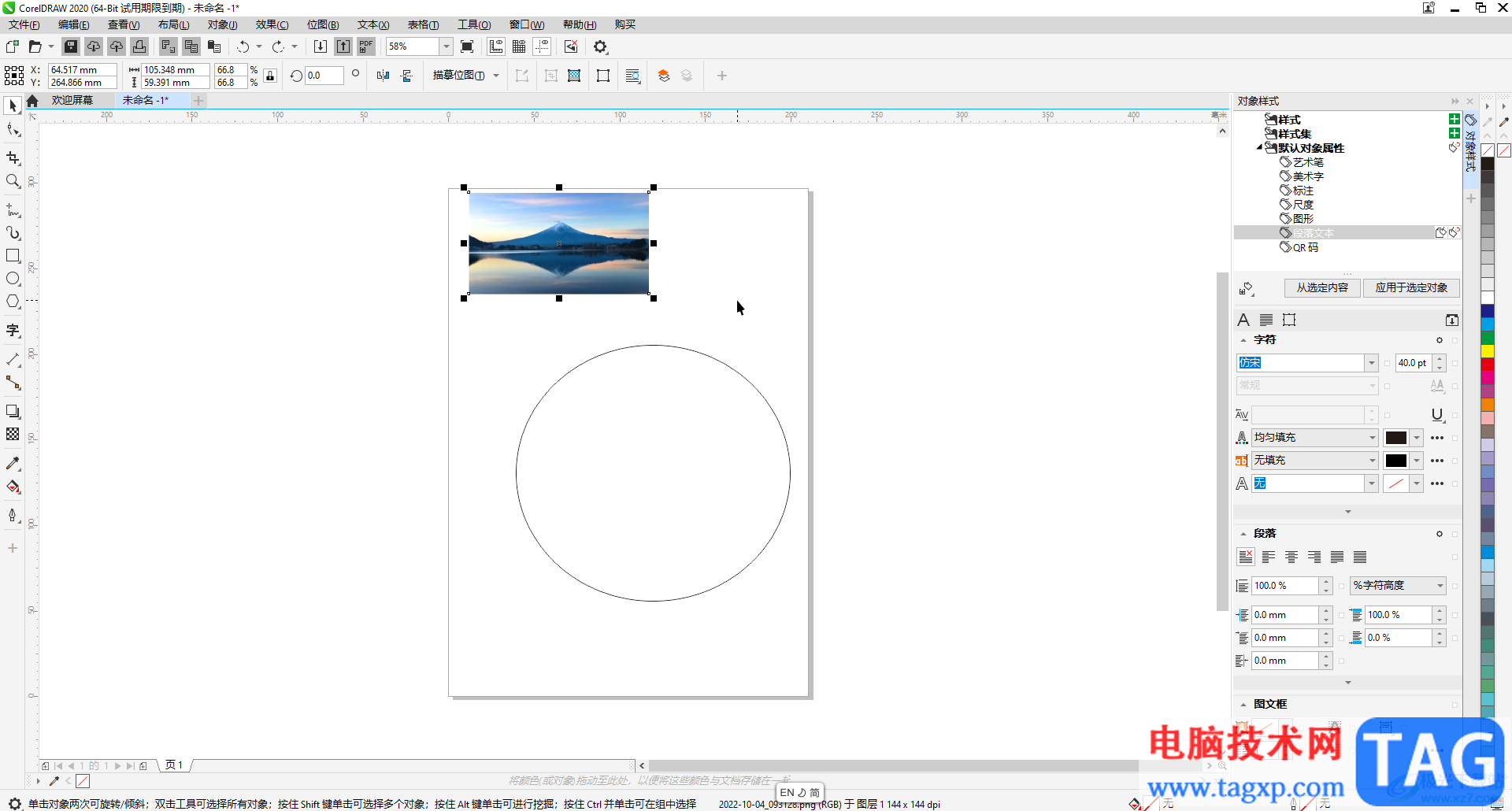
第二步:按Ctrl+I键,或者点击导入图标,在打开的窗口中浏览找到需要的图片,双击一下,然后拖动鼠标左键绘制需要的图片尺寸,就可以导入图片了,接着在界面左侧点击选择需要的形状进行绘制;
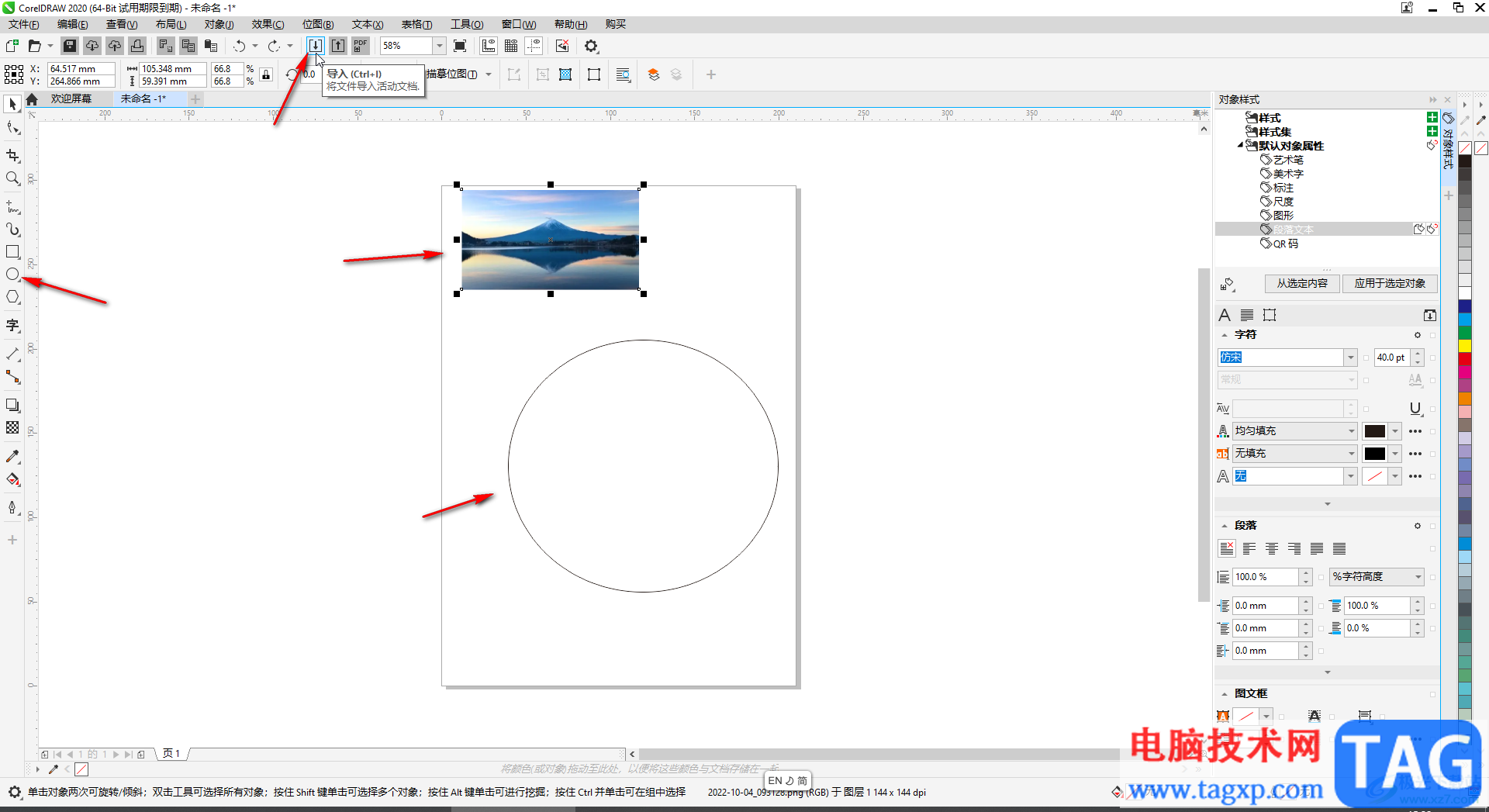
第三步:然后使用鼠标右键拖动图片到图形中,释放鼠标右键后,选择“Powerclip”;
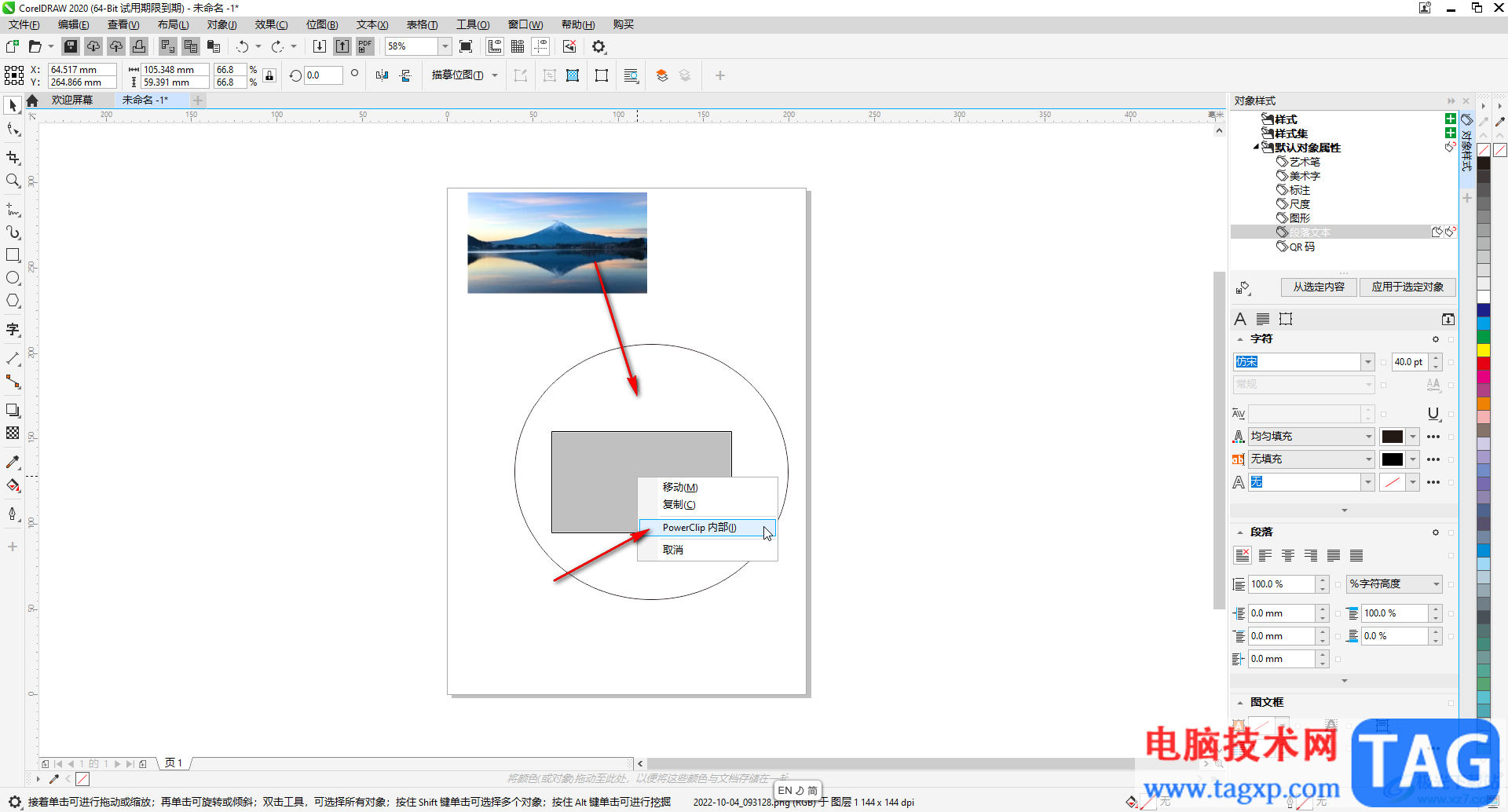
第四步:接着右键点击图片,选择“编辑Powerclip”,然后就可以适当拖动图片周围的锚点调整图片大小了,调整好以后右键点击一下,选择“完成编辑Powerclip”;
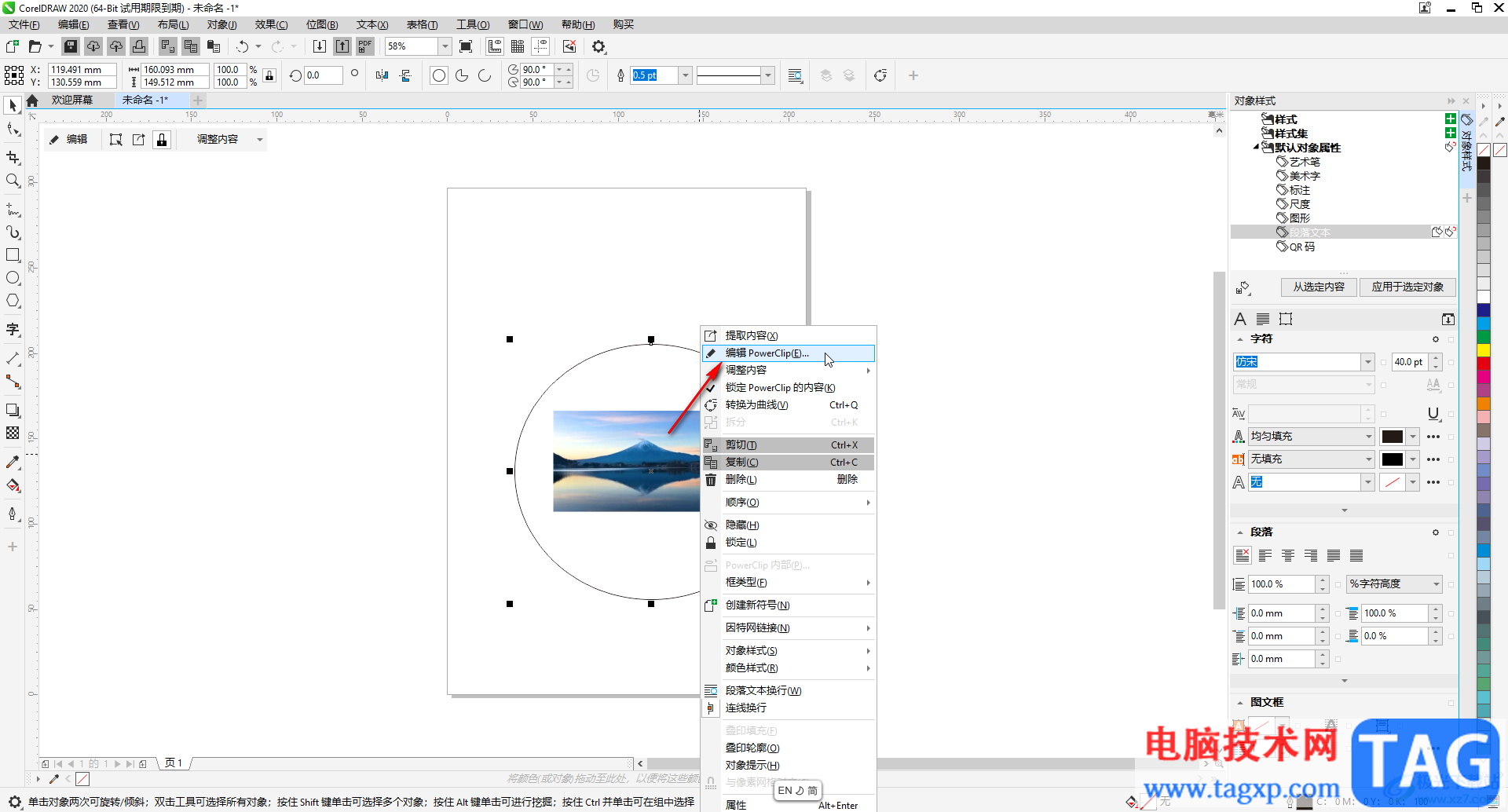
第五步:就可以得到如图所示的图片置入图形的效果了。
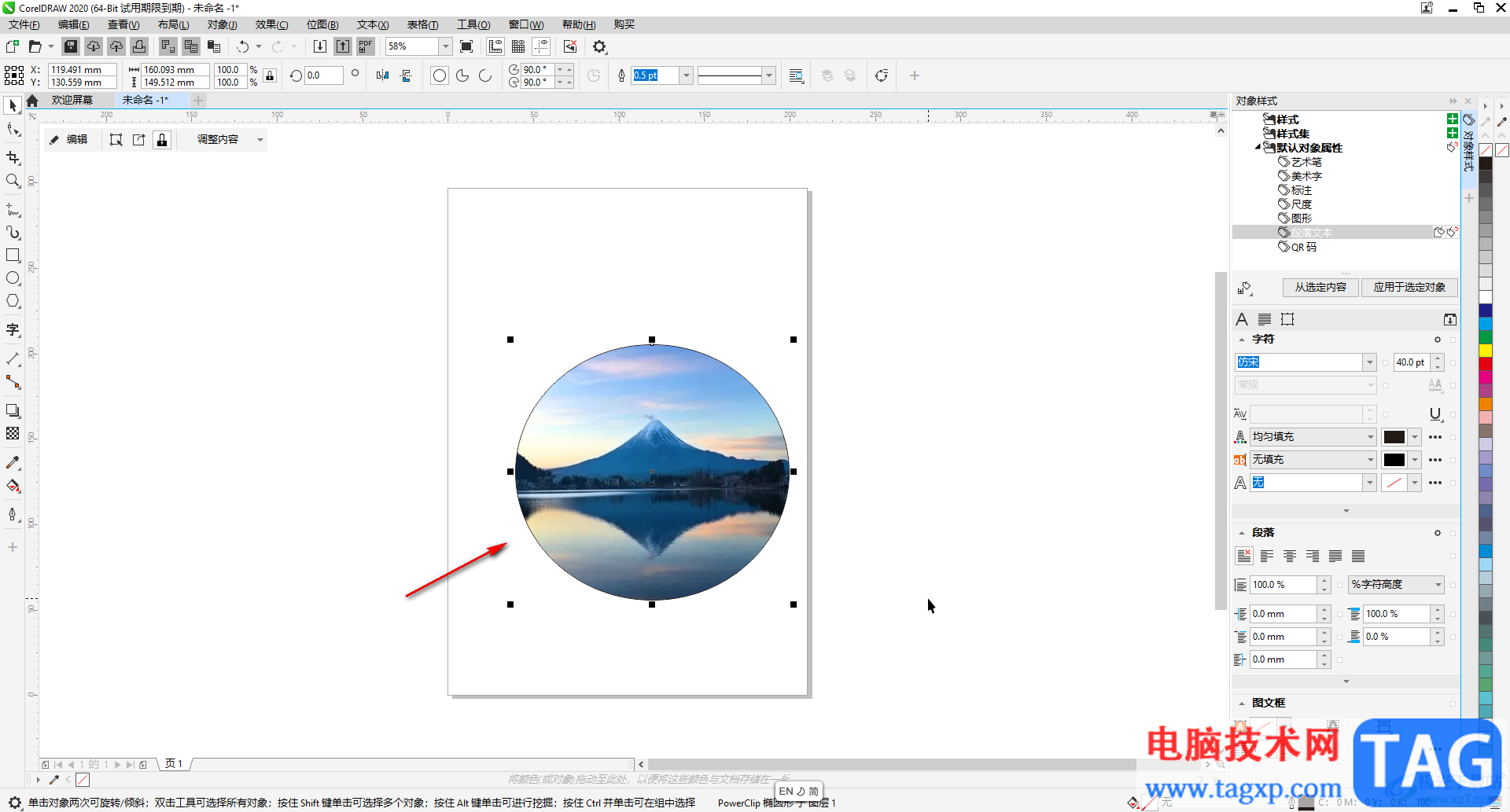
以上就是CorelDRAW中将图片置入图形的方法教程的全部内容了。在界面左侧我们可以点击选择常见的图形后,在界面上方点击下拉箭头选择其他想要的图形。