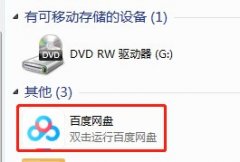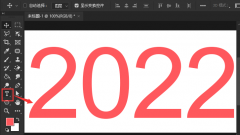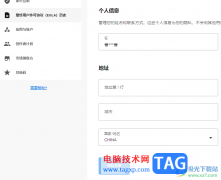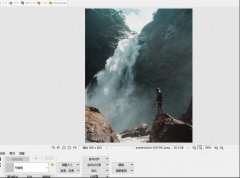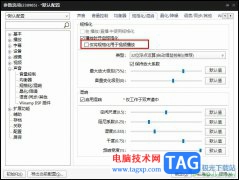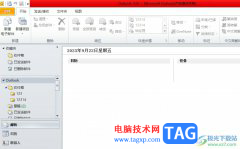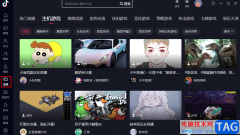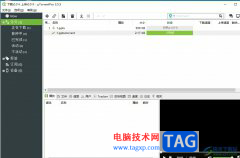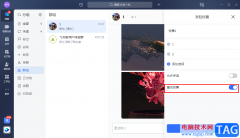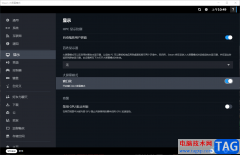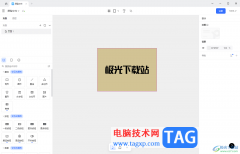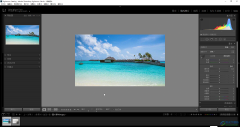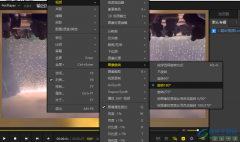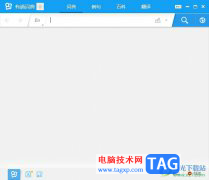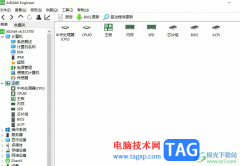使用过snipaste截图工具的小伙伴应该都知道该软件是一款非常强大的截图软件,并且专业性也是非常好的,目前大部分的小伙伴都会使用该软件来截图自己想要的区域,最主要的是Snipaste截图工具不会占用到电脑太多内存,只需要在任务栏那里就可以找到Snipaste截图工具来操作,并且在截图操作的过程中都是通过该软件提供的快捷键来操作的,因此操作起来非常的快速,平时会使用Snipaste截图工具来截图很多的页面,你可以通过快捷将查看原来截图的记录,那么你可以将你需要的截图保存下来,下面我们一起来来看看如何使用Snipaste截图工具查看截图记录,感兴趣的小伙伴可以看看方法教程。
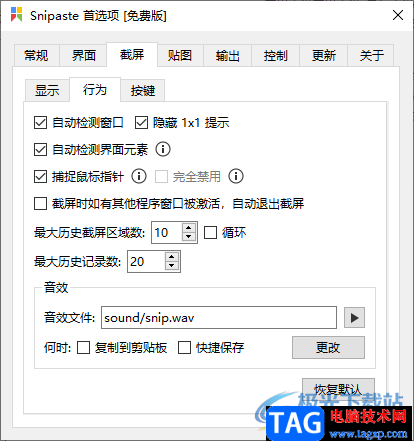
方法步骤
1.首先我们现在任务栏处将Snipaste截图工具图标右键点击一下,在出现的菜单选项中选择【首选项】。
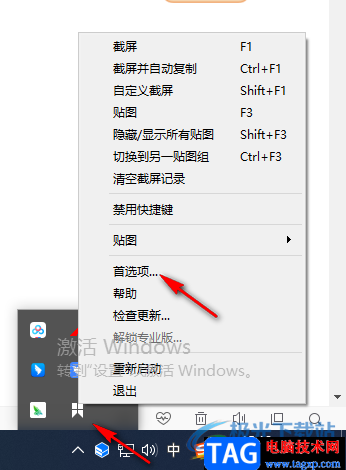
2.接着在弹出的窗口中,点击【截屏】,再选择【行为】,然后在下方有一个【最大历史记录数】,你可以在这里设置一下历史记录数,如果是自己想要查看的截图记录有很多的情况,就需要先在这里调整一下最大历史记录数。
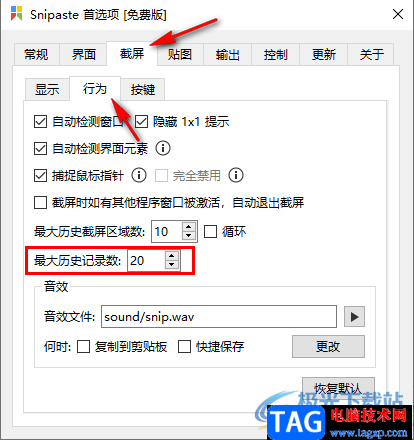
3.然后我们随便找到一个截图页面按下F1键进行截图操作,然后在左下角有一个【回溯截屏历史】的快捷键提示,【,】是向前回溯历史,一边按下【,】一边按下【.】可以快速的查看截屏历史记录。
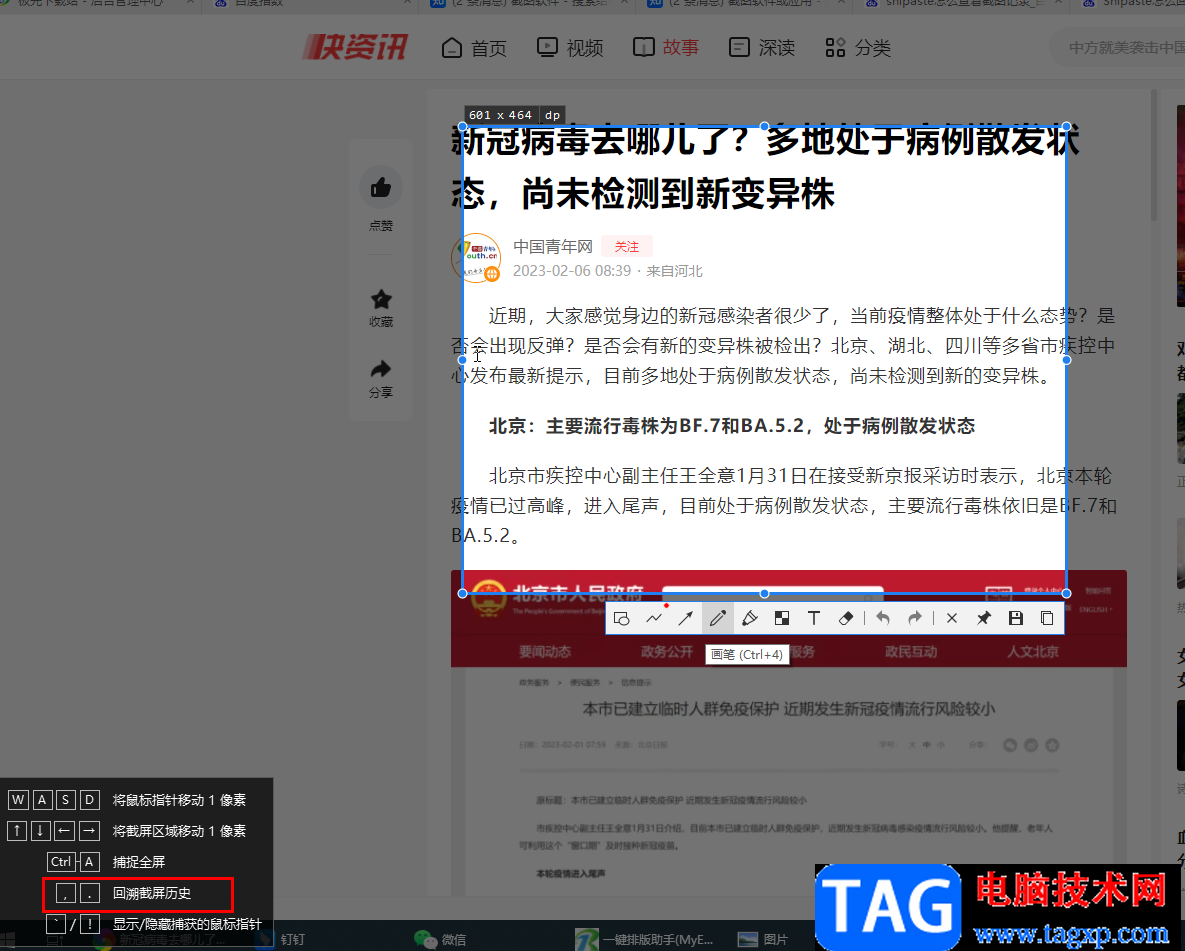
4.比如当我们按下键盘上的逗号,那么就会查看到之前截好图的截屏,如图所示。
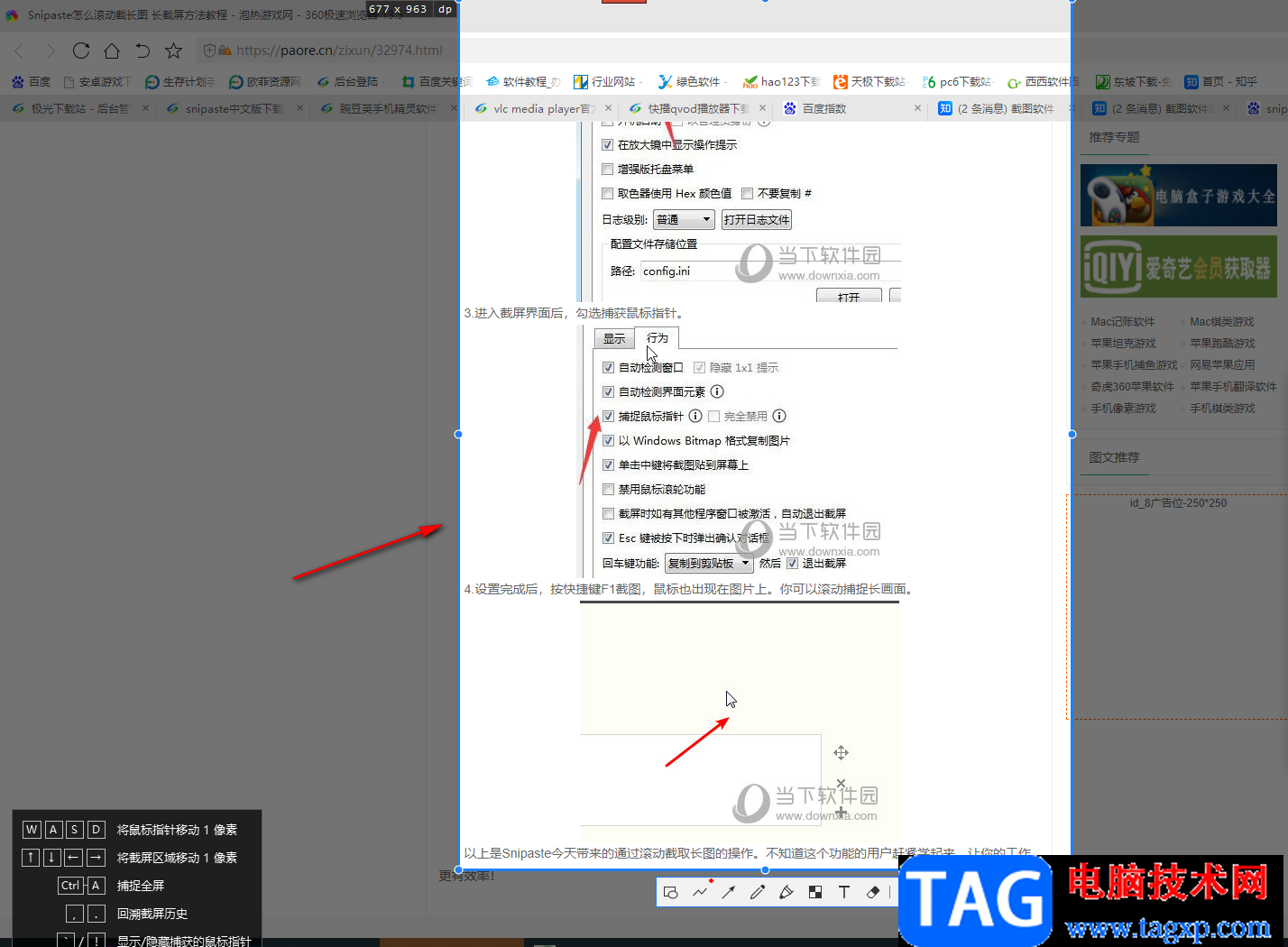
以上就是关于如何使用Snipaste截图工具查看截屏记录的具体操作方法,当我们会在Snipaste截图工具进行截图很多的图片,那么当你想要回头成查看自己截图的图片的话,你可以通过回溯截屏历史功能来查看截图记录,感兴趣的小伙伴可以看看方法教程并且操作试一下。