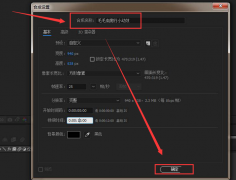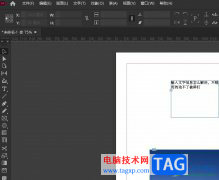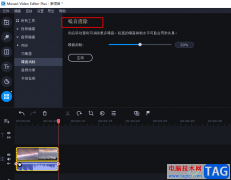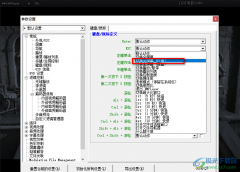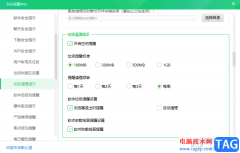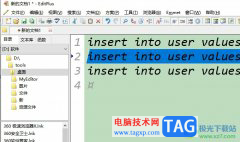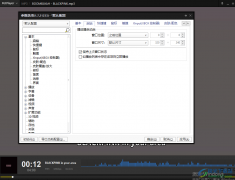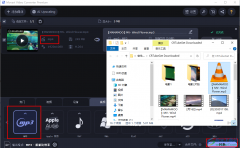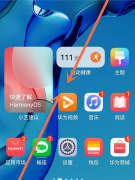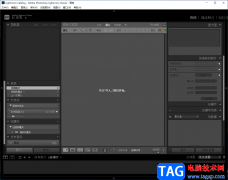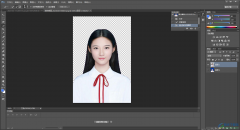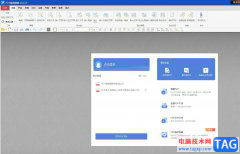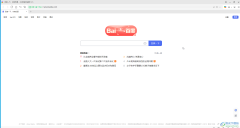怎样使用Adobe PhotoShop CS6进行抠图呢?具体该怎么操作呢?今天小编就和大家一起分享Adobe PhotoShop CS6抠图的操作方法,还不会的朋友可以来看看这篇文章哦,相信通过本篇教程的学习,可以帮助到大家。
打开Adobe PhotoShop CS6这款软件,进入操作界面,如图所示:
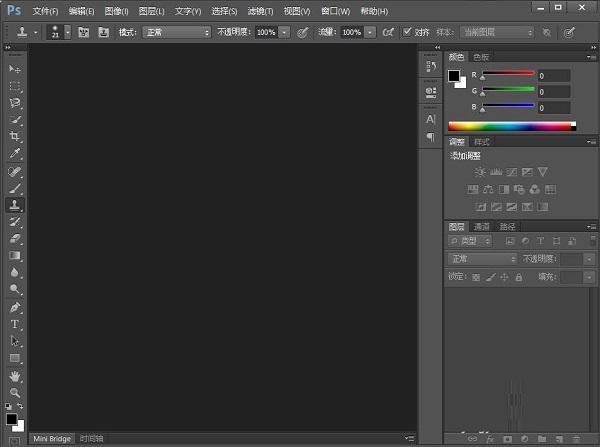
在该界面内按下Ctrl+O键弹出打开图片对话框,在该对话框内选择我们需要的图片素材,如图所示:
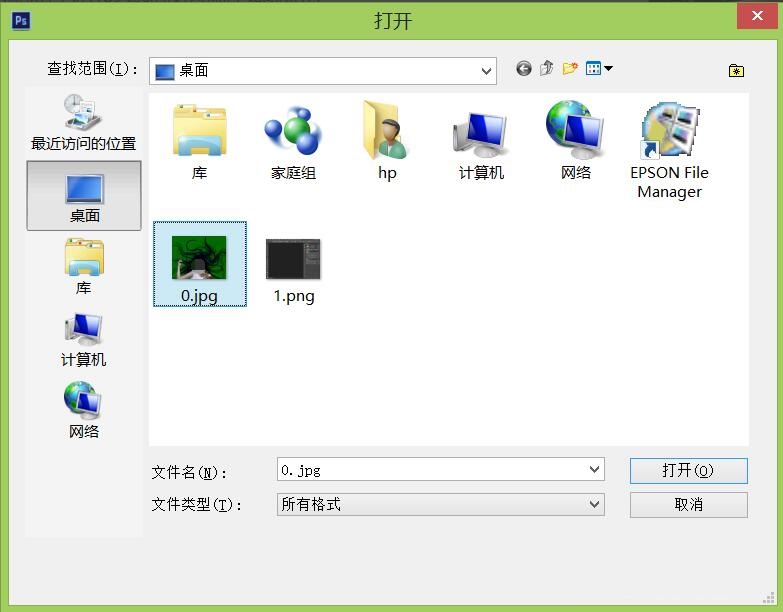
打开图片后,再找到滤镜菜单里的photokey选项,如图所示:
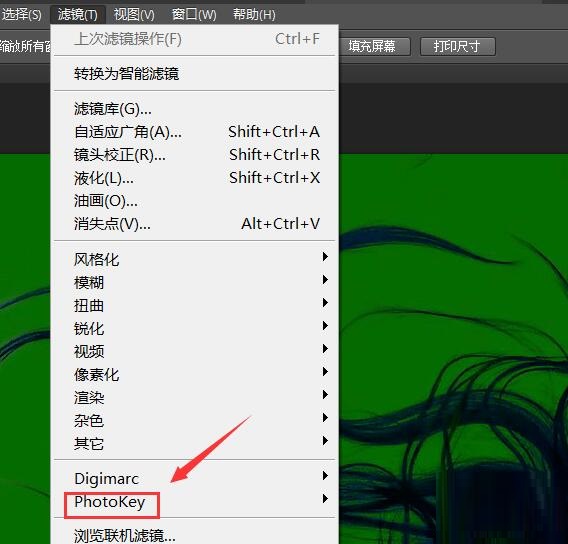
点击photokey选项,在其子级菜单里找到edit in photokey6 Pro选项,如图所示:
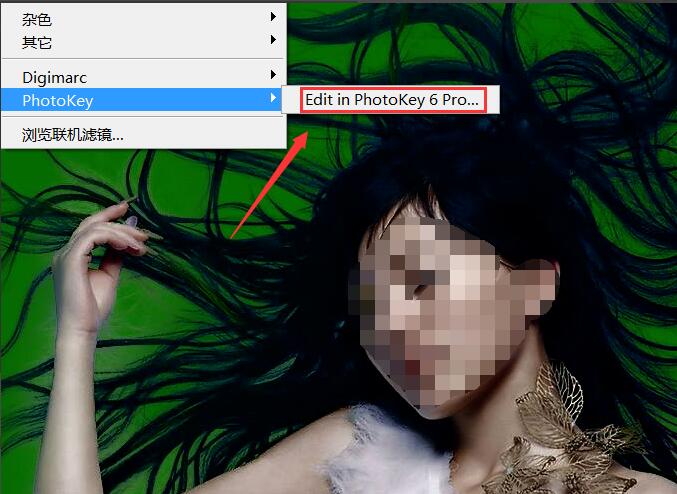
点击edit in photokey6 Pro选项,在弹出的对话框内找到color选项,如图所示:
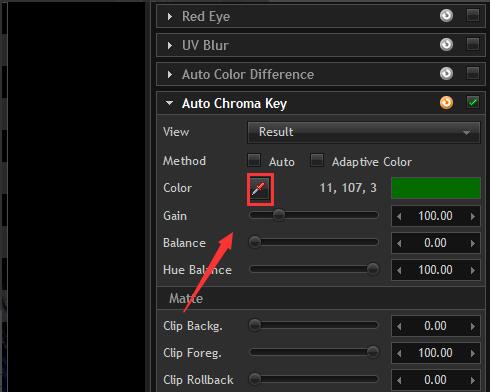
选择color选项在背景上点击拾取背景色,再在设置里设置参数如图所示:
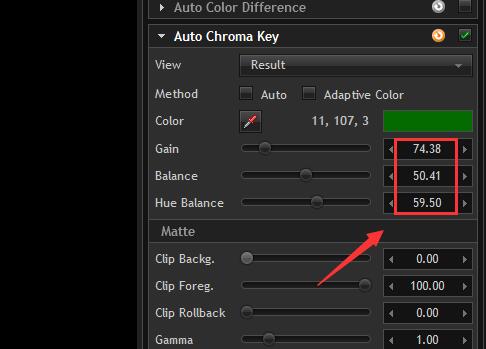
设置好以后,可以看抠图效果,如图所示:
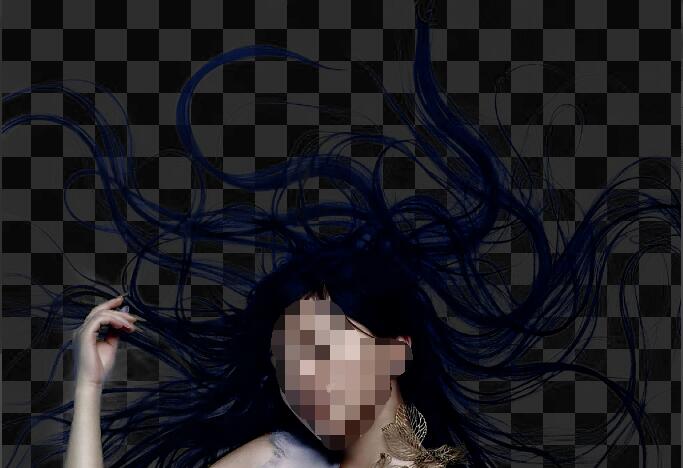
再在菜单里找到send back to Photoshop选项,如图所示:
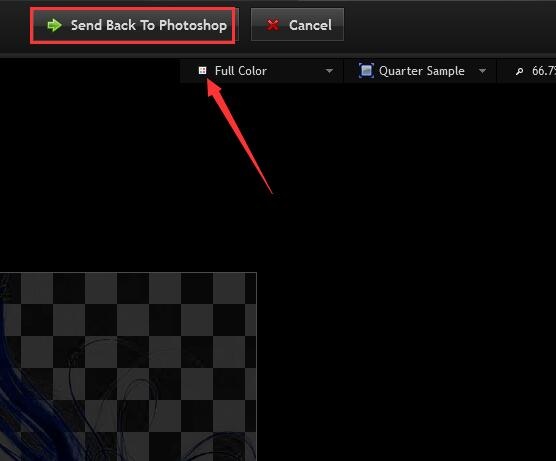
在ps里找到前景色背景选项,设置前景色为蓝色,按下键盘上的alt+delete键给背景填充上蓝色,这样我们抠图就完成了,如图所示:

以上就是小编分享的Adobe PhotoShop CS6抠图的使用方法,有需要的朋友可以来看看这篇文章哦。