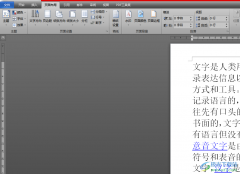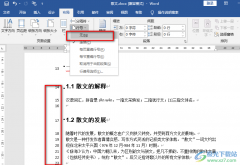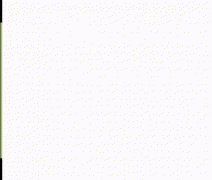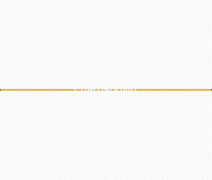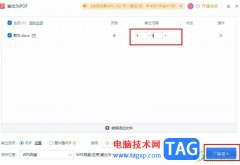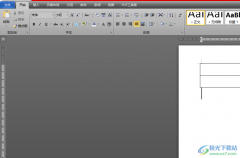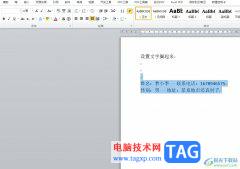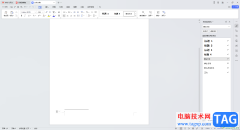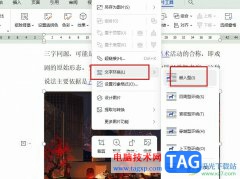在word软件中用户可以感受到许多的专业且实用的功能,这些功能能够让用户快速解决编辑问题,还能够提升自己编辑文档的速度,给用户带来了许多的便利,因此word软件也受到了许多用户的喜欢,当用户在软件中编辑文档文件时,可以对文字间距和段落行距进行设置,总之软件中的功能是很丰富的,能够很好的满足用户的需求,当用户在文档中空格时,会发现页面中出现的小圆点符号,用户想要将其清除却不知道解决的方法,其实这个问题只需要用户打开选项窗口并在显示选项卡,对空格选项取消勾选即可清除,设置好后用户再空格也不会出现小圆点符号了,详细的操作方法是怎样的呢,接下来就让小编来向大家介绍一下问题的解决方法吧。
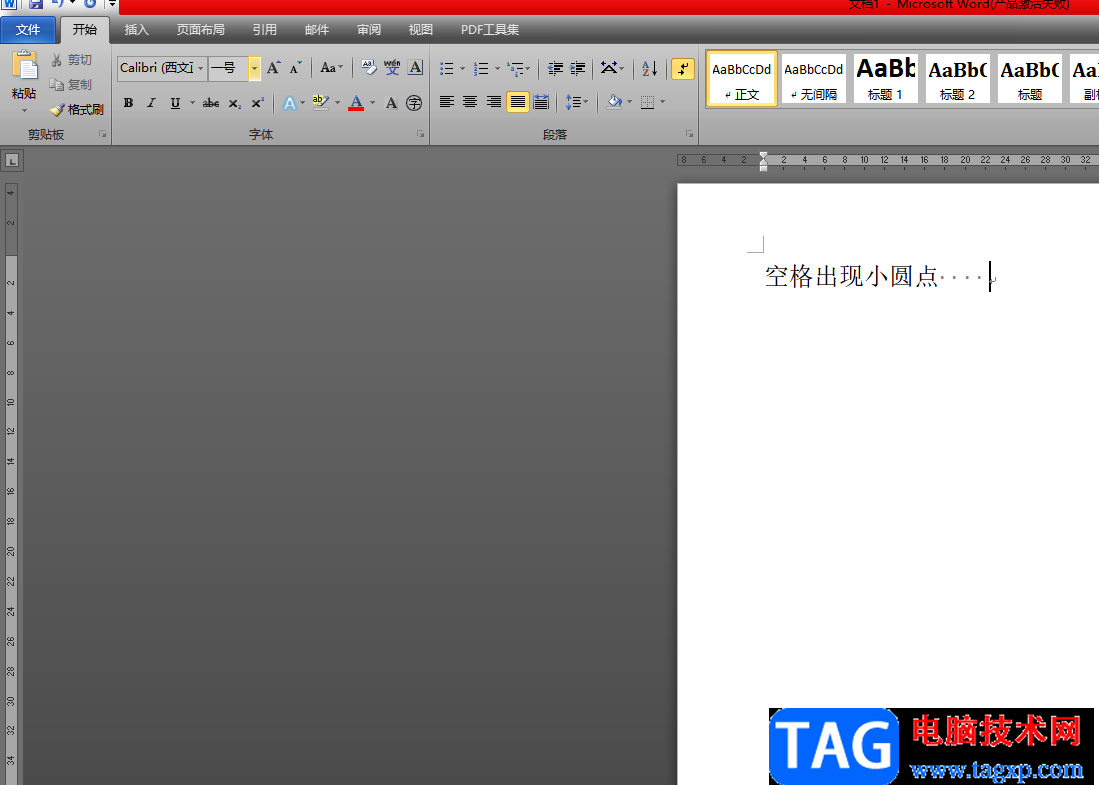
方法步骤
1.用户在电脑桌面上点击word软件,并来到文档的编辑页面上,用户按下空格键可以看到显示出来的小圆点符号

2.需要点开页面左上角处的文件选项,在拓展出来的选项卡中用户选择选项功能
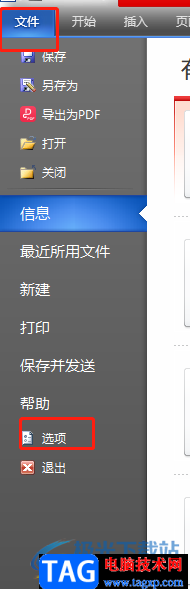
3.这时打开了选项窗口,用户需要将左侧的选项卡切换到显示选项中,右侧页面将会显示出相关的功能选项
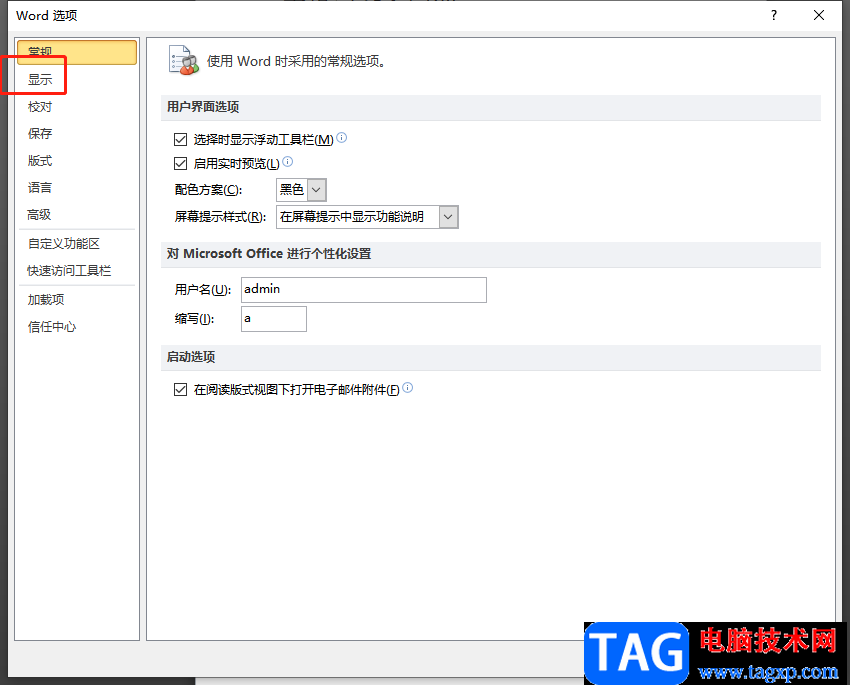
4.接着用户在右侧页面的始终在屏幕上显示这些格式标记板块中,取消对空格选项的勾选即可
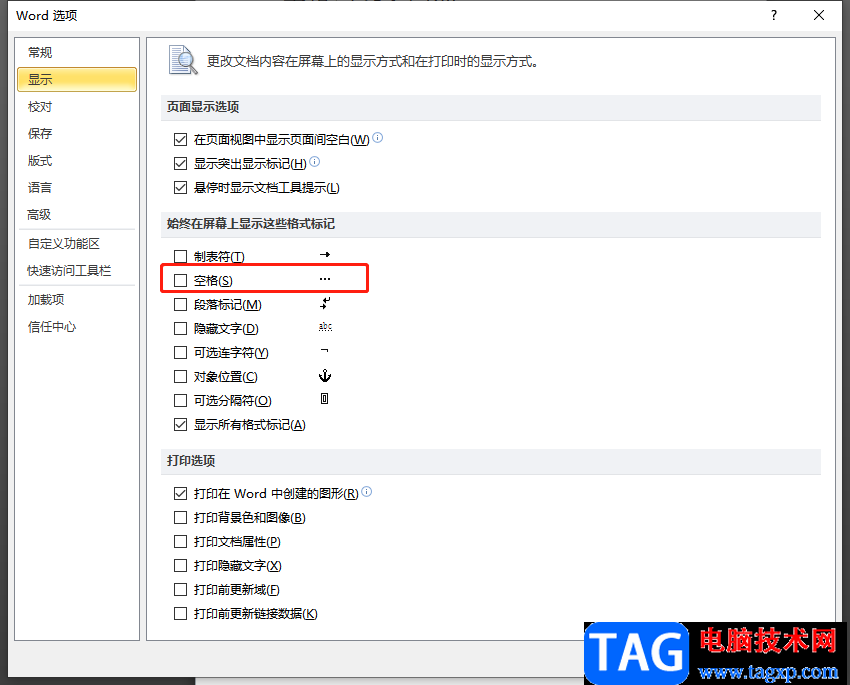
5.取消勾选后用户直接按下窗口下方的确定按钮就可以解决问题了
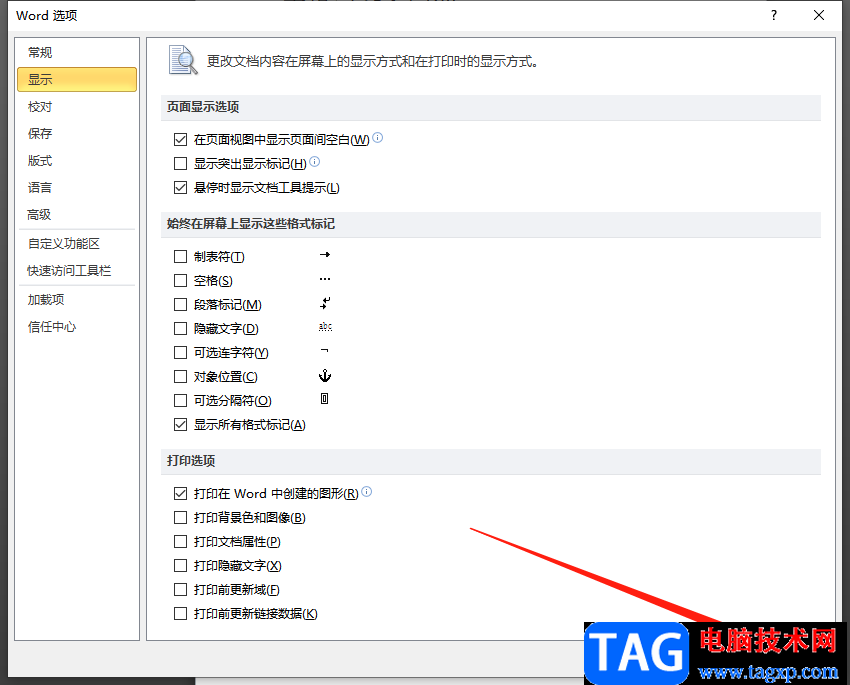
6.最后回到编辑页面上,用户尝试按下空格键,就会发现小圆点符号已经消失不见了

word软件是很多用户经常使用的软件,当用户在编辑文档文件时,按下空格会看到出现的小圆点符号,想要将其清除就要取消对空格段落符号的显示,直接打开软件的选项窗口并在显示选项卡中取消勾选空格选项即可,因此感兴趣的用户可以来看看小编的教程,简单操作几个步骤即可取消。