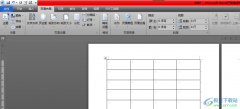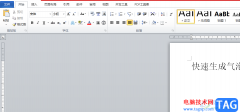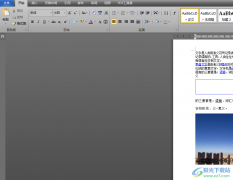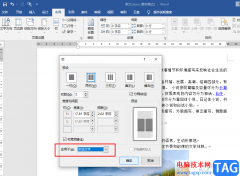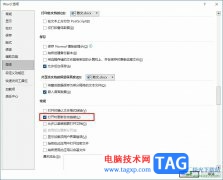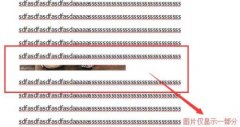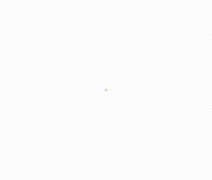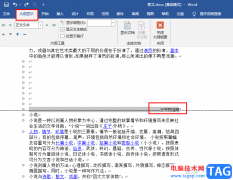在excel表格中插入图表后,如果有需要我们可以将其导出为图片,如果有需要我们还可以将其导入到word文档中并进行实时更新,比如我们调整了图表的样式效果,更改了图表中的数据,都会在Word文档中进行实时更新,非常地方便使用。那小伙伴们知道Excel表格中如何将图表放到Word文档中并实时更新吗,其实方法是非常简单的。我们只需要借助Word文档中的“粘贴链接”功能就可以轻松实现想要的效果了。在Excel表格中选中图表并按Ctrl+C键进行复制后,在Word文档中点击打开“选择性粘贴”按钮,然后选择粘贴为链接就可以了,非常地简单。接下来,小编就来和小伙伴们分享具体的操作步骤了,有需要或者是感兴趣的小伙伴们快来和小编一起往下看看吧!
操作步骤
第一步:打开Excel表格,点击选中需要的图表,按Ctrl+C键进行复制,或者选中后在“开始”选项卡中点击“复制”按钮并在子选项中继续点击“复制”按钮进行复制;
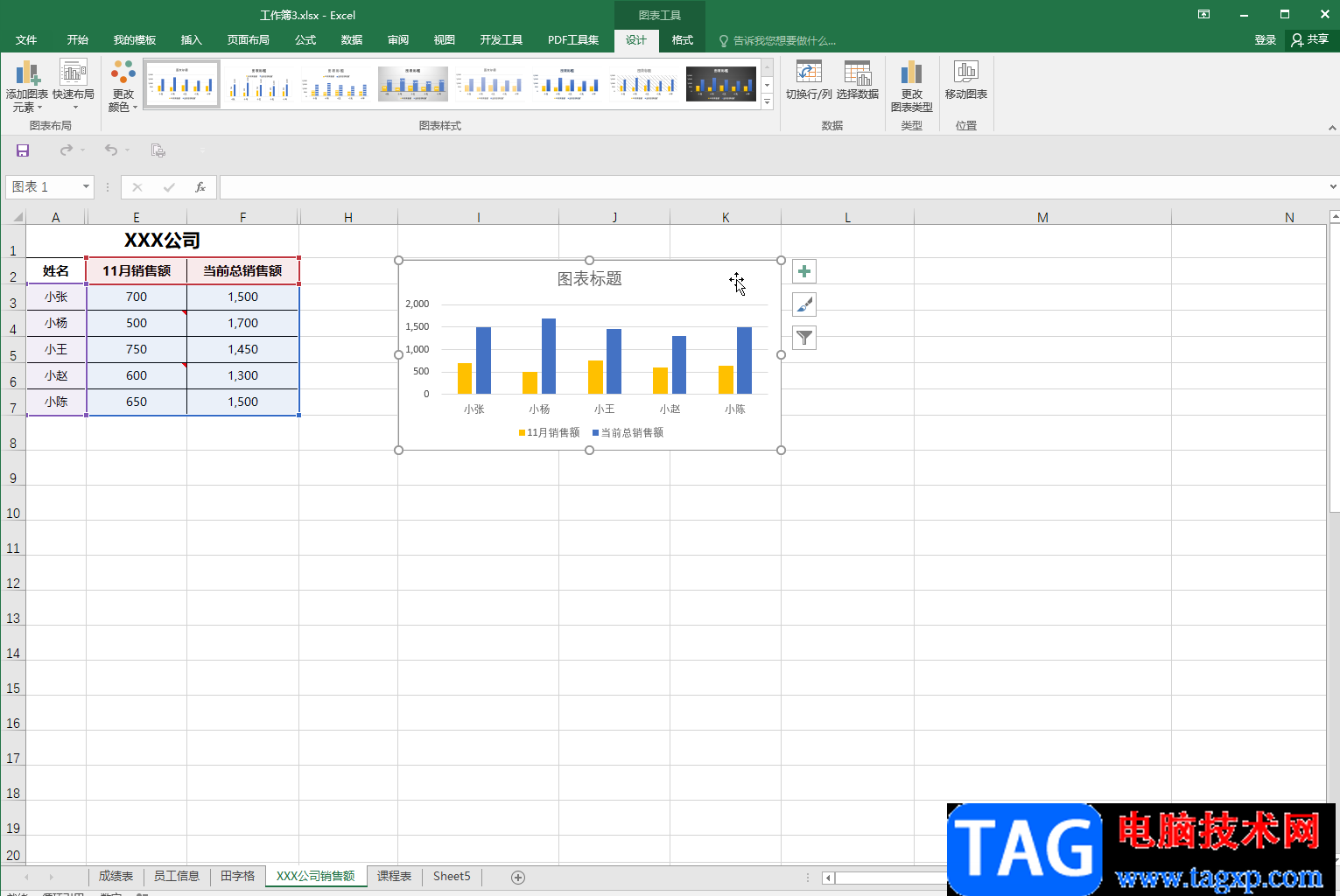
第二步:在需要的Word文档中点击“开始”选项卡,然后点击“粘贴”按钮并在子选项中点击“选择性粘贴”;
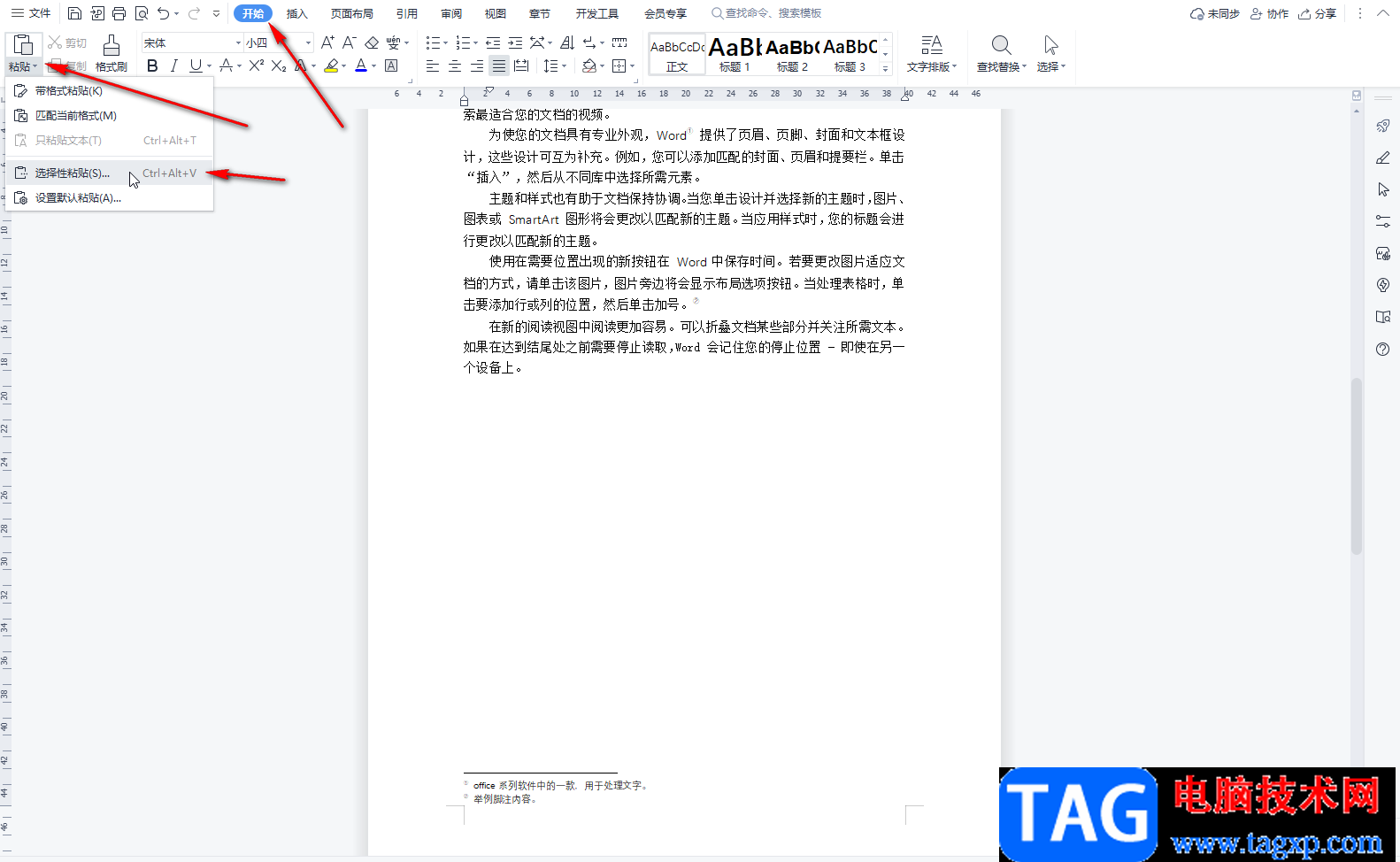
第三步:点击选择“粘贴链接”,点击“Excel图表 对象”,然后点击“确定”;
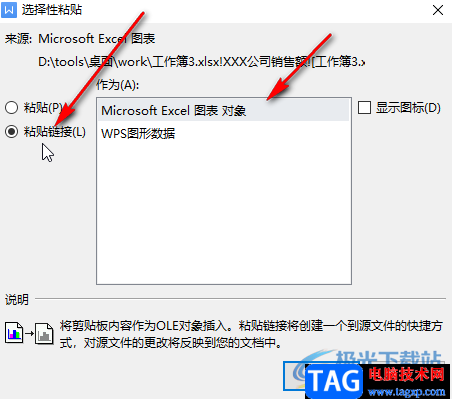
第四步:就可以将图表粘贴到Word文档中了;
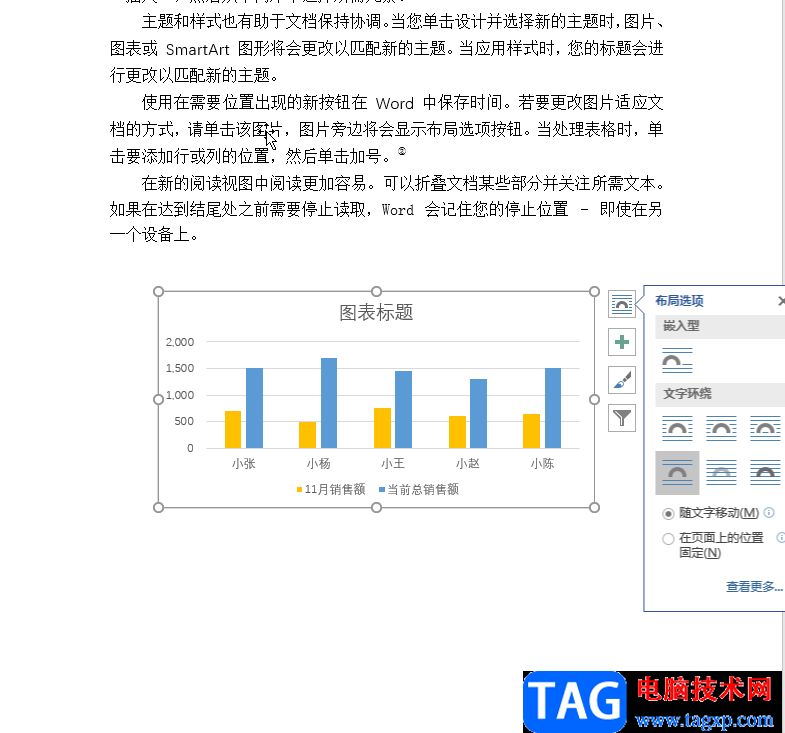
第五步:在Excel表格中对图表进行编辑和处理后,进行保存;
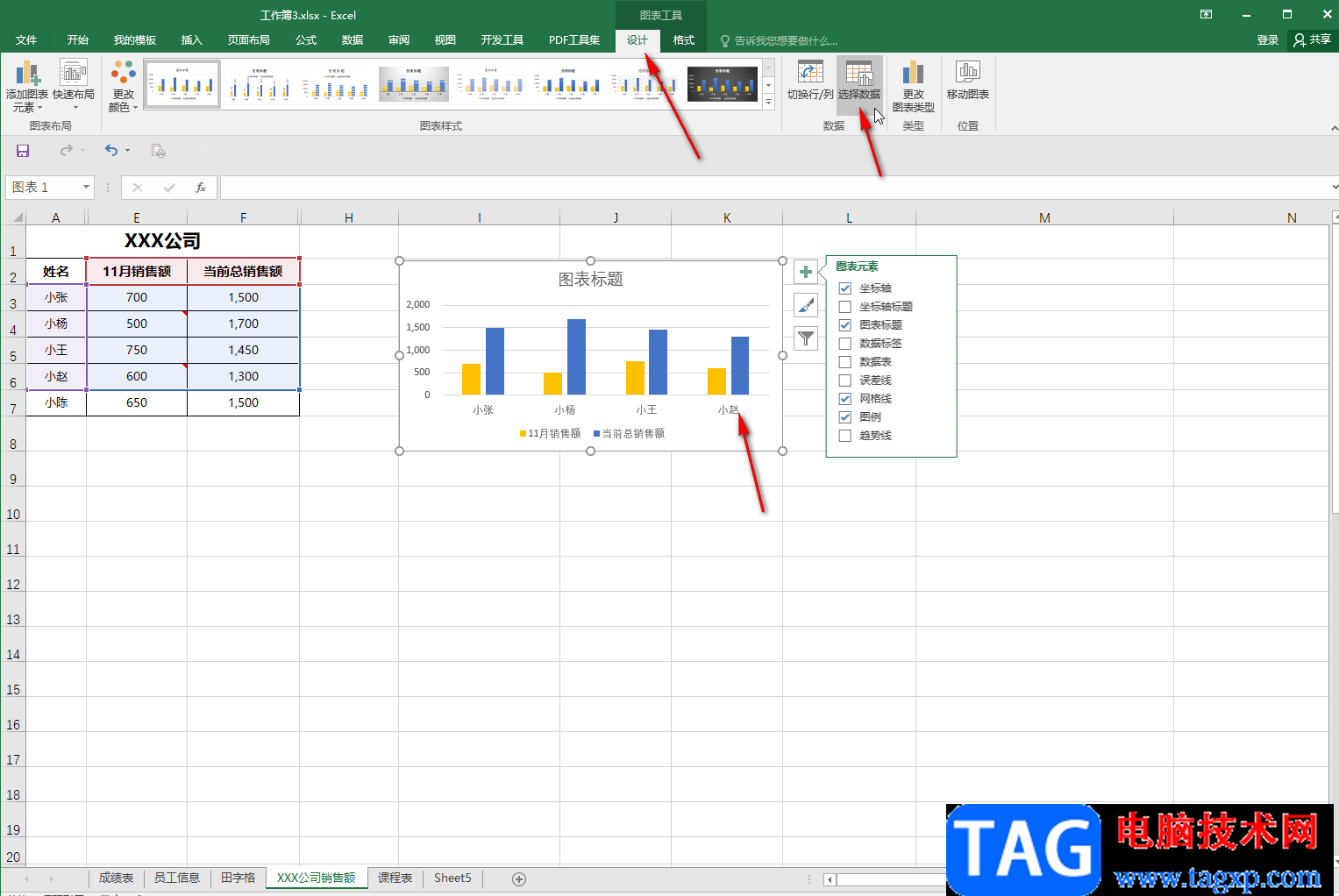
第六步:在Word文档中按F9键进行刷新,或者保存Word文档后重新进行打开,就可以看到在Excel表格中的更改反应到Word文档中了。
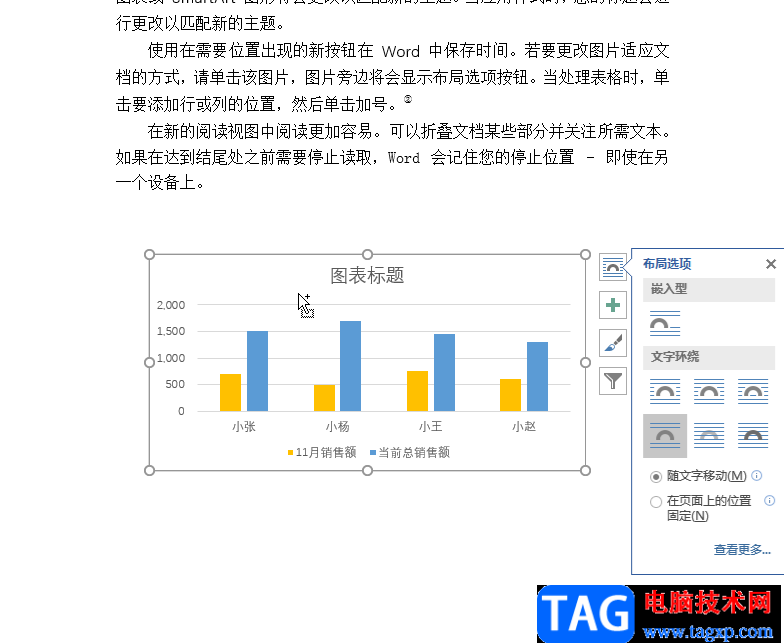
以上就是Excel表格中将图表导入到Word中并进行实时更新的方法教程的全部内容了。在“选择性粘贴”窗口,我们也可以根据自己的实际需要选择“粘贴”,选择不同的粘贴方式,在下方可以看到相应的说明,小伙伴们可以根据自己的实际情况进行想要的选择。