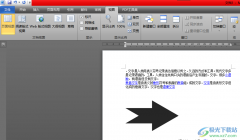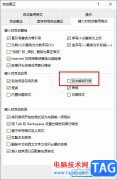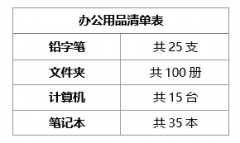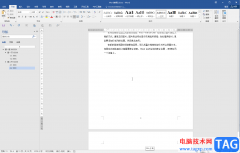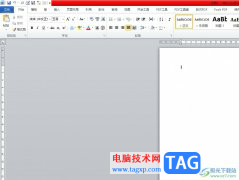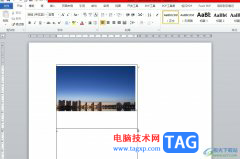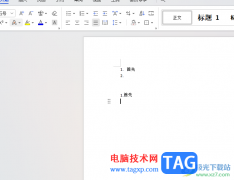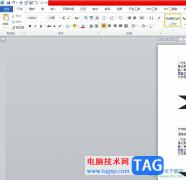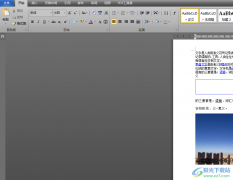word文档是一款非常好用的软件,很多小伙伴都在使用。如果我们需要将文档中的分节符,分页符等分隔符号删除,方便删除空白区域,小伙伴们知道具体该如何进行操作吗,其实操作方法是非常简单的,只需要进行几个非常简单的操作步骤就可以了,小伙伴们可以打开自己的软件后一起东市场澳洲起来,看看最终的效果。如果小伙伴们还没有Word等office系列办公软件,可以在本教程末尾处进行下载和安装,方便后续需要的时候可以快速打开使用。接下来,小编就来和小伙伴们分享具体的操作步骤了,有需要或者是有兴趣了解的小伙伴们快来和小编一起往下看看吧!
操作步骤
第一步:双击打开Word文档进入编辑界面;
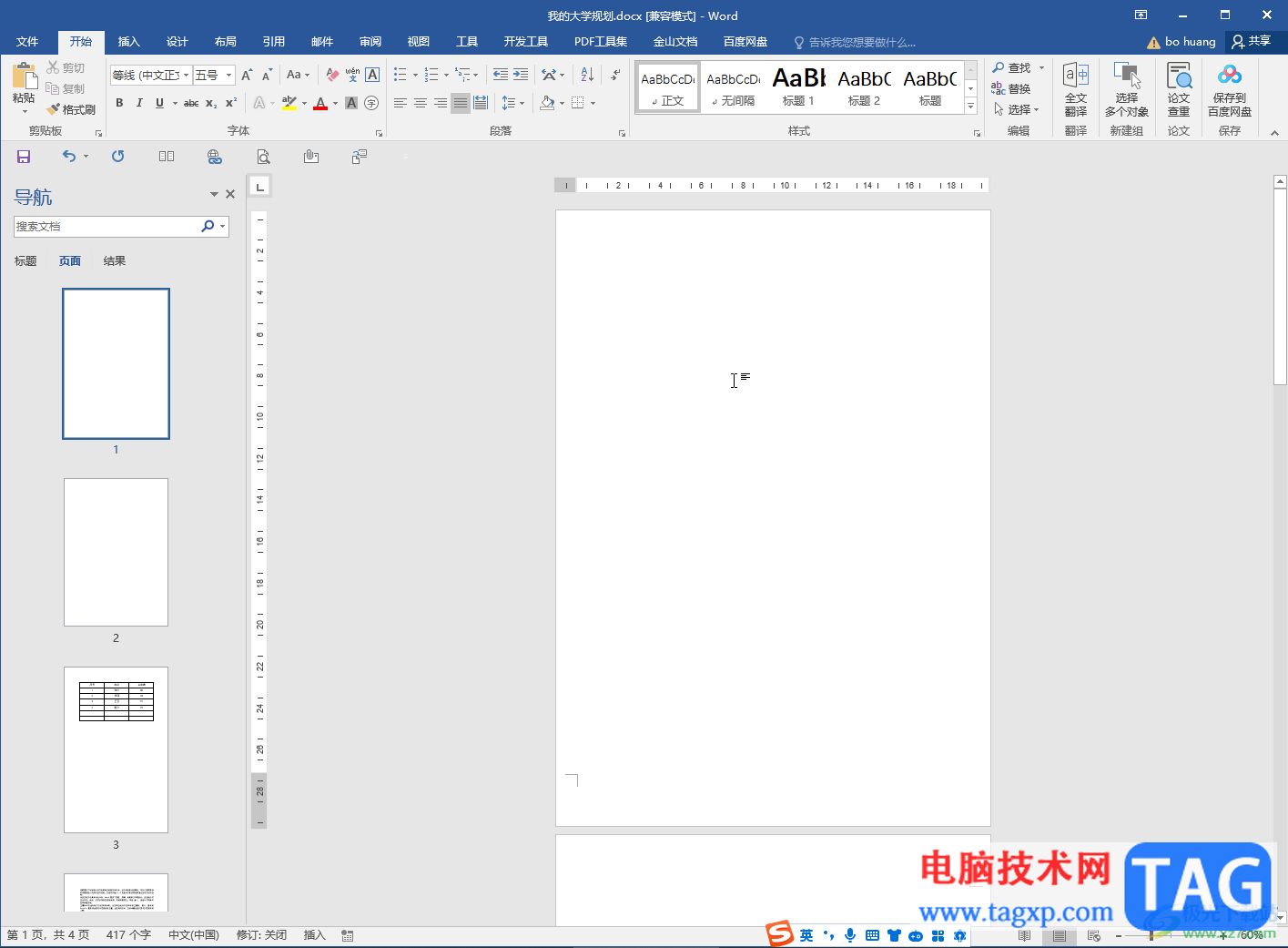
第二步:在“开始”选项卡中点击如图所示的段落标记图标,可以看到界面中的分隔符显示出来了;
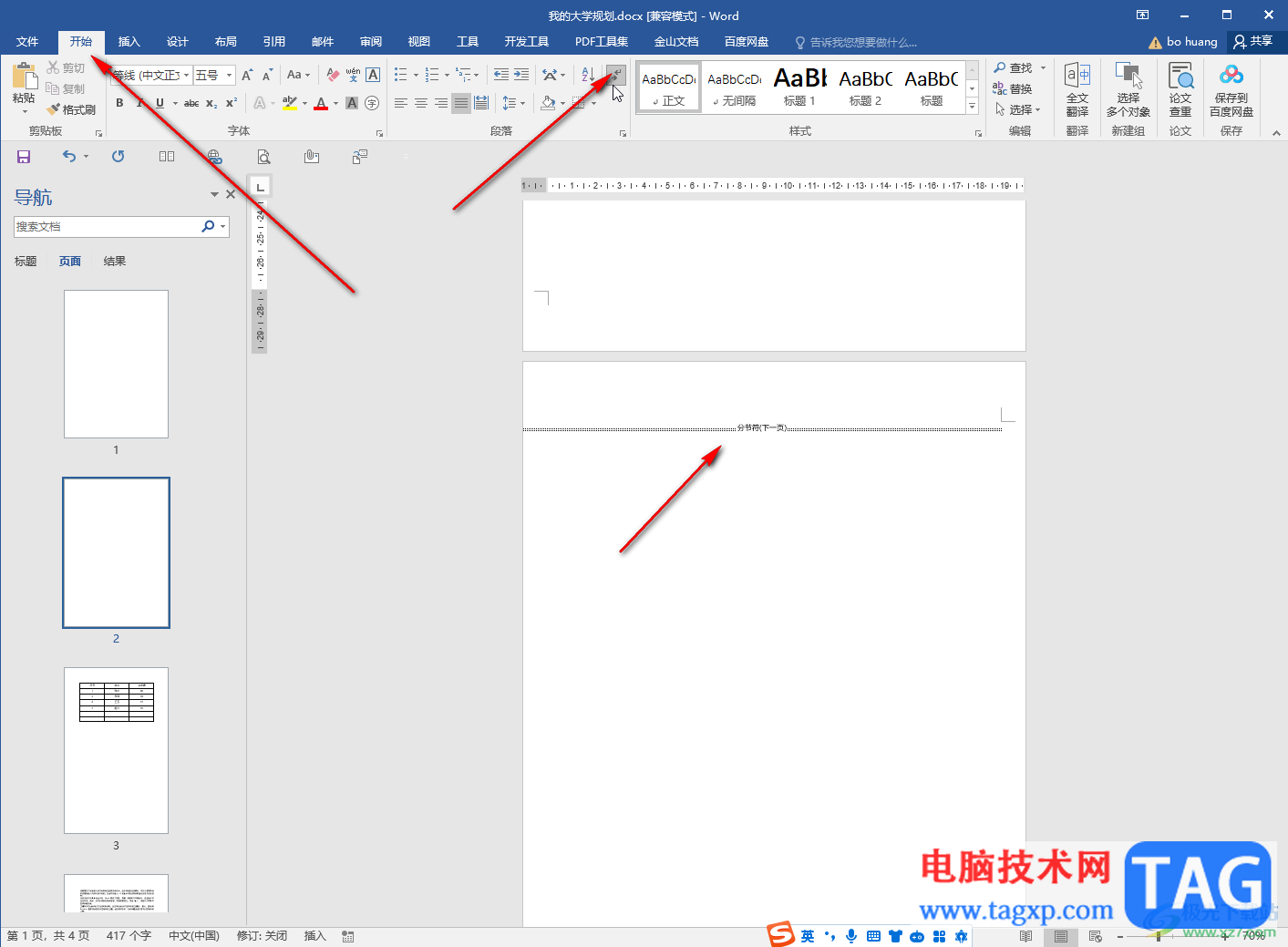
第三步:将鼠标定位到分隔符前面,按delete键删除就可以了,也可以将鼠标悬停到分隔符前面后,看到鼠标变成如图所示的空心箭头图标时,点击一下选中分节符,然后按delete键或backspace键删除就可以了;
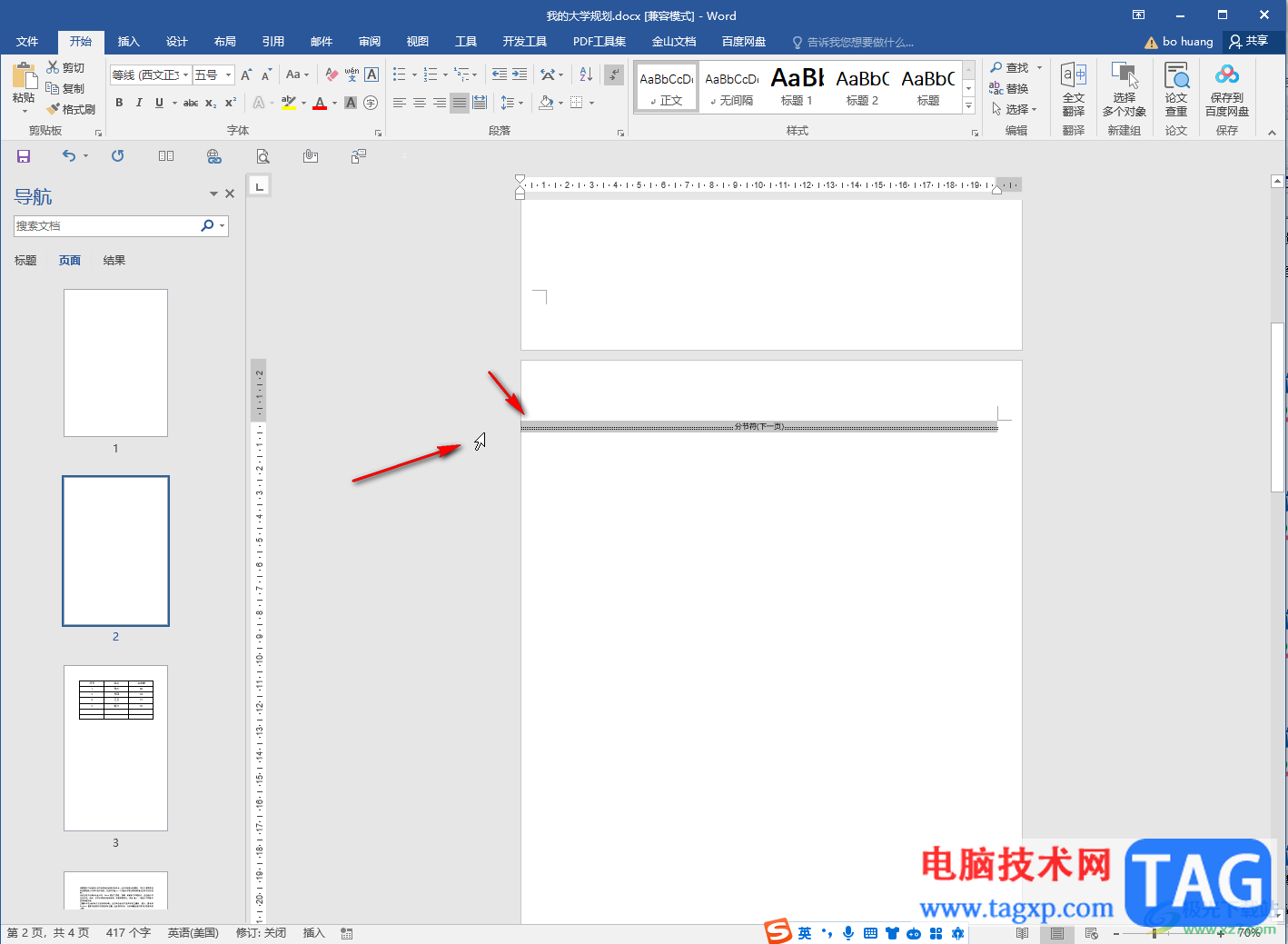
第四步:删除分隔符后,如果后面有内容会自动往前填充,如果还有分页符,可以直接拖动鼠标选中后,按backspace键或delete键进行删除;
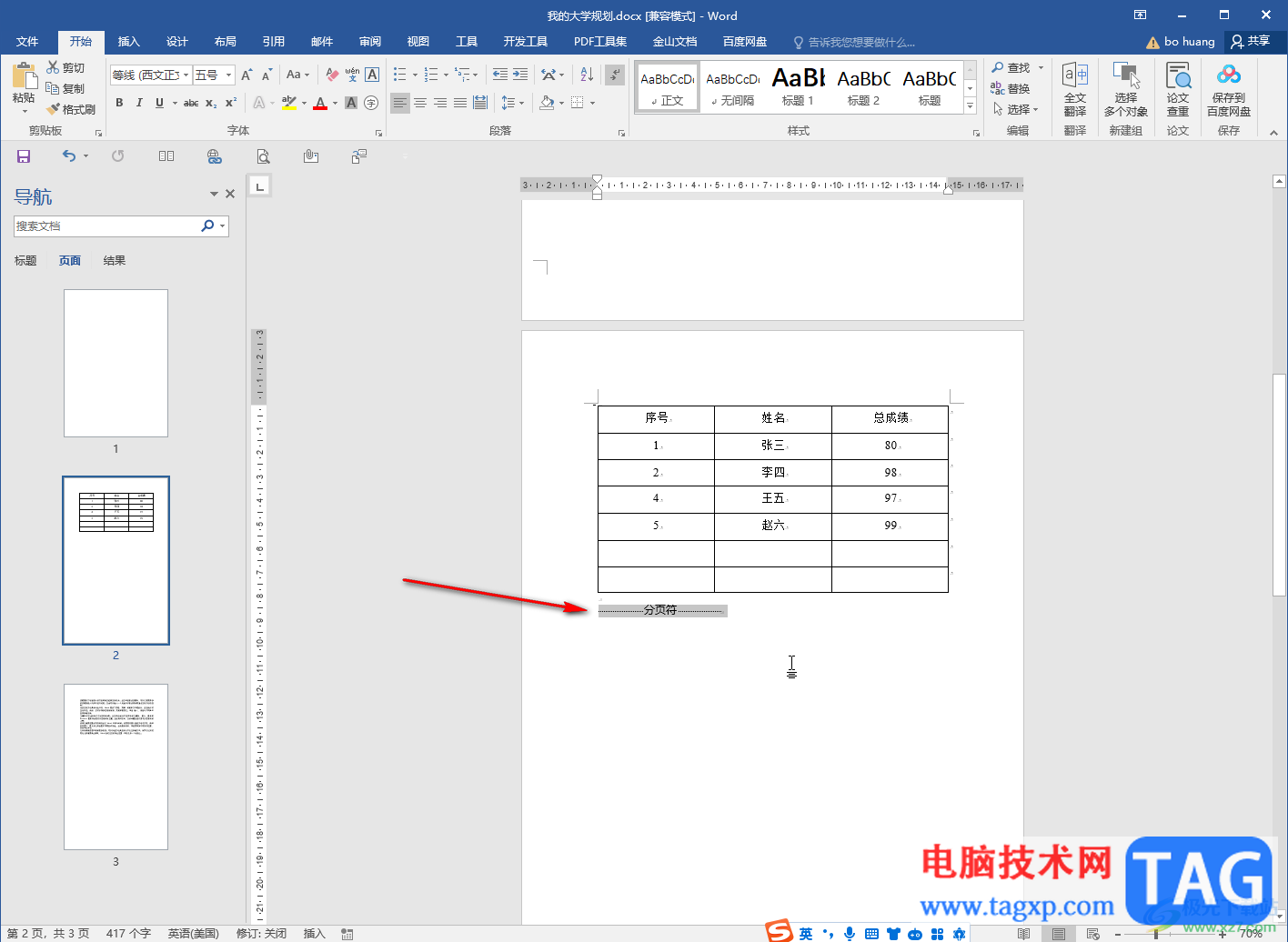
第五步:后续点击上方的段落标记图标隐藏文档中的段落标记就可以了。
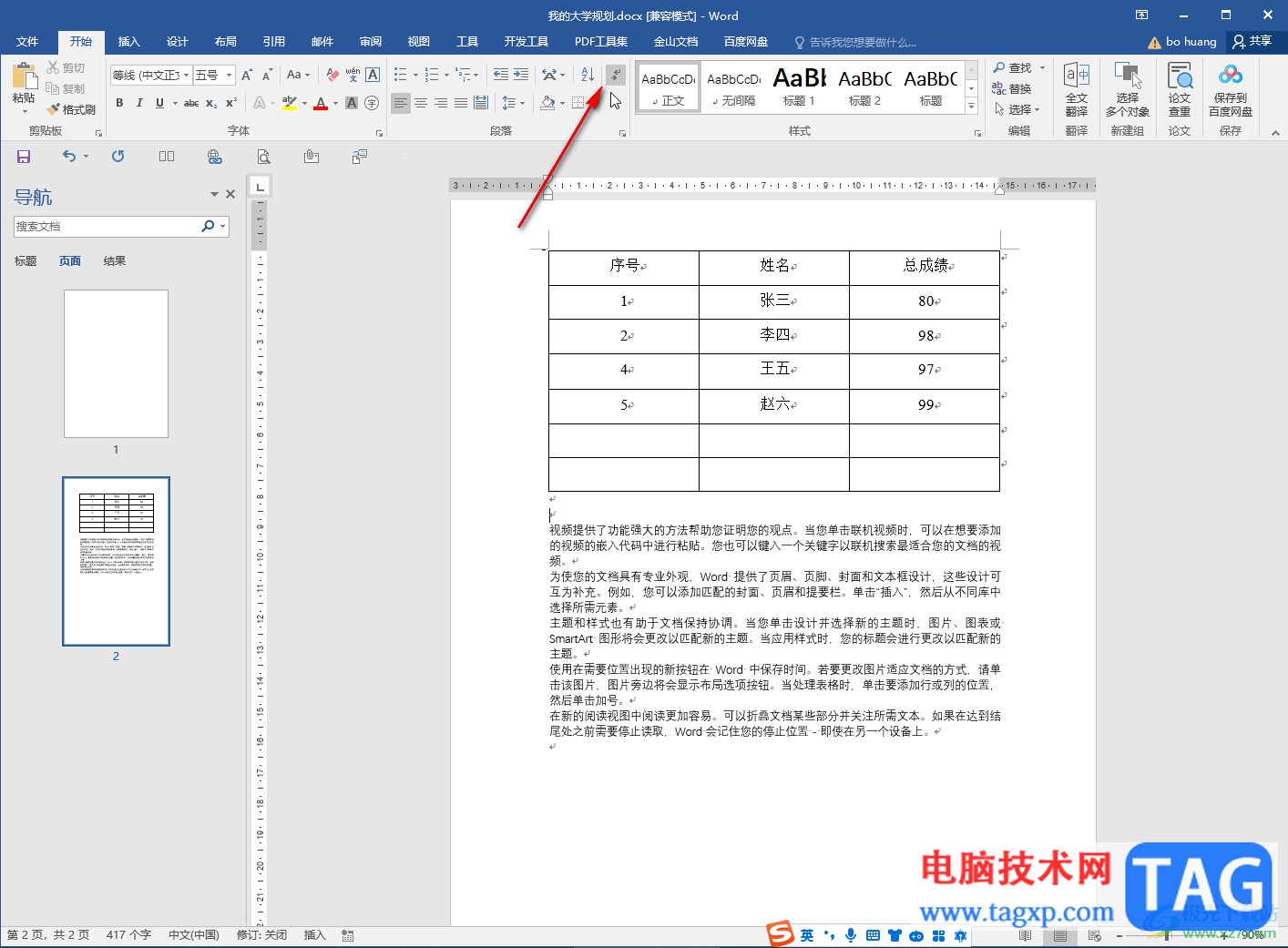
以上就是Word文档中删除分节符等分隔符的方法教程的全部内容了。上面的步骤操作起来都是非常简单的,小伙伴们可以打开自己的软件后动手操作起来,看看效果。