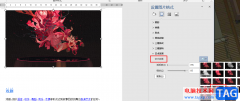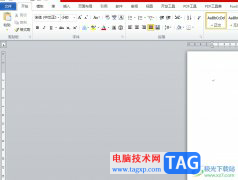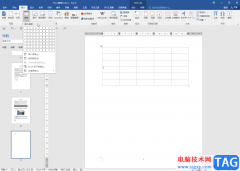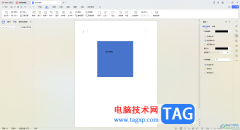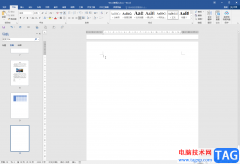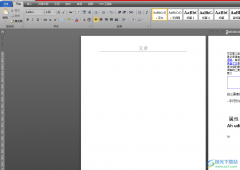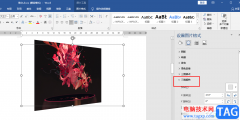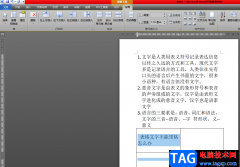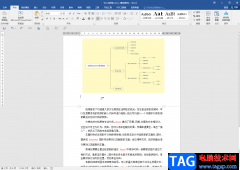word文档是一款非常好用的办公软件,很多小伙伴都在使用。在Word文档中编辑和处理文本内容时,我们经常会调整一定的排版效果。比如我们可以设置文字内容的对齐效果等等。但是有的小伙伴发现文字的右边对不齐,那小伙伴们知道遇到这种情况该如何解决吗,
其实解决方法是非常简单的。我们只需要点击打开“段落”窗口后,在“中文版式”栏,点击取消勾选“允许标点溢出边界”,然后设置文字的两端对齐效果,就可以成功对齐文字内容了。接下来,小编就来和小伙伴们分享具体的操作步骤了,有需要或者是有兴趣了解的小伙伴们快来和小编一起往下看看吧!
操作步骤
第一步:双击打开Word文档,可以看到当前文档右侧对不齐,选中文档内容;
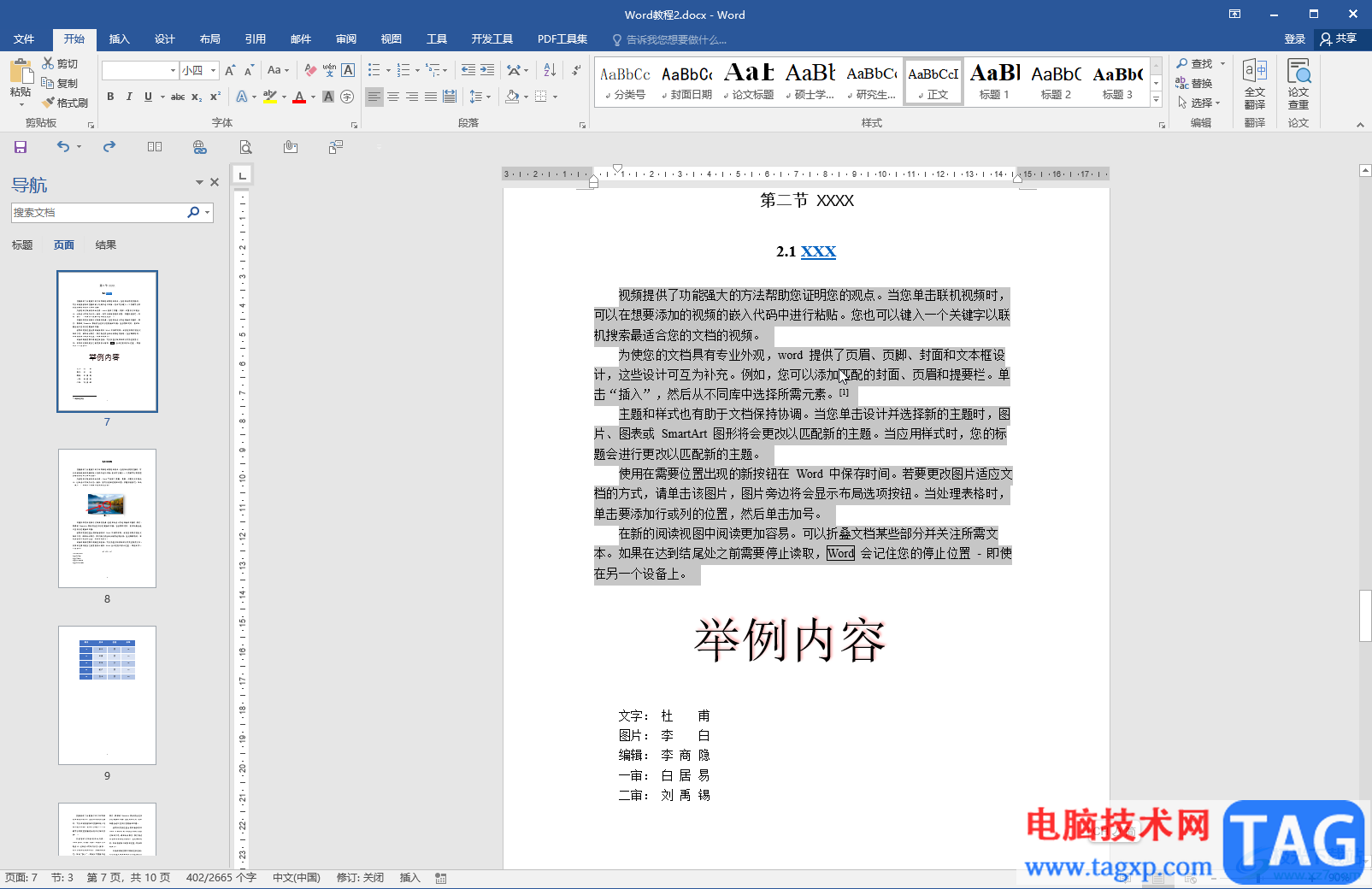
第二步:右键点击一下并点击“段落”,或者点击“开始”选项卡中“段落”栏右下角的小图标;
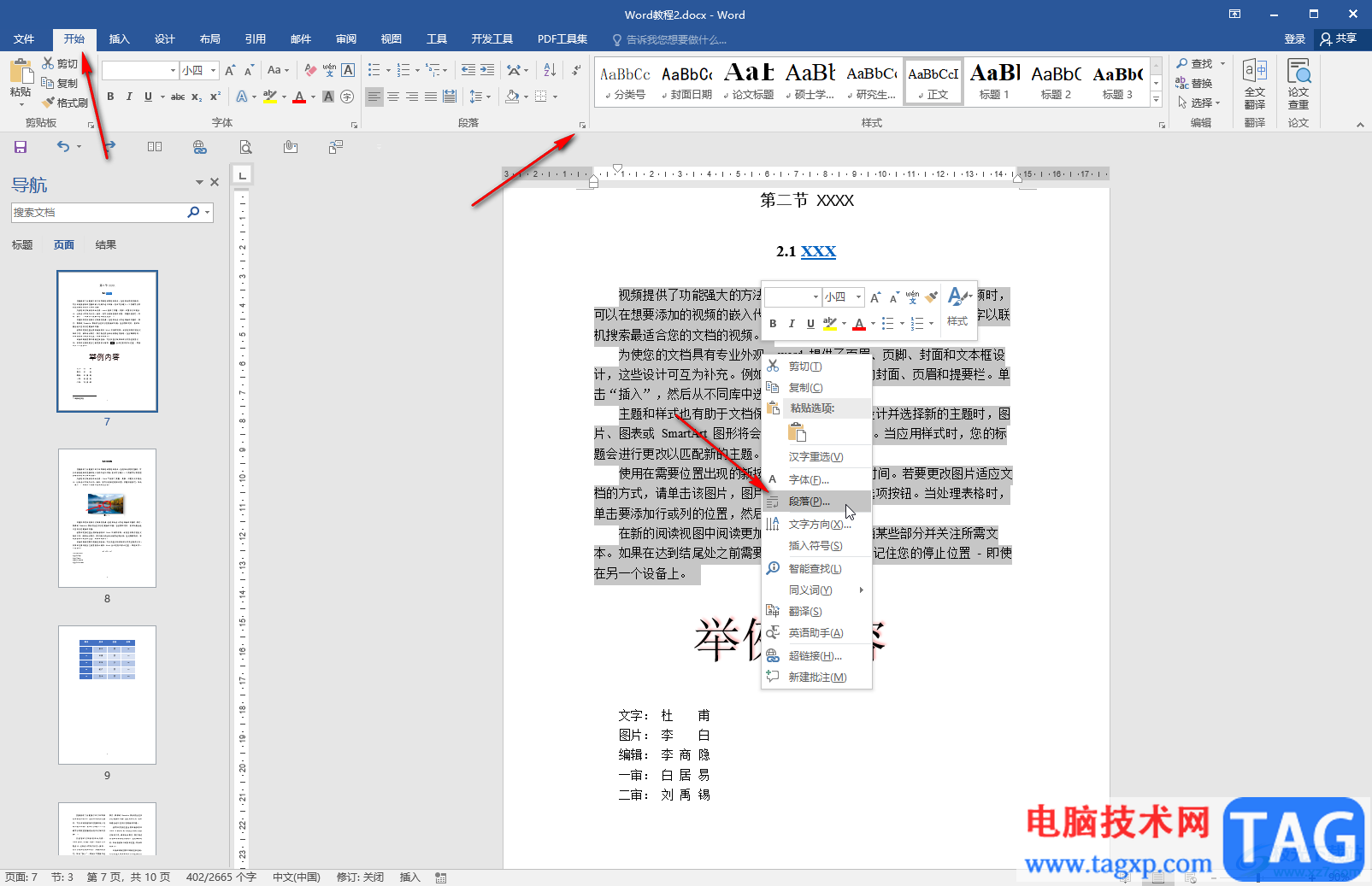
第三步:在打开的窗口中切换到“中文版式”栏,取消勾选“允许标点溢出边界”;
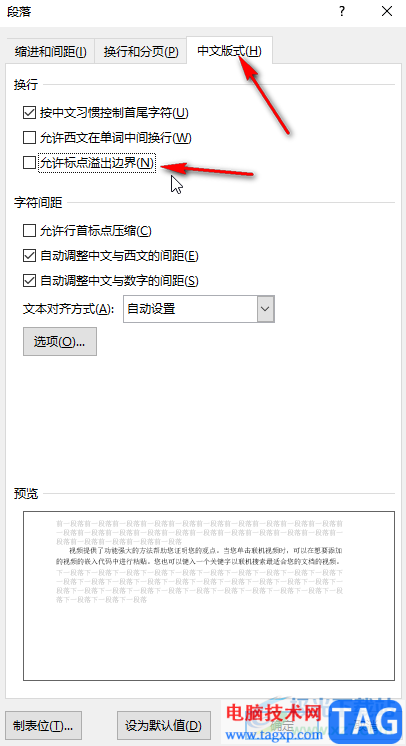
第四步:切换到“缩进和间距”栏,点击对齐方式处的下拉箭头选择“两端对齐”并确定,或者点击“开始”选项卡中如图所示的两端对齐图标;
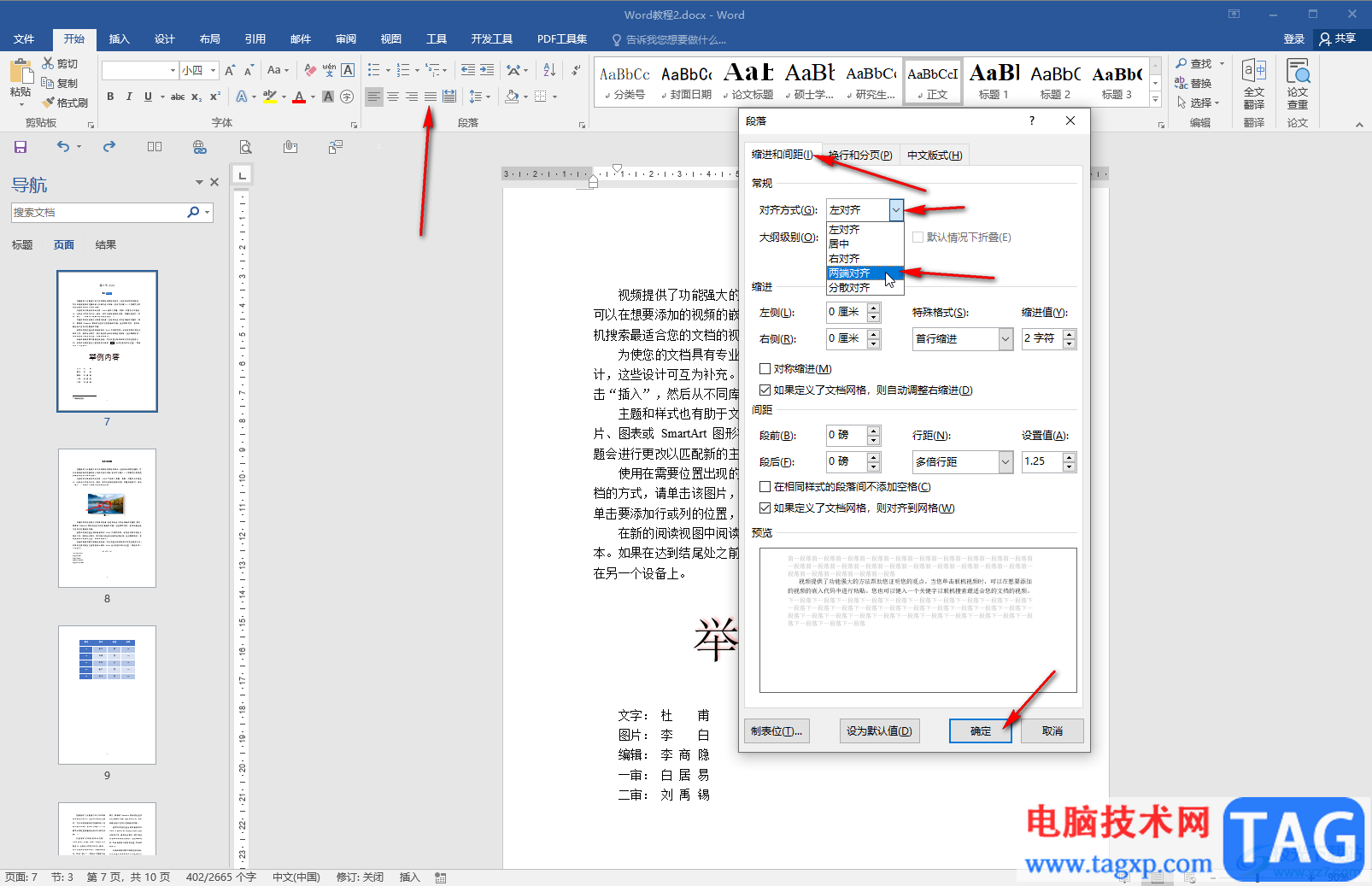
第五步:就可以看到成功将文字右侧设置为对齐效果了。
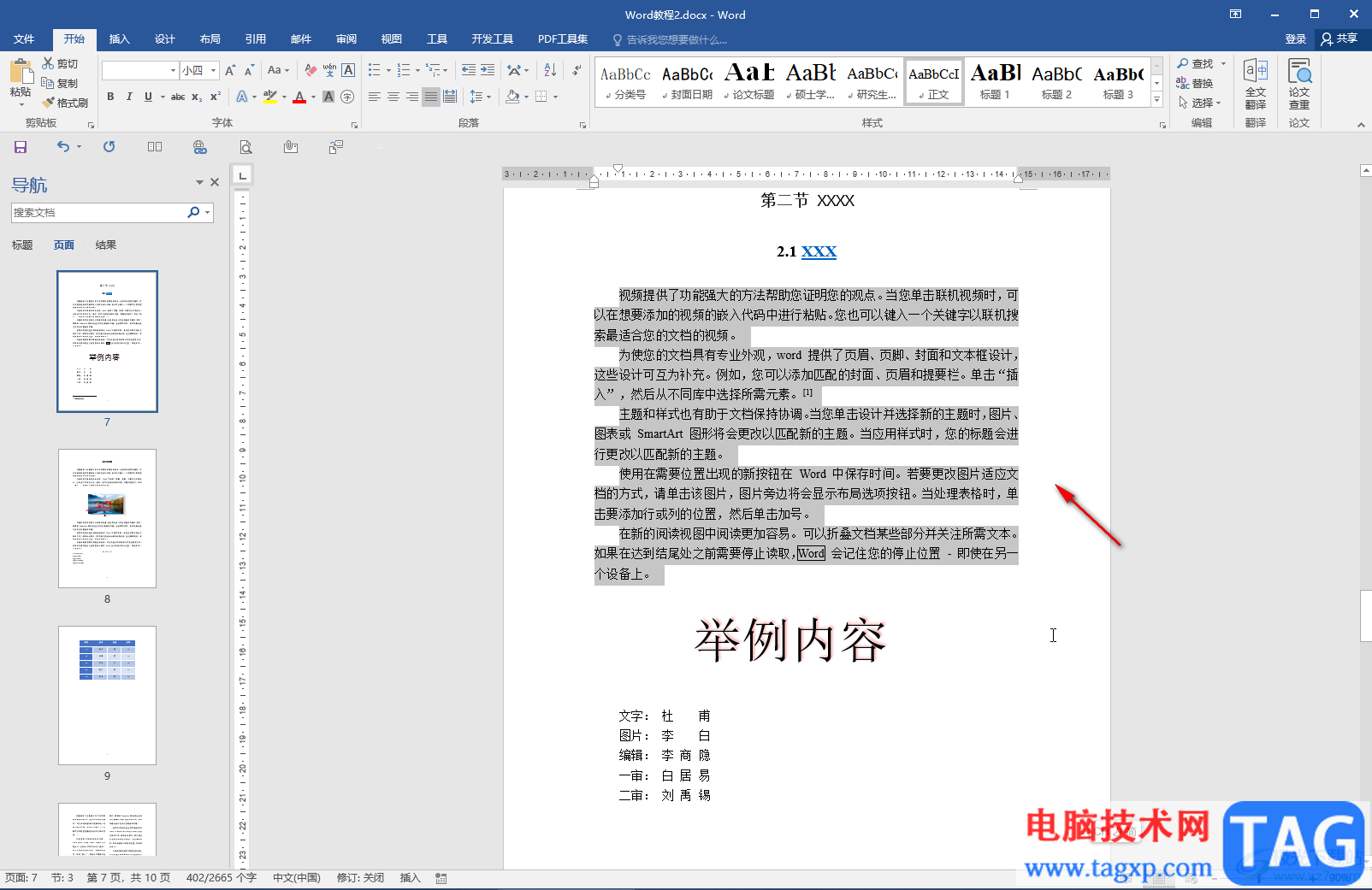
以上就是Word文档中解决文字右侧对不齐的方法教程的全部内容了。在“段落”窗口我们还可以点击设置按中文习惯控制首尾字符,是否允许西文在单词中间换行等等,小伙伴们可以按需操作。