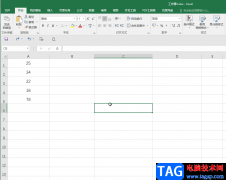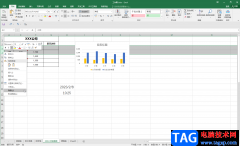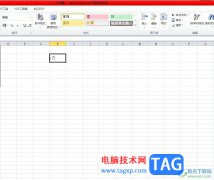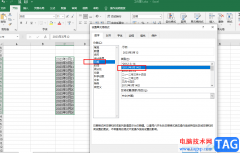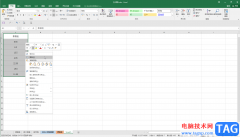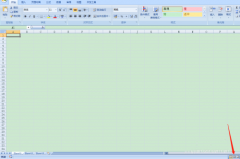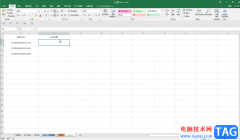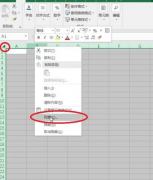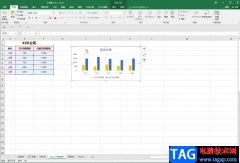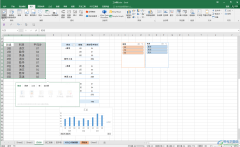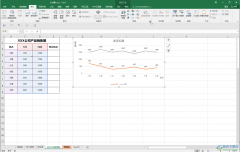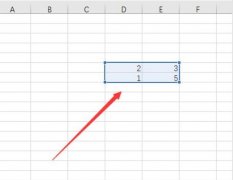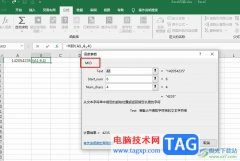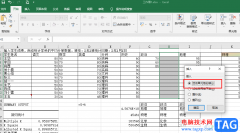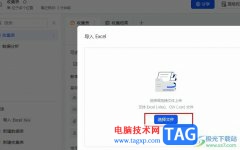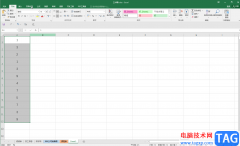在制作表格的过程中,我们可能会用Excel来对数据进行各种运算,如:、求差、等公式,来完成我们的运算。在前面几课中我们已经基本的讲解了各种运算的函数公式,本篇再来说下在Excel表格中如何求平均值。我们在制作一份成绩表排名的时候,知道了各科成绩,需要求出成绩的平均值,我们该如何来完成呢?下面就看看Word联盟为大家演示吧!首先,这里是一份成绩表,上面有各门功课的成绩,我们要求出平均分数。 ①将光标定位到;平均分”下面一个单元格中,然后点击;插入函数”按钮,如下图红色区域便是;
①将光标定位到;平均分”下面一个单元格中,然后点击;插入函数”按钮,如下图红色区域便是; 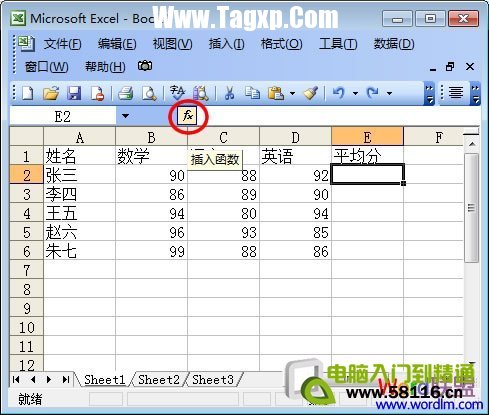 ②在弹出的;插入函数”中,我们选择函数;AVERAGE”,然后单击确定按钮;
②在弹出的;插入函数”中,我们选择函数;AVERAGE”,然后单击确定按钮;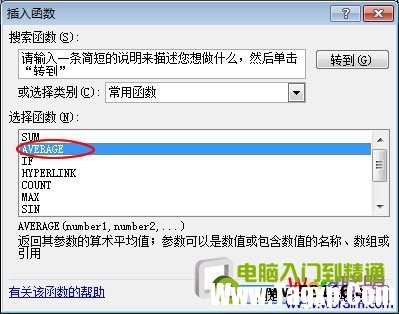 ③接着马上会弹出;函数参数”的窗口,此时,我们可以用鼠标左键来拖选需要求平均值的单元格,也可以按住键盘上的;Ctrl + 鼠标左键”来选择多个单元格,然后按确定按钮;
③接着马上会弹出;函数参数”的窗口,此时,我们可以用鼠标左键来拖选需要求平均值的单元格,也可以按住键盘上的;Ctrl + 鼠标左键”来选择多个单元格,然后按确定按钮;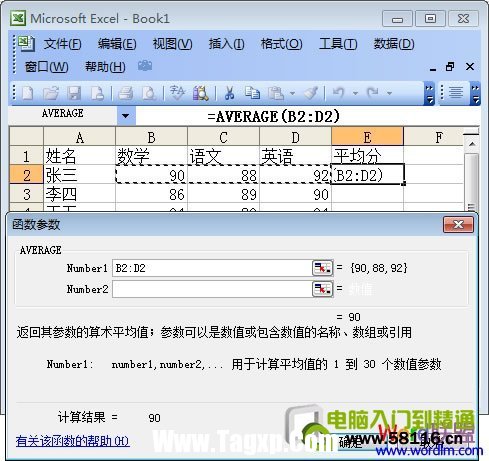 这时,得出的平均值就自动显示在;平均分”下面的单元格中了。(如下图)
这时,得出的平均值就自动显示在;平均分”下面的单元格中了。(如下图)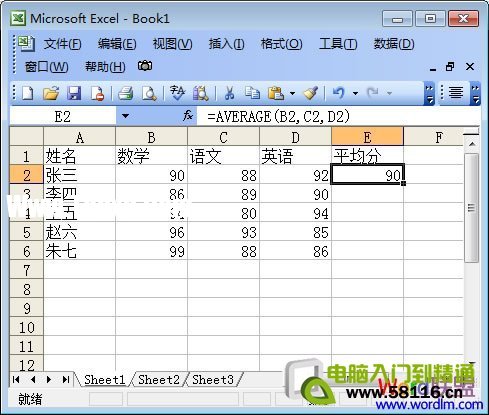 好了,平均值已经求出来了,那么我们现在的问题是如何让每个同学的平均分数自动显示在平均分的单元格中。 我们只需要将光标放到第一位同学的平均分单元格的右下方,此时,鼠标会变成一个;黑色十字架”,我们鼠标左键按住不放,然后将鼠标拖到最后一个同学;平均分”的单元格中,松开左键,OK了,所以同学的平均分数全部求出来了!
好了,平均值已经求出来了,那么我们现在的问题是如何让每个同学的平均分数自动显示在平均分的单元格中。 我们只需要将光标放到第一位同学的平均分单元格的右下方,此时,鼠标会变成一个;黑色十字架”,我们鼠标左键按住不放,然后将鼠标拖到最后一个同学;平均分”的单元格中,松开左键,OK了,所以同学的平均分数全部求出来了!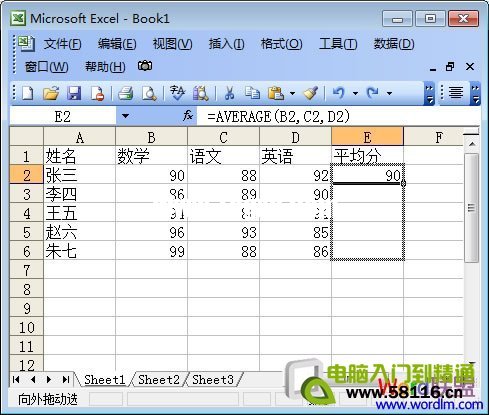
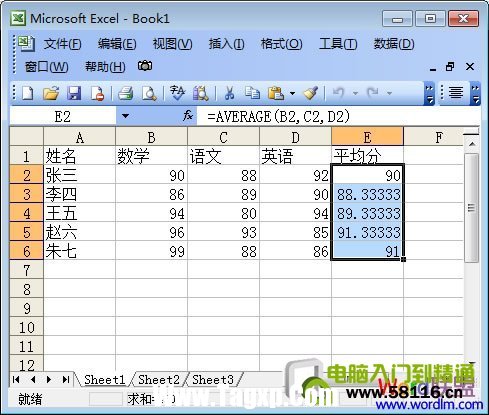 本篇只是拿成绩表作为演示,告诉大家如何用Excel求平均值,相信大家在实际操作时还会遇到各种各样的问题,希望大家能够举一反三,灵活运用!
本篇只是拿成绩表作为演示,告诉大家如何用Excel求平均值,相信大家在实际操作时还会遇到各种各样的问题,希望大家能够举一反三,灵活运用!