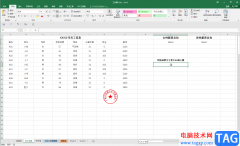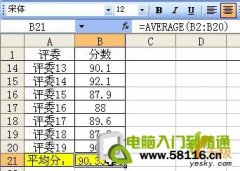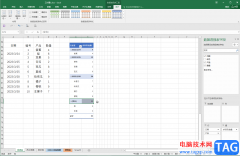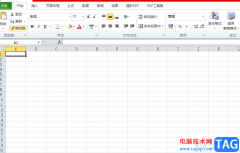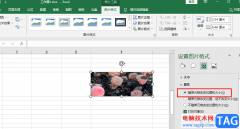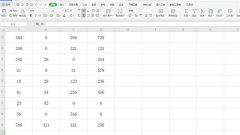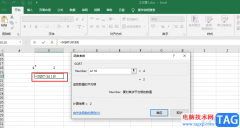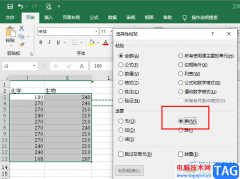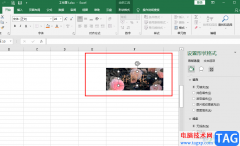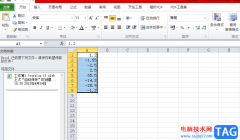我们都知道,在excel表格中我们可以根据数据插入想要的图表,插入后我们还可以对其进行适当的调整设置,比如我们可以为图表添加一些图表元素,为图表设置想要的演示效果等等。如果有需要,我们还可以将图表导出为一张图片保存。在保存时我们还可以选择想要的图片格式,非常地实用。那小伙伴们知道Excel表格中如何将生成的图表导出为图片吗,其实导出方法是非常简单的。我们只需要点击选中图表后,在“开始”选项卡中点击“复制”按钮并在子选项中点击选择“复制为图片”,然后在打开的窗口中选择想要的格式就可以将图表粘贴为图片了。接下来,小编就来和小伙伴们分享具体的操作步骤了,有需要或者是感兴趣的小伙伴们快来和小编一起往下看看吧!
操作步骤
第一步:点击打开需要将图表导出为图片的Excel表格,点击选中需要导出的图表;
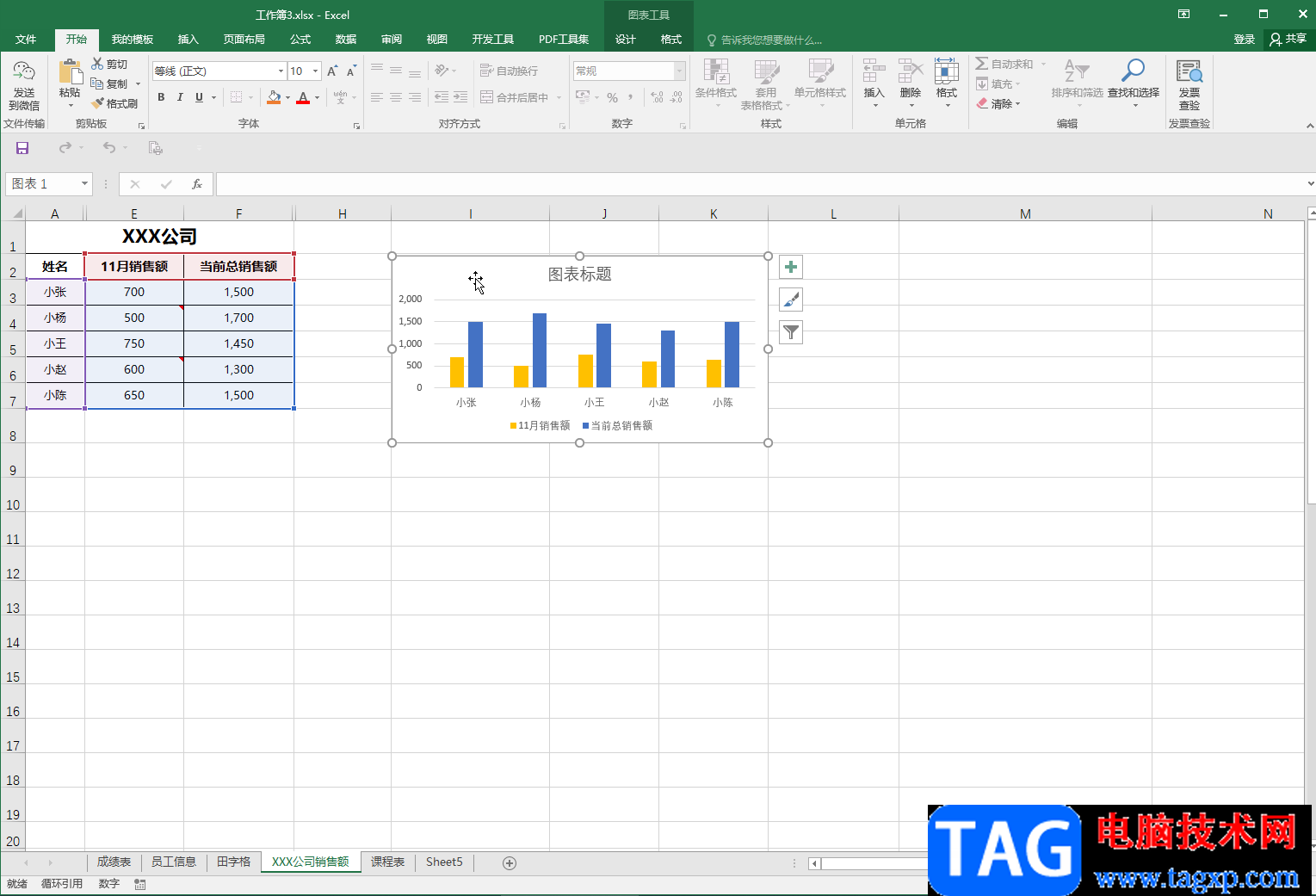
第二步:在“开始”选项卡中点击“复制”按钮后在子选项中点击“复制为图片”;
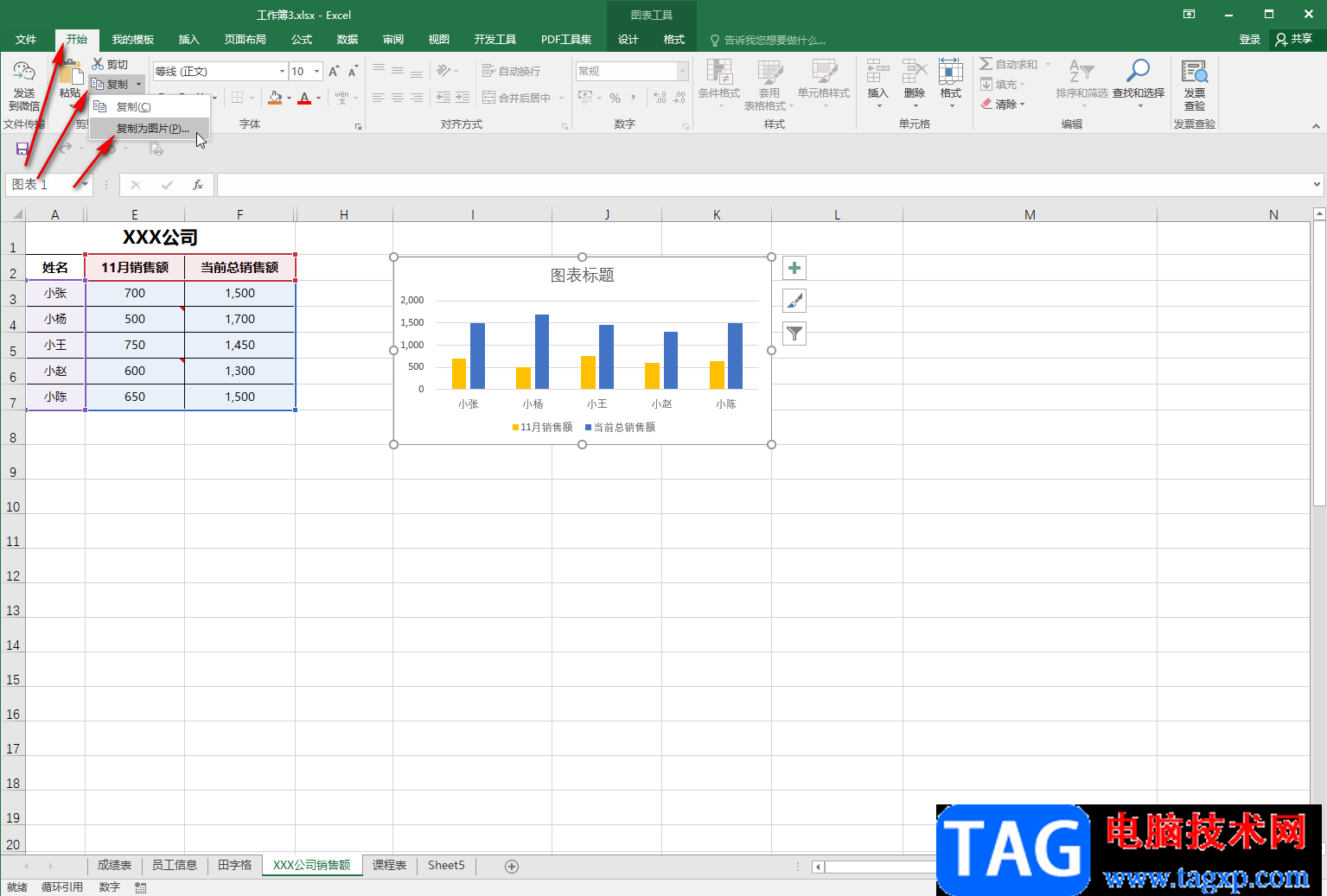
第三步:然后在打开的窗口中点击选择“如打印效果”,然后点击“确定”;
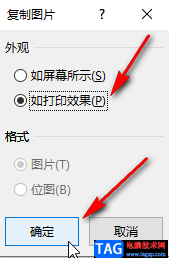
第四步:接着任意打开一个word文档或者PPT文件,在页面中按Ctrl+V键进行复制;
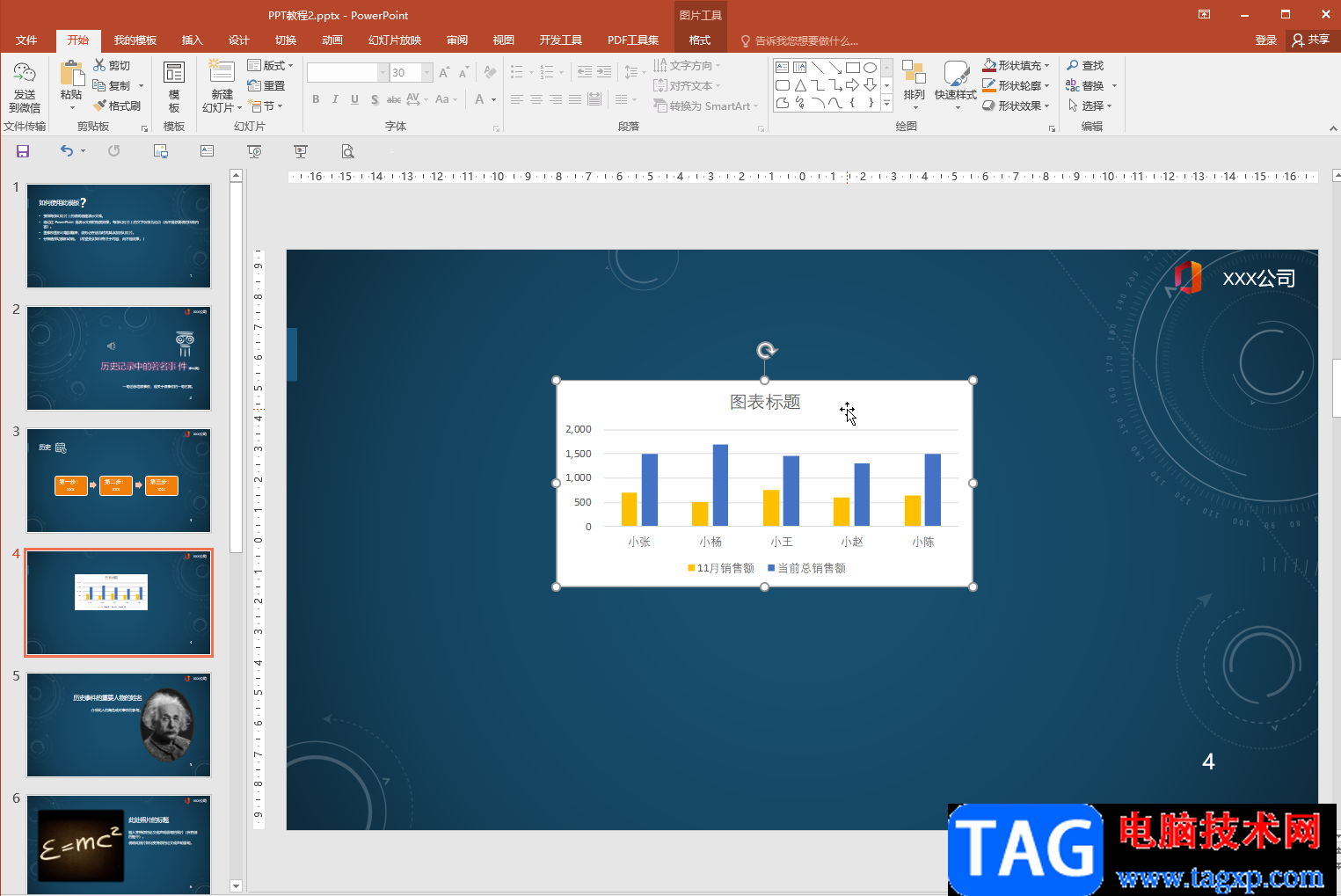
第五步:接着点击选中图表图片,右键点击一下并在子选项中点击“另存为图片”;
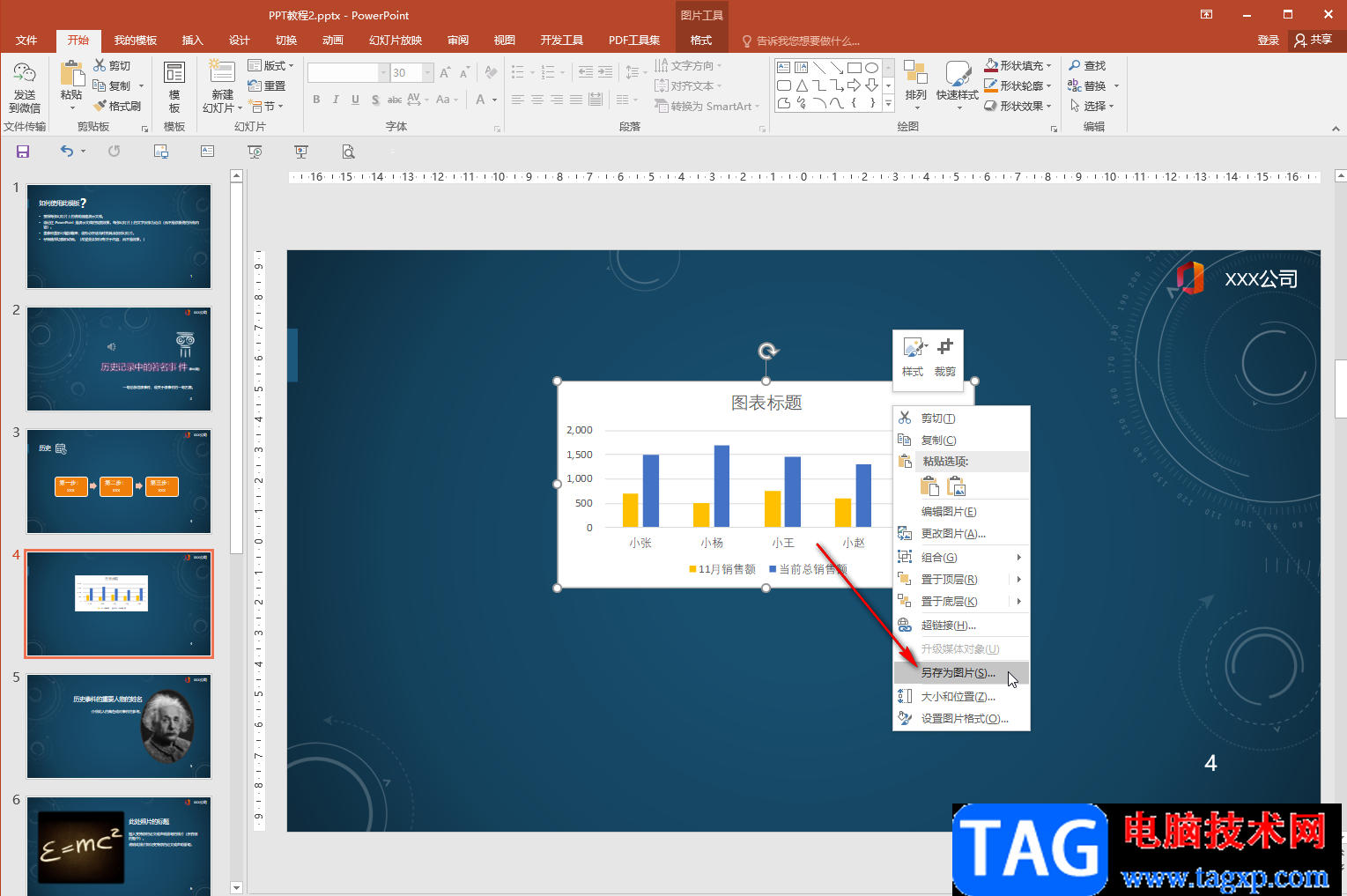
第六步:在打开的窗口中点击“保存类型”处的下拉箭头可以选择想要的图片格式,比如我们可以保存为比较常用的JPG格式,PNG格式等等,然后设置想要的保存位置和图片名称并点击“保存”按钮就可以了。
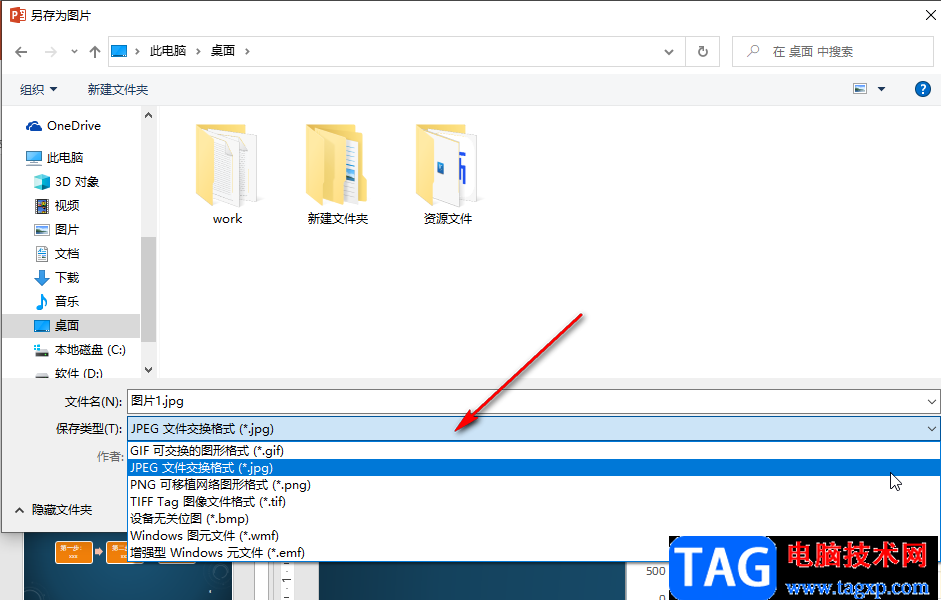
以上就是Excel表格中将生成的图片保存为图片的方法教程的全部内容了。在“复制图片”窗口,我们还可以点击选择外观为“如屏幕所示”,设置格式为“图片”或者“位图”,小伙伴们可以去操作看看具体的导出效果。