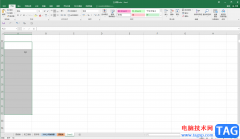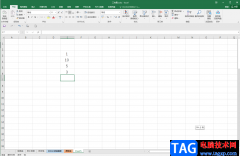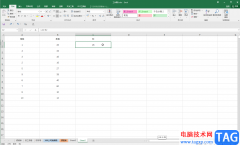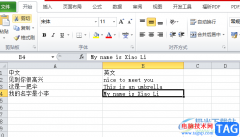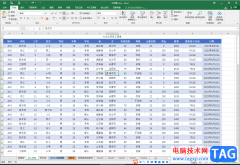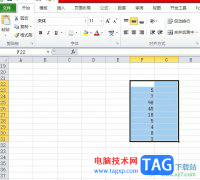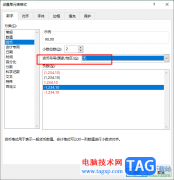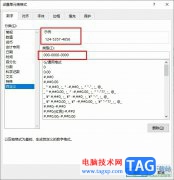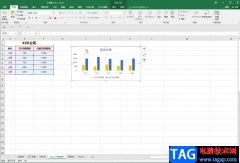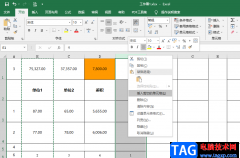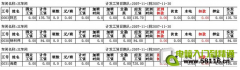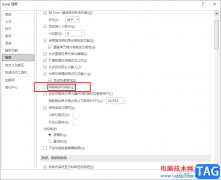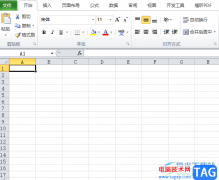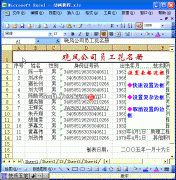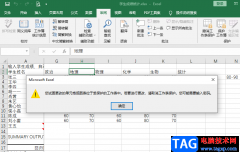excel表格是一款非常好用的数据处理软件,其中的功能非常丰富且强大,很多小伙伴都在使用。如果我们需要在Excel表格中将高于平均值的数据突出显示出来,小伙伴们知道具体该如何进行操作吗,其实操作方法是非常简单的,小伙伴们可以打开自己的软件后跟着下面的图文步骤一起动手操作起来。如果小伙伴们可以打开自己的软件后跟着下面的图文步骤一起动手操作起来。如果小伙伴们还没有该软件,可以在本教程末尾处进行下载和安装。接下来,小编就来和小伙伴们分享具体的操作步骤了,有需要或者是有兴趣了解的小伙伴们快来和小编一起往下看看吧!
操作步骤
第一步:双击打开Excel表格进入编辑界面,我们这里需要将“考核成绩”栏中高于平均值的成绩突出显示;
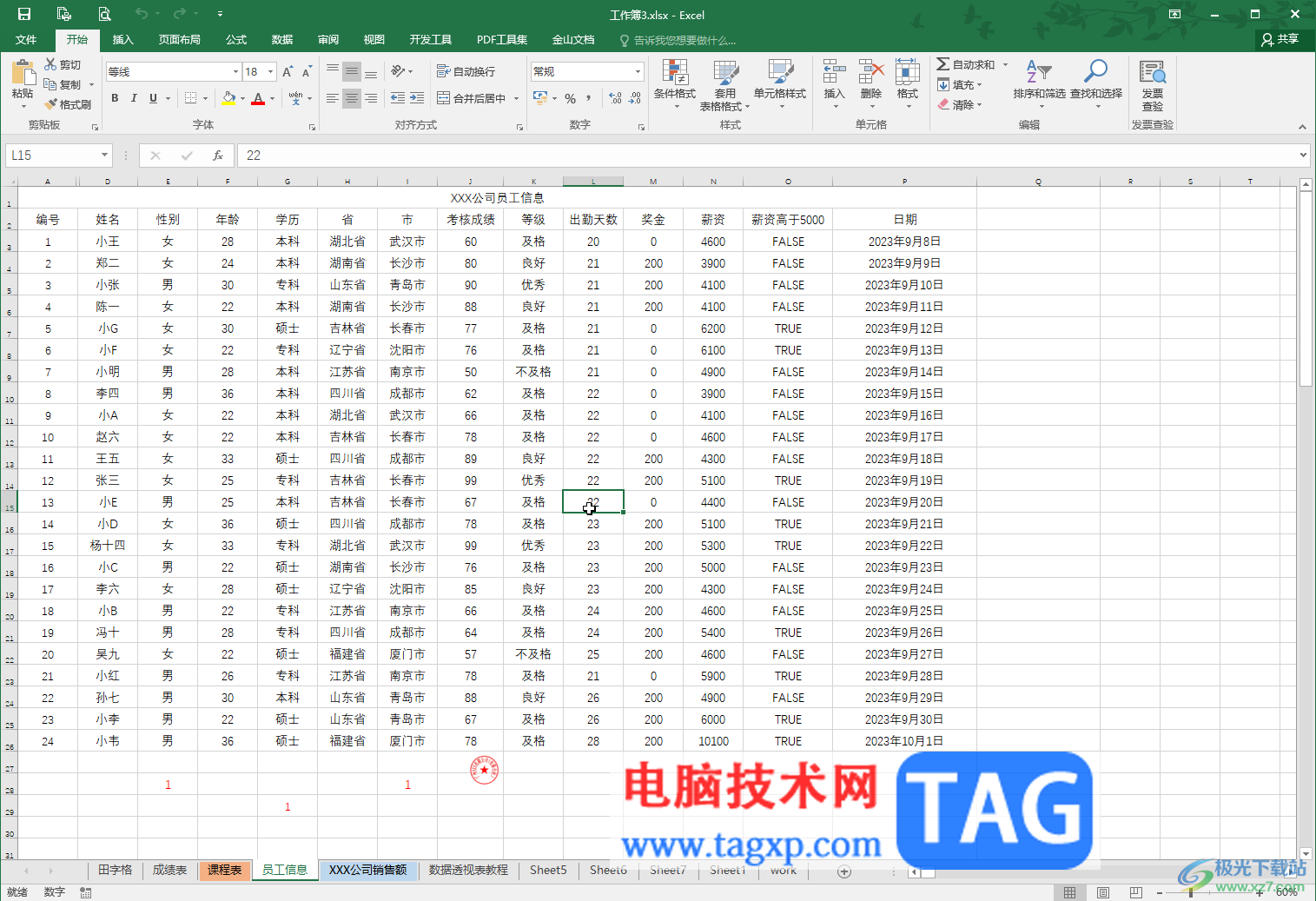
第二步:选中单元格区域,在“开始”选项卡中点击“条件格式”——“新建规则”;
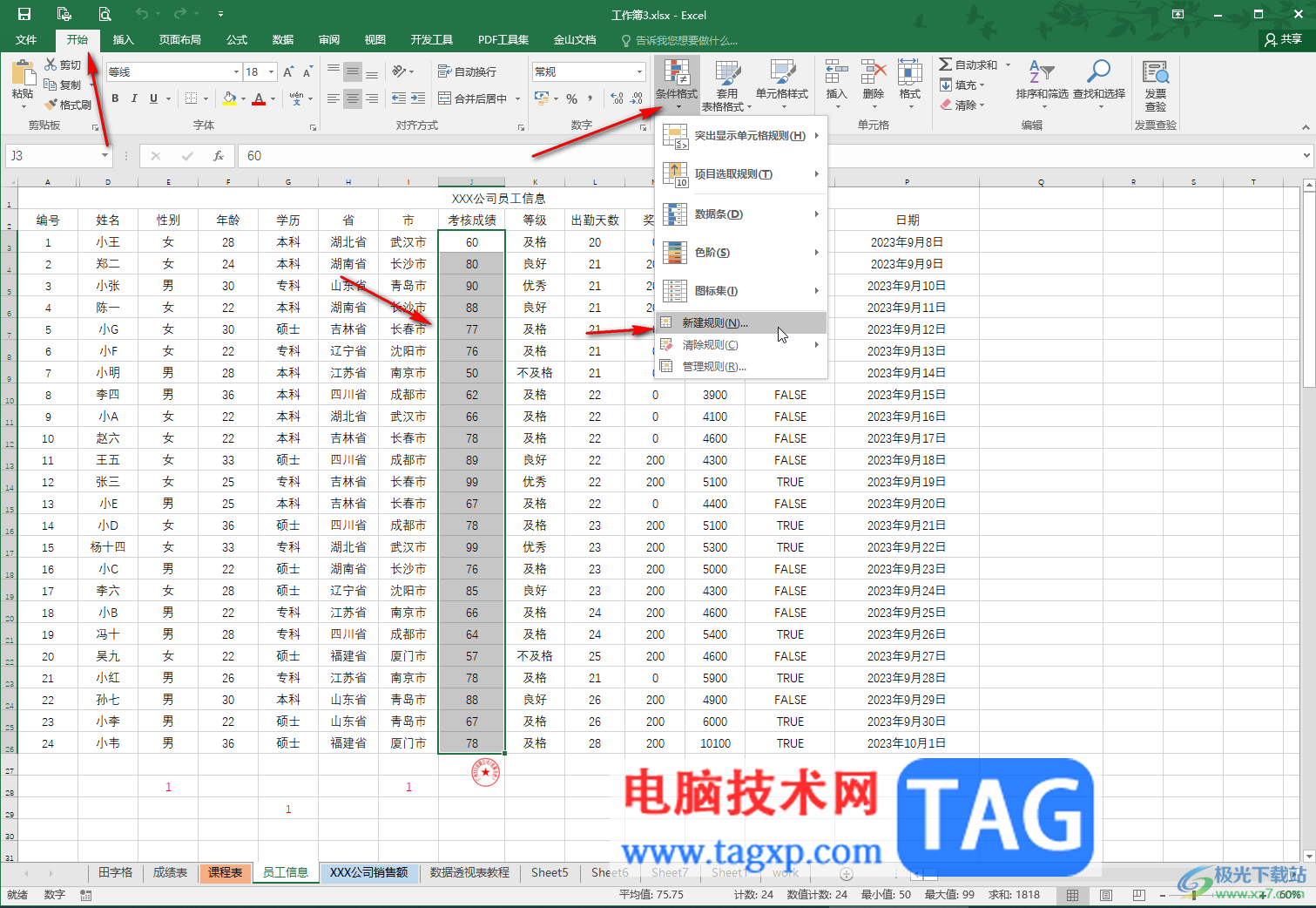
第三步:在打开的窗口中点击选择“仅对高于或低于平均值的数值设置格式”,下方点击下拉箭头选择“高于”,接着点击“格式”按钮,在新窗口中可以自由设置突出显示格式,比如可以设置字体,填充等格式,设置完成后依次确定关闭窗口;
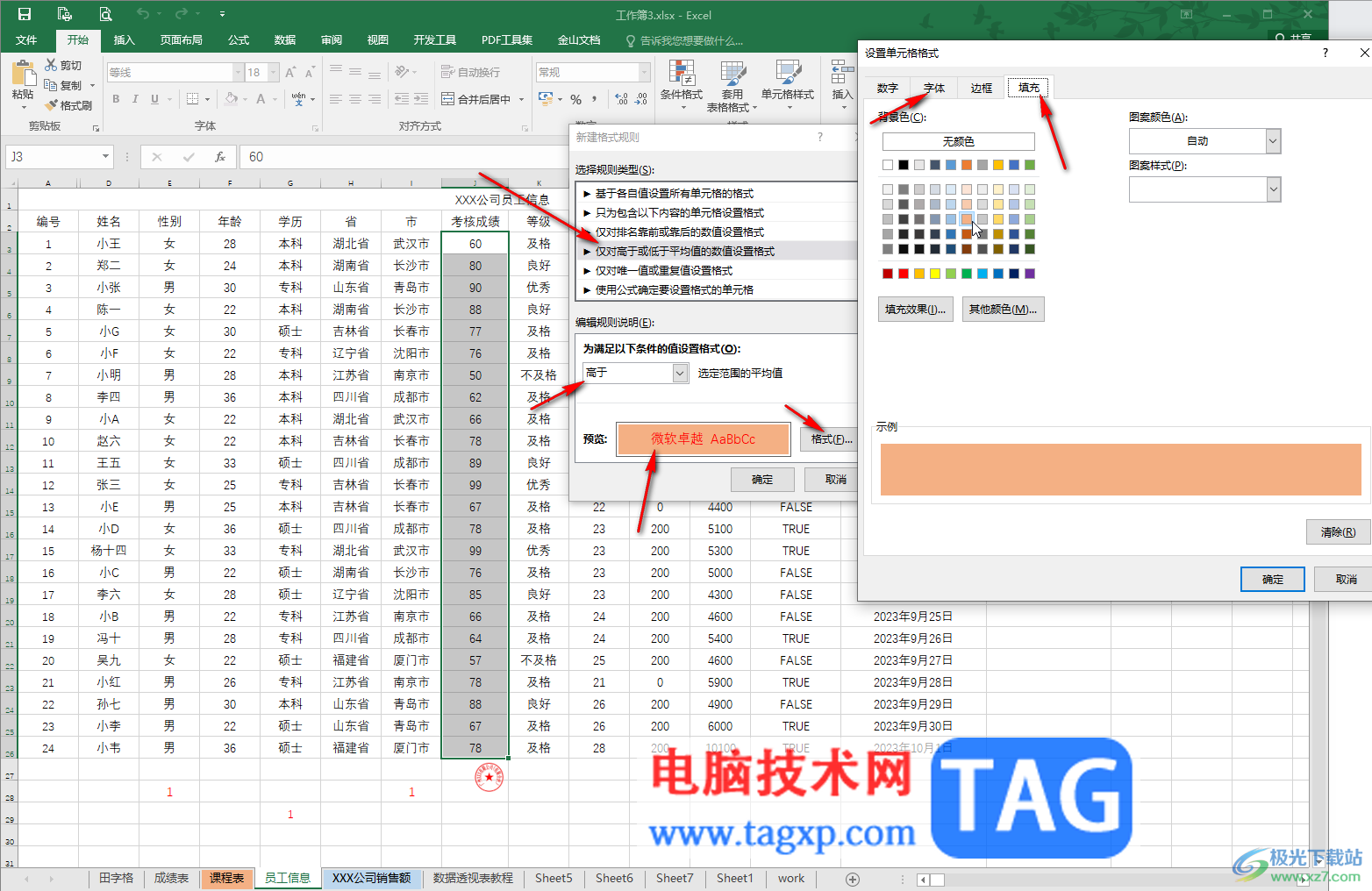
第四步:这样满足条件的单元格就会显示为相应的格式了;
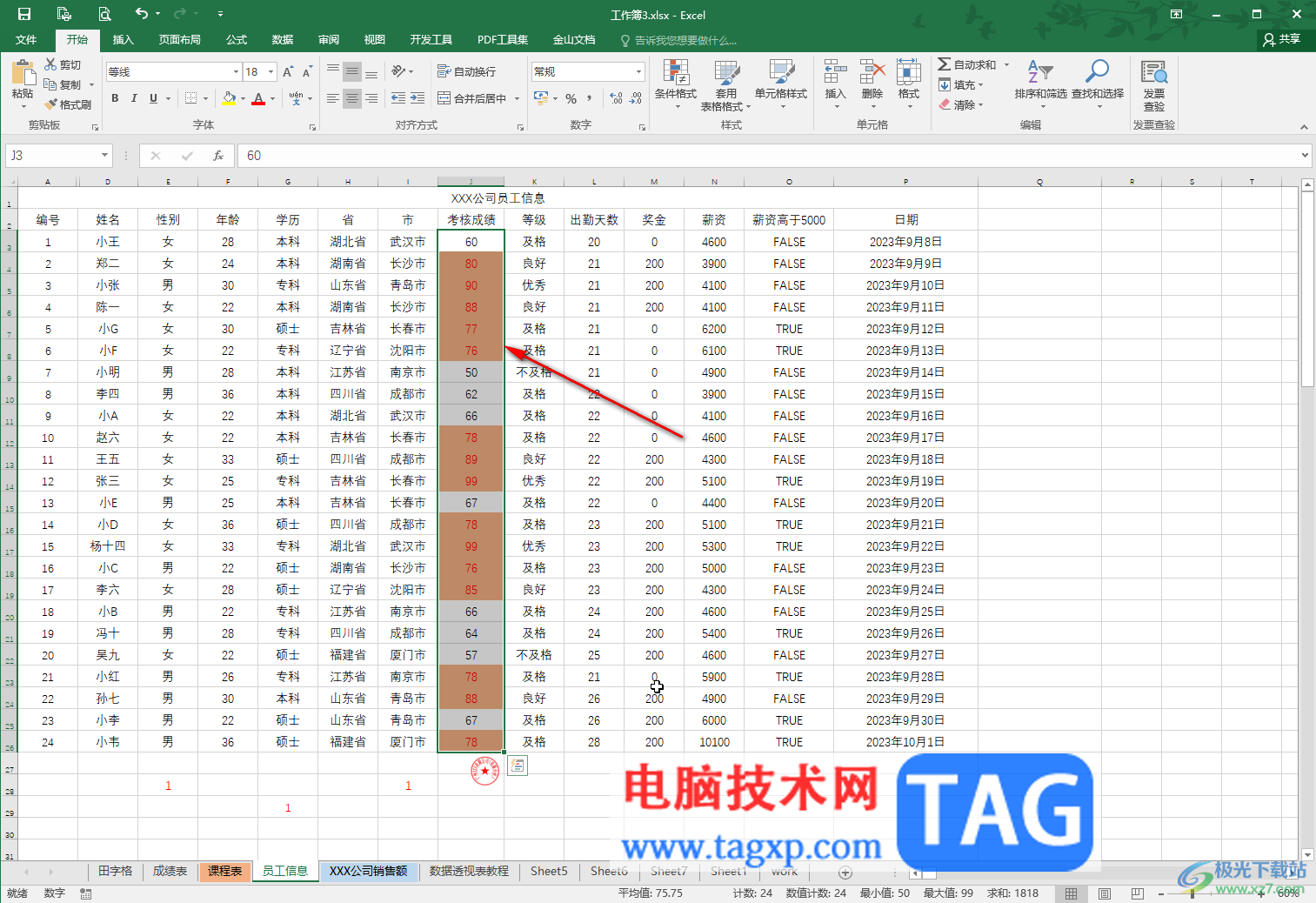
第五步:后续如果不再需要规则,可以在“条件格式”下点击“清除规则”按钮后选择清除某部分单元格的规则或者清除整格工作表的规则。
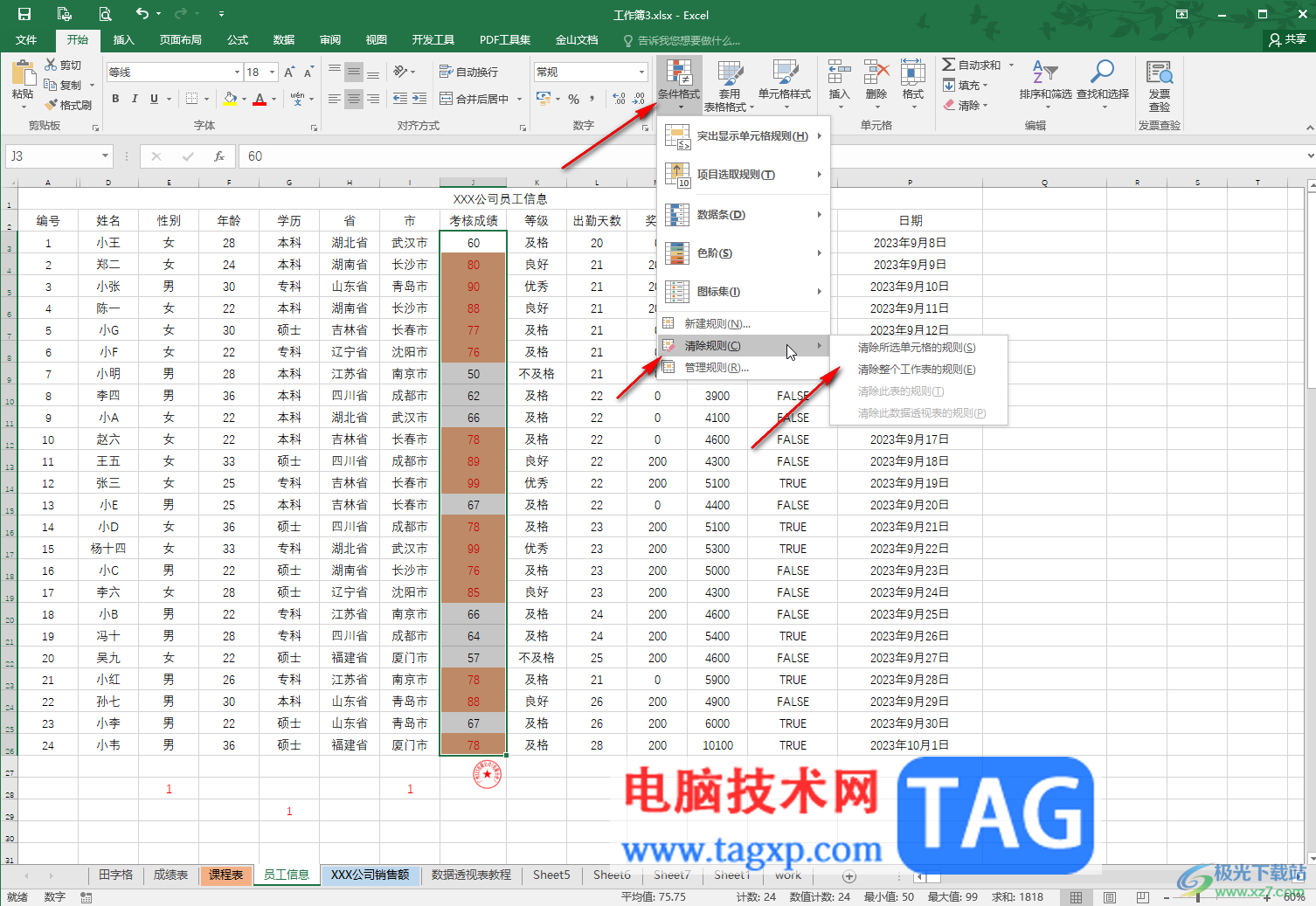
以上就是Excel表格中将高于平均值的数据突出显示出来的方法教程的全部内容了。以上步骤操作起来都是非常简单的,小伙伴们可以打开自己的软件后跟着上面的图文步骤一起动手操作起来。