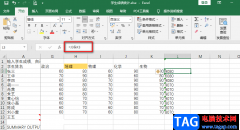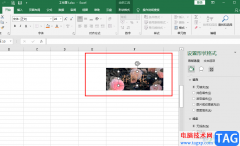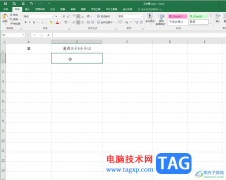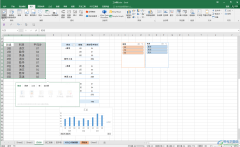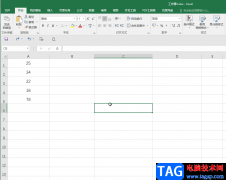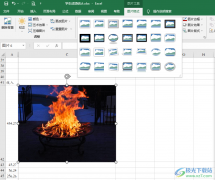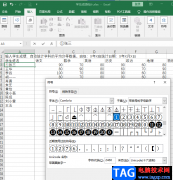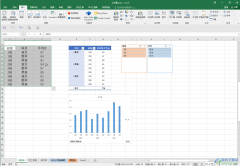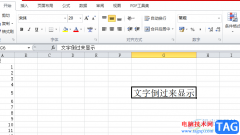excel软件中的功能是很丰富的,满足了用户对表格的编辑需求,当用户在编辑表格时,一般都少不了数据的整理与计算,为了更好的展示数据之间的关系联系,用户直接在表格中插入一些图表直观展示出来,例如用户可以在数据对比时添加升降箭头来展示信息,这样为用户带来了不错的使用感受,最近就有用户问到excel怎么设置数据对比升降箭头的问题,这个问题其实是很好解决的,用户直接在编辑页面上选中需要添加的数据列,接着在菜单栏中点击条件格式和图标集,然后选择其中的上下箭头即可解决,那么接下来就让小编来向大家分享一下excel设置数据对比升降箭头的方法教程吧,希望用户能够喜欢。

方法步骤
1.用户在电脑上打开excel软件,并来到表格文件的编辑页面上选中数据列
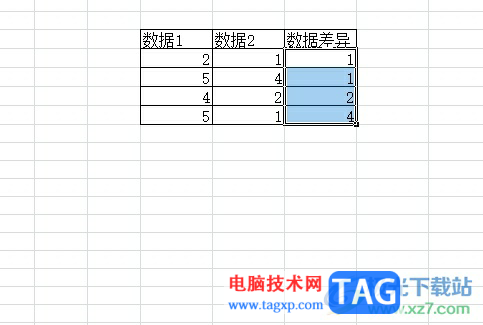
2.接着在页面上方的菜单栏中点击开始选项,将会显示出相关的选项卡,用户选择其中的条件格式选项

3.在弹出来的下拉选项卡中,用户点击图标集,将会在右侧显示出相关的样式选项
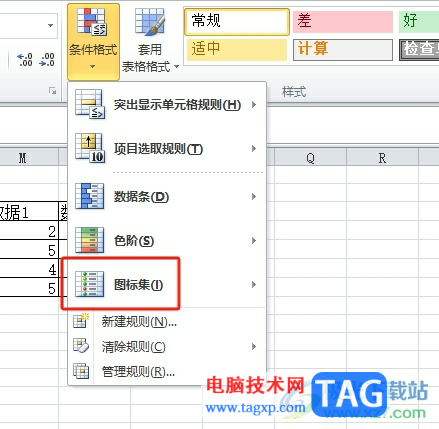
4.用户在右侧的样式选项中,用户选择其中的上下箭头样式即可解决问题
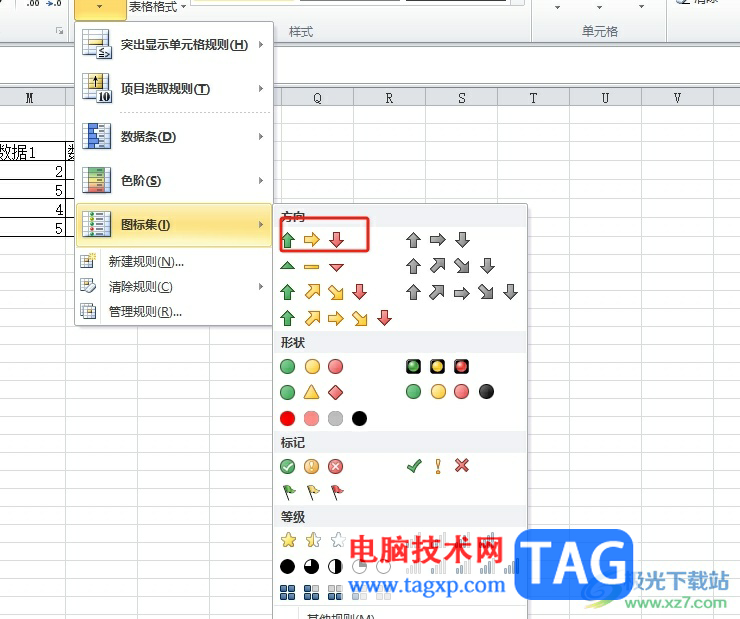
5.如图所示,回到编辑页面上,用户就可以看到选中的数据列左侧成功添加上了升降箭头
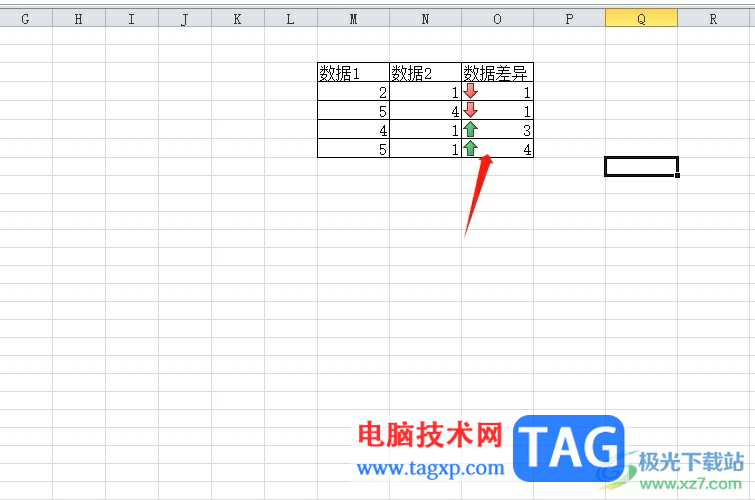
用户在编辑表格文件时,为了将数据之间的差异联系生动直观的展示出来,用户可以利用升降箭头来解决,只需要在条件格式选项卡中找到图标集选项即可解决问题,方法简单易懂,因此感兴趣的用户可以跟着小编的教程操作试试看,一定可以解决好这个问题的。