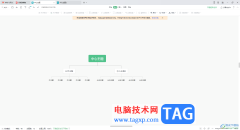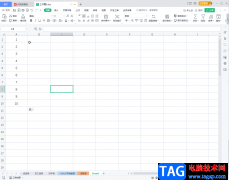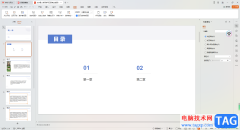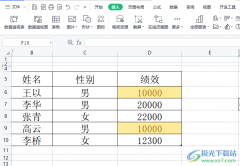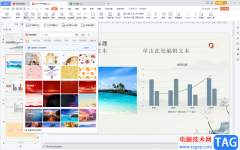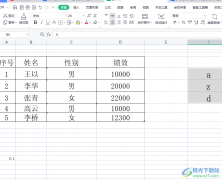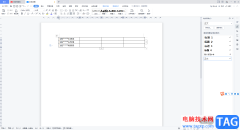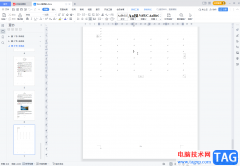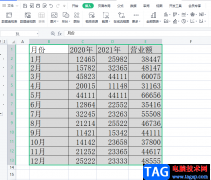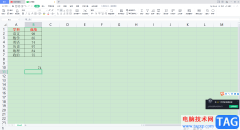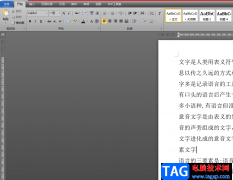有时候我们需要进行PDF文档的编辑和设计,那么就会选择通过wps编辑软件来操作,当我们将PDF文档通过Wps软件打开之后,在页面的左侧位置就会显示出PDF文档的一个预览缩略图,我们可以根据缩略图快速定位到自己需要的编辑页面,如果没有缩略图进行预览的话,那么我们在选择页面的时候,就只能通过鼠标滑动页面来选择自己想要编辑的页面,这样操作起来就比较麻烦,但是有的小伙伴并不知道如何将PDF文档中的缩略图预览模式打开,其实在左侧有一个查看文档预览缩略图模式的按钮,点击该按钮即可打开缩略图,下方是关于如何使用WPS PDF查看预览缩略图的方法,感兴趣的话可以看看方法教程,希望可以对大家有所帮助。
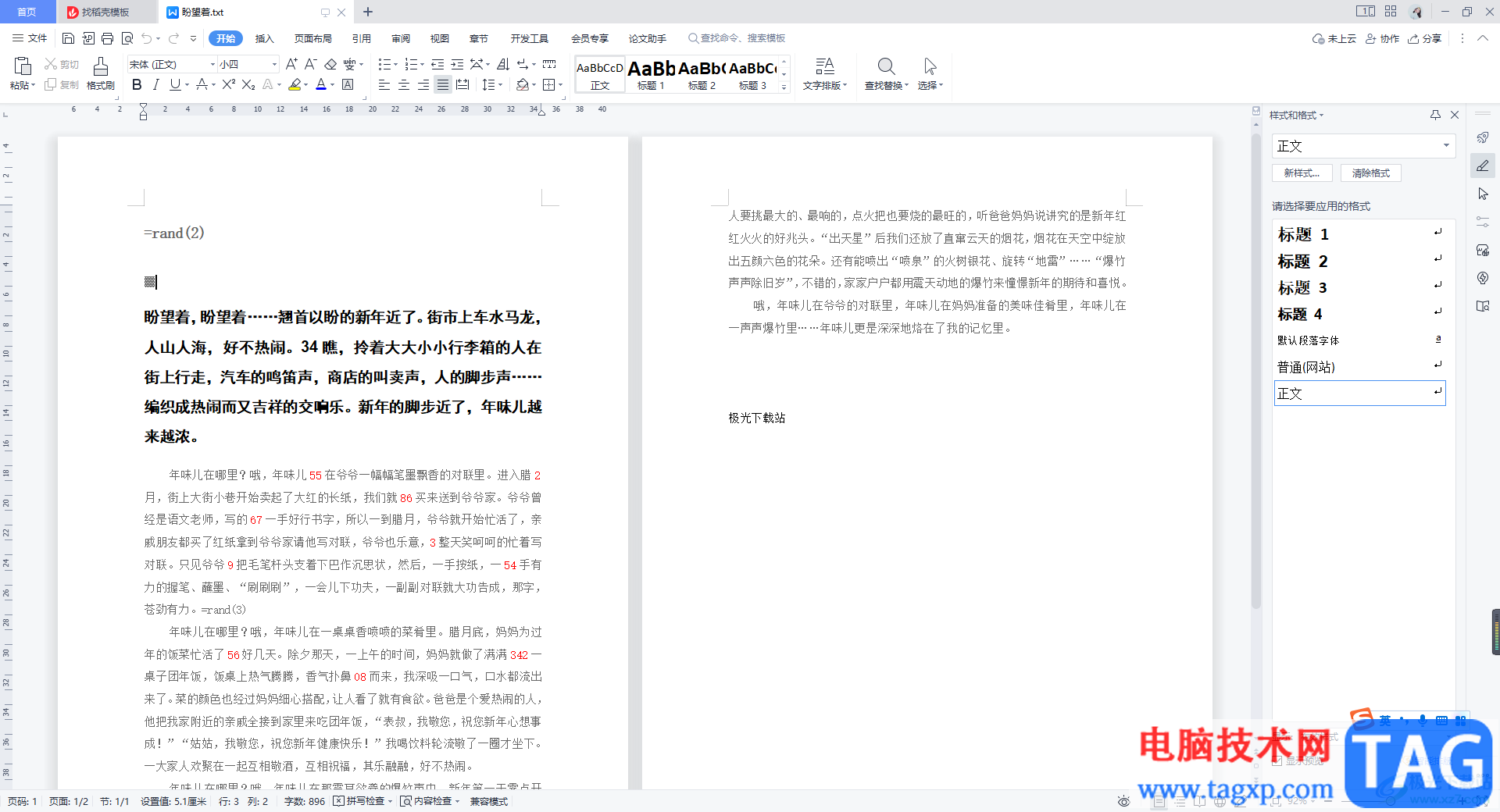
方法步骤
1.首先将WPS PDF文档打开,你可以看到我们的文档页面有几页,但是在左侧并没有显示出缩略图。
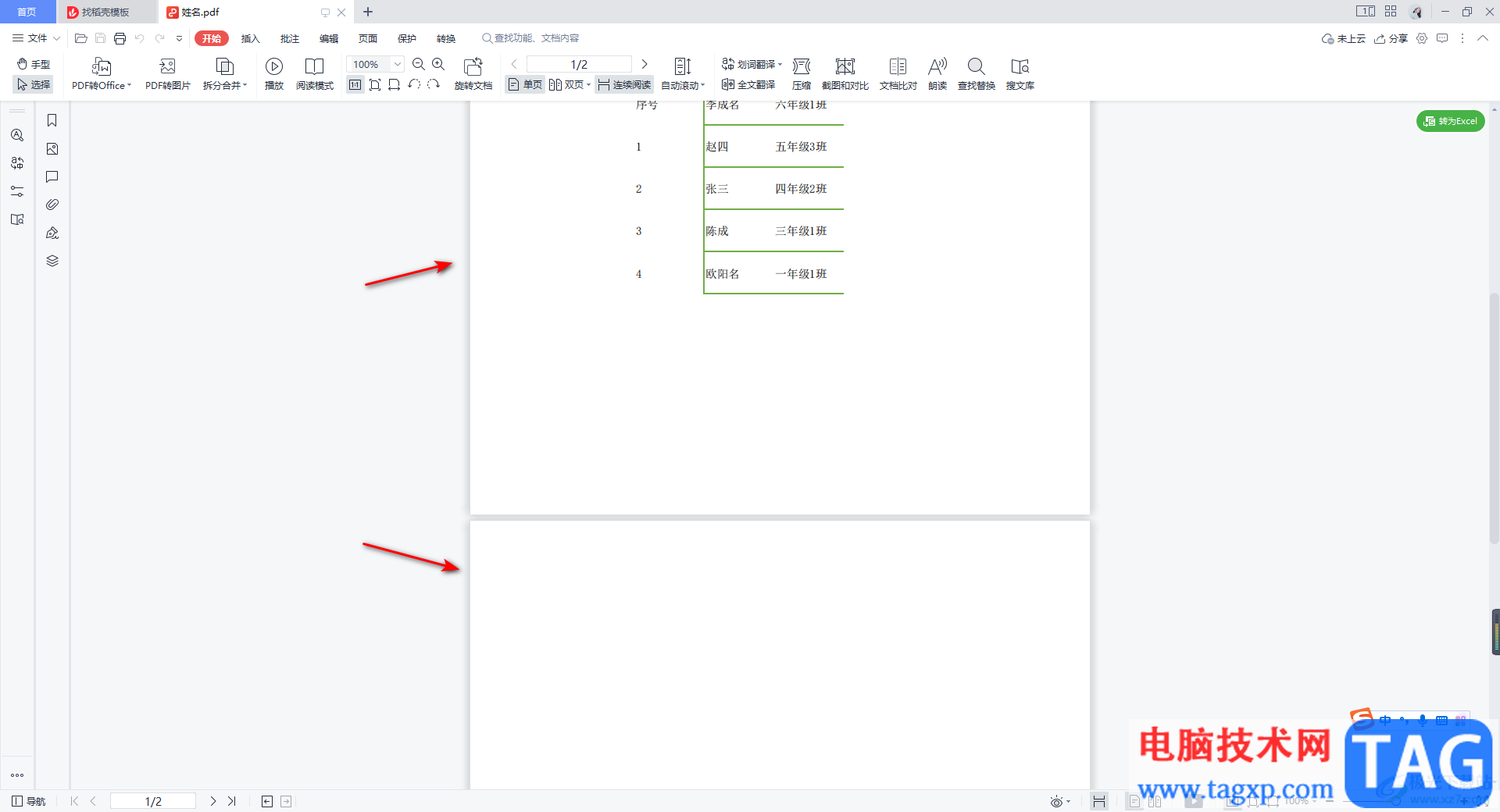
2.因此我们需要在左侧找到【查看文档缩略图】这个图标按钮,使用鼠标左键将该图标按钮进行点击一下。
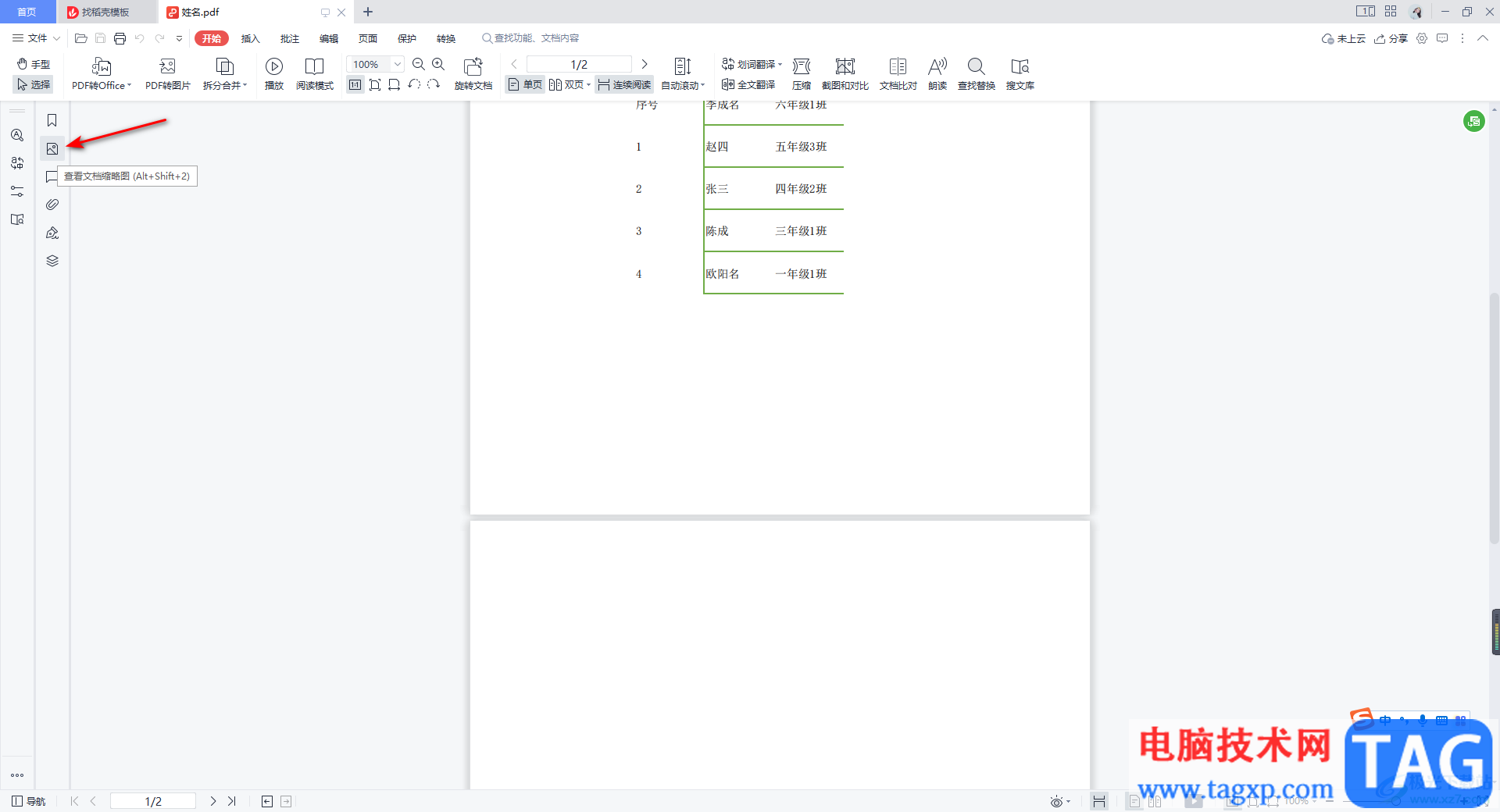
3.这时我们左侧的缩略语预览模式就弹出来了,你可以直接在这里查看到该文档总共编辑的页面。
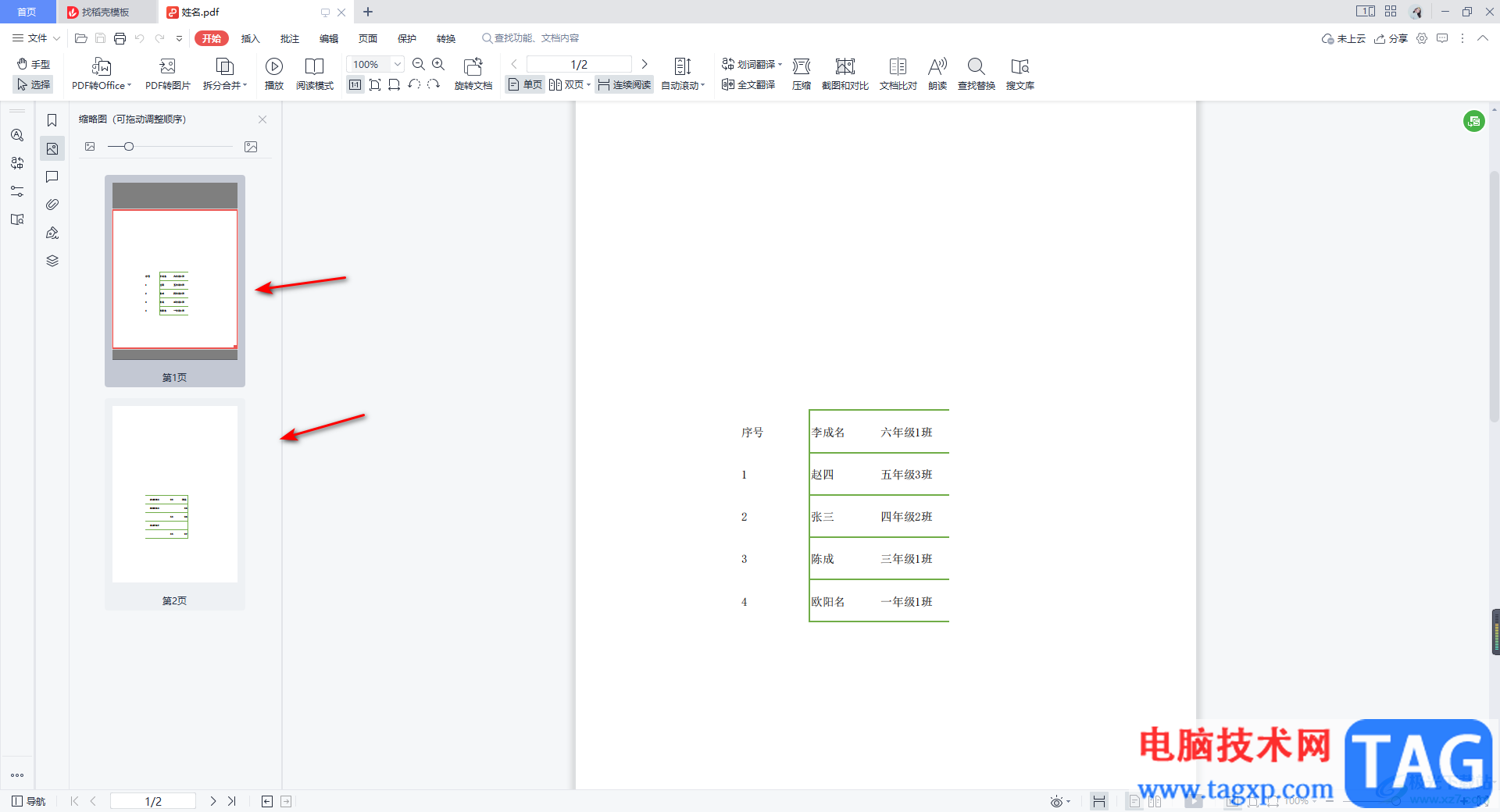
4.如果你觉得缩略图版式有点大了,有点影响右侧的编辑页面,那么你可以点击缩略图上方的滑动按钮,将圆形滑动按钮向左移动,那么我们的缩略图就变小了。
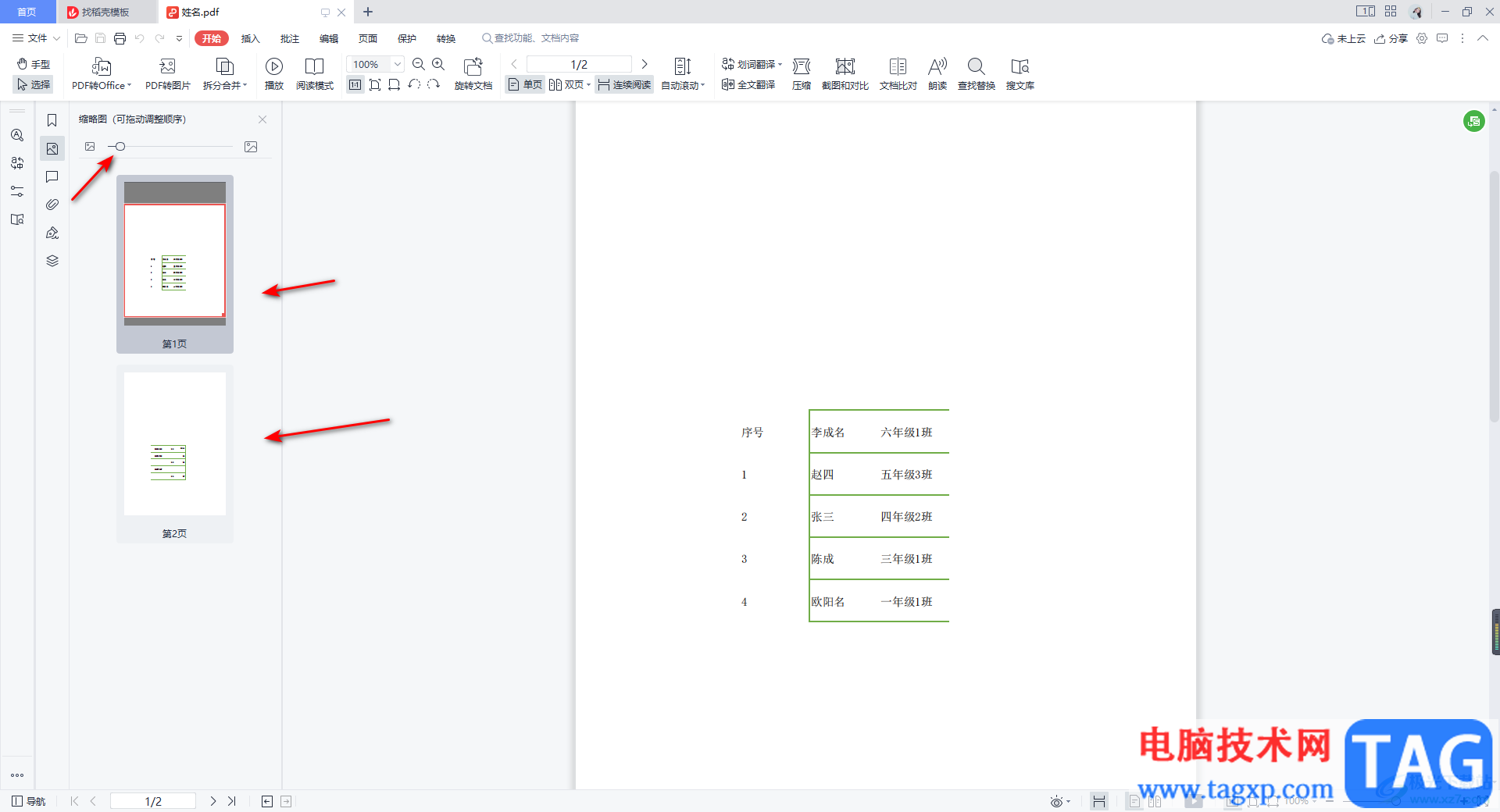
5.如果你想要将缩略图关闭掉,那么直接点击【查看文档缩略图】图标按钮关闭即可。
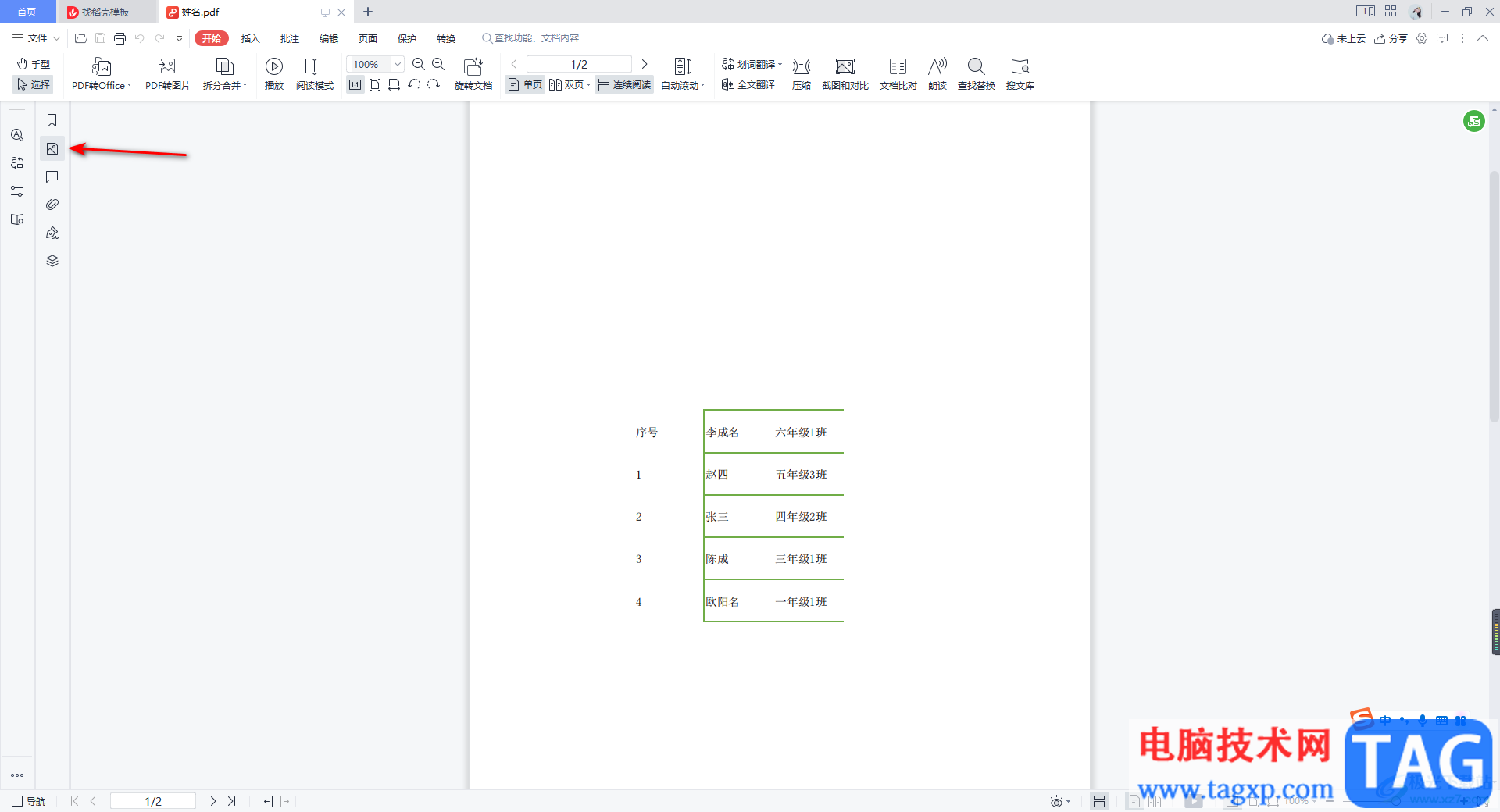
以上就是关于如何使用WPS PDF文档打开预览缩略图的具体操作方法,通过缩略图可以直观的看到自己编辑的文档页面,可以快速的定位到自己需要编辑的一个页面,如果你不知道如何打开缩略图预览模式,那么参考一下上方操作方法操作试试即可。