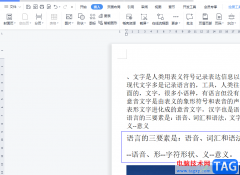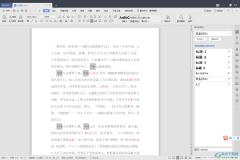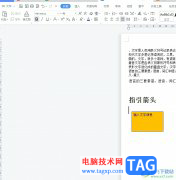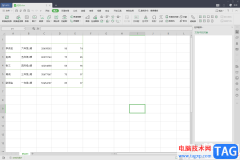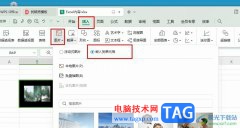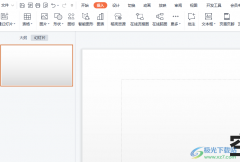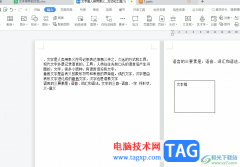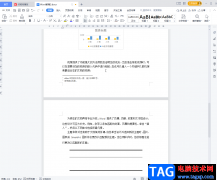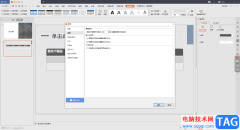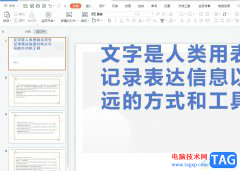我们平时会通过wps进行数据计算,在WPS中的excel表格工具里面可以随意的使用相关的函数公式对数据进行计算,你可以进行求和计算、平均是计算以及求取乘积的,如果我们在表格中编辑出大量的数据进行乘积求取,那么该如何批量的求乘积呢,其实你可以通过将第一个数据进行乘积求取之后,再使用下拉填充的方法即可将其他的数据进行批量求取出来,操作方法十分的简单,下方是关于如何使用WPS Excel批量求乘积的具体操作方法,如果你需要的情况下可以看看方法教程,希望对大家有所帮助。
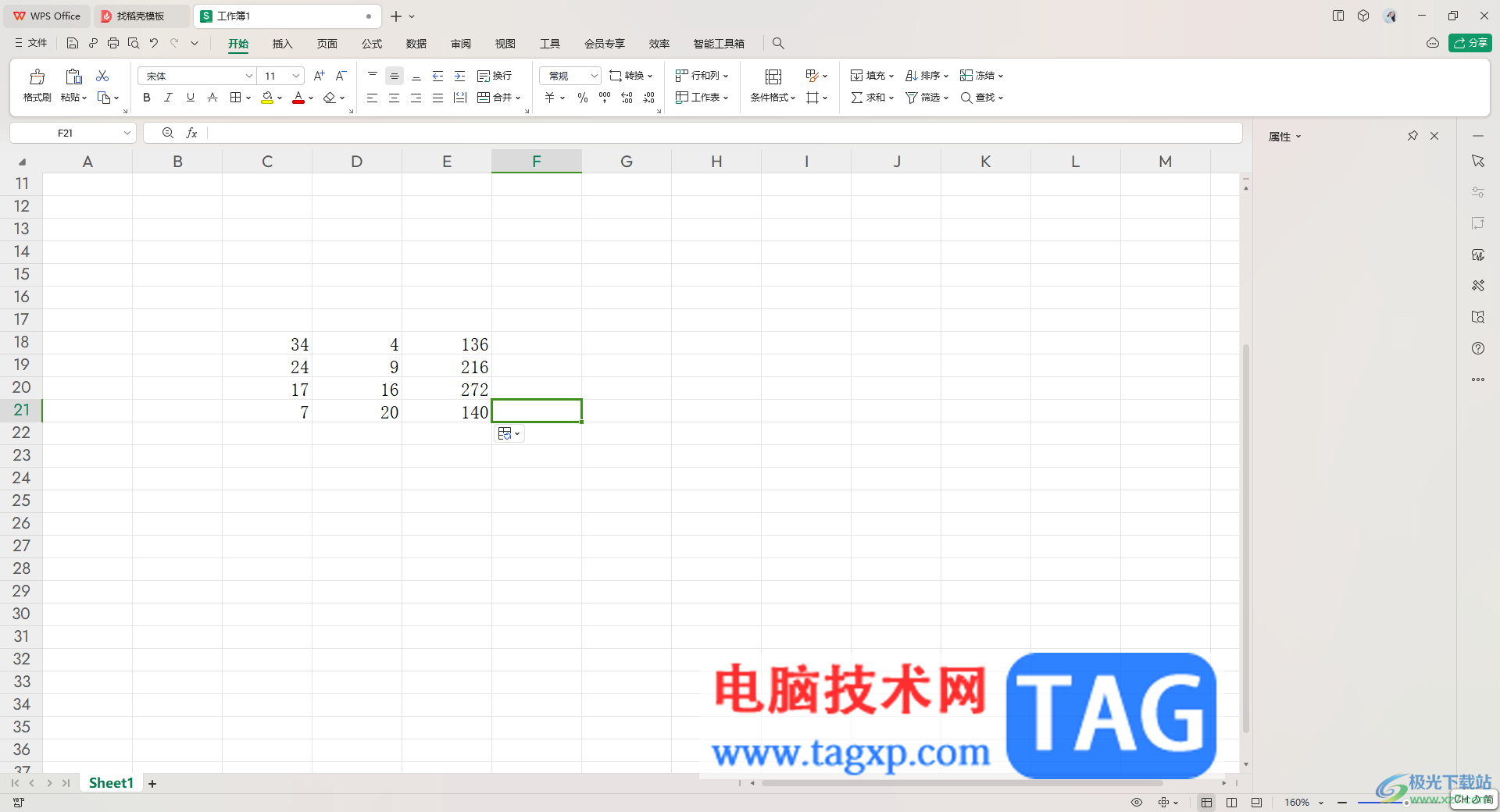
方法步骤
1.首先,我们需要将WPS Excel进行点击打开,在表格中输入需要进行乘积求取的数据。
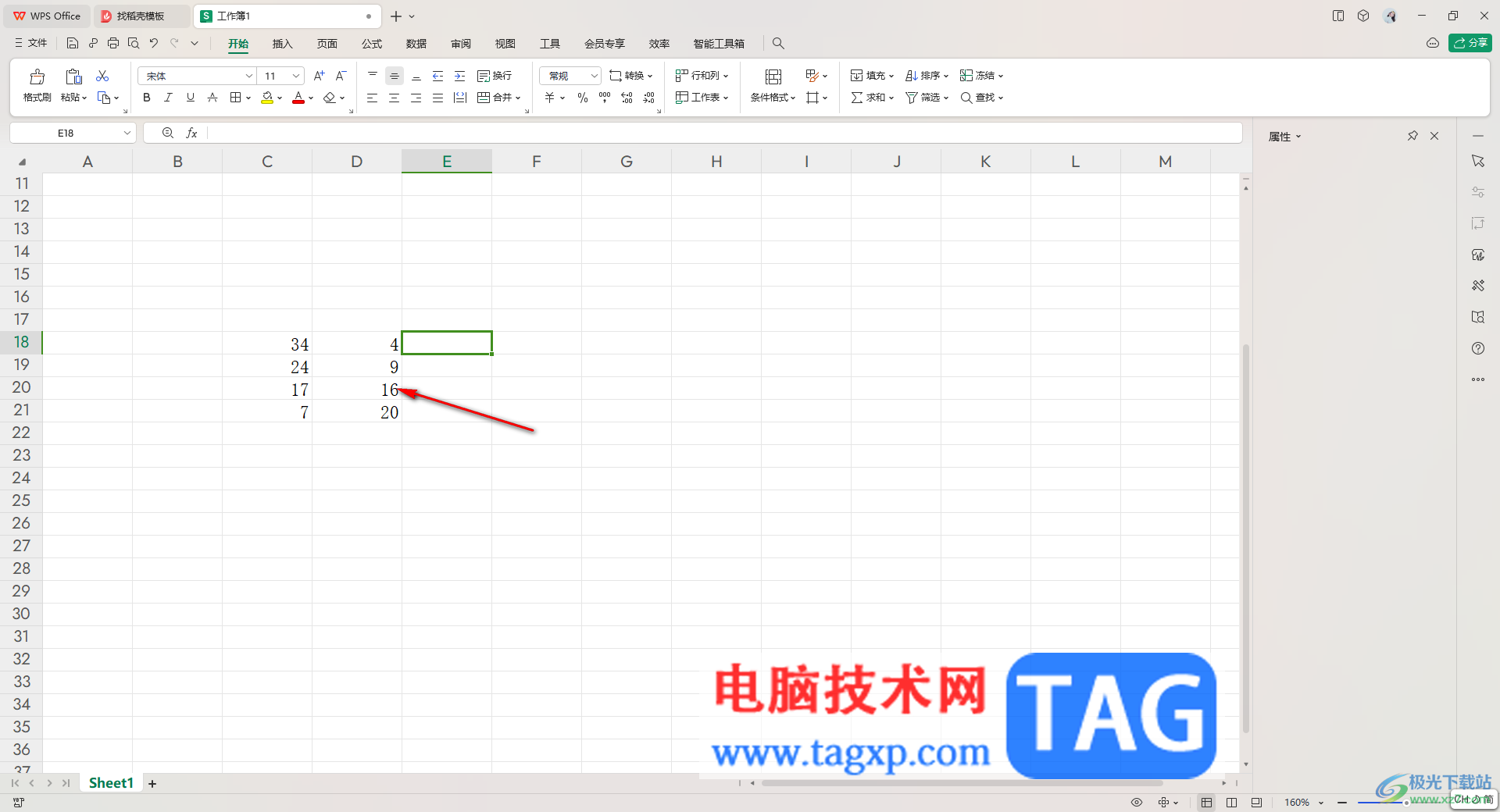
2.之后,我们需要在空白的单元格中输入【=】符号,之后用鼠标依次点击两个需要求取的数据单元格,中间用【*】符号隔开。
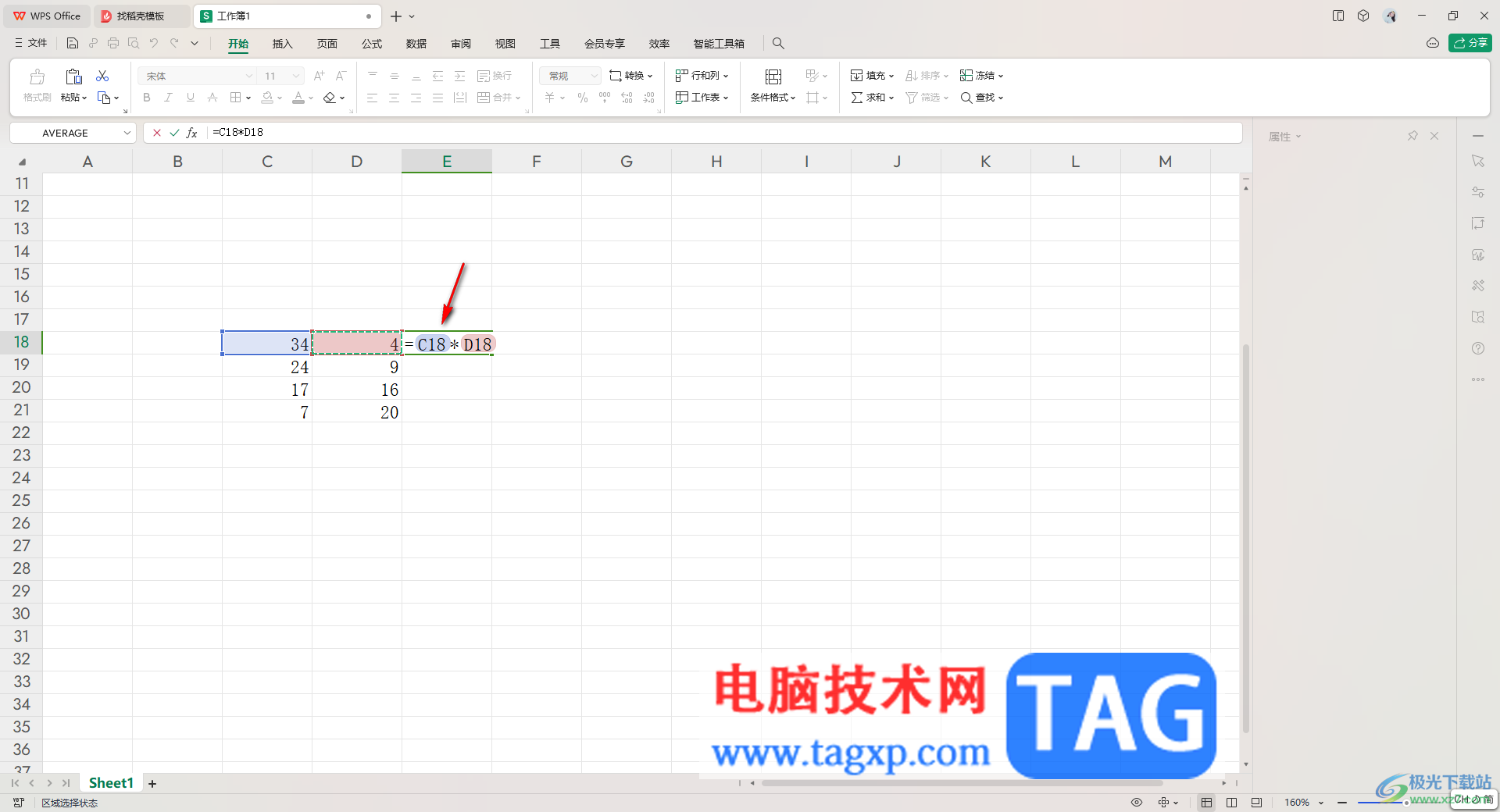
3.这时我们可以按下键盘上的enter回车键,即可将数据求取出来。
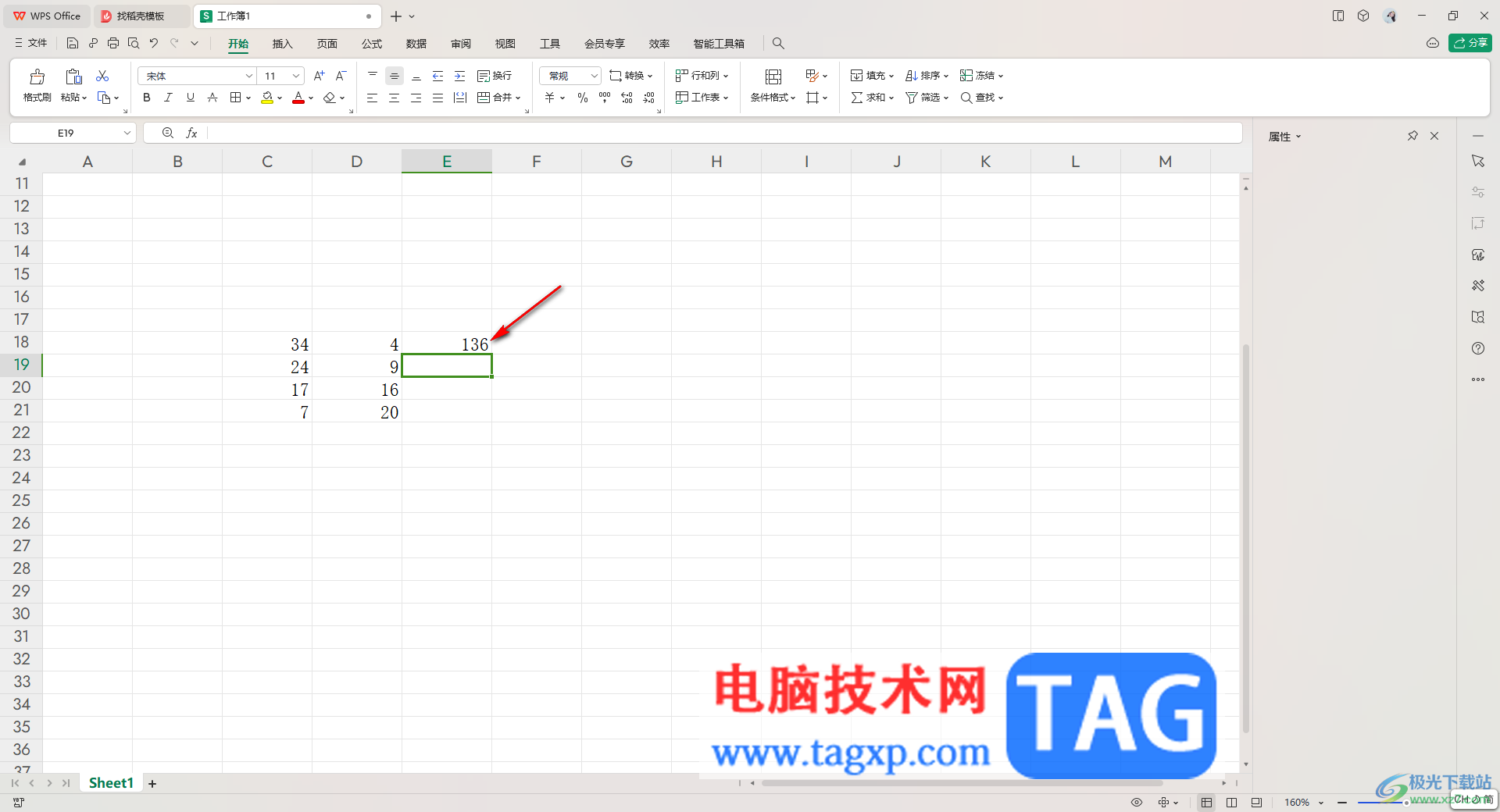
4.随后,我们将鼠标定位到该单元格中的右下角的位置,出现一个【+】图标之后进行下拉填充设置,如图所示。
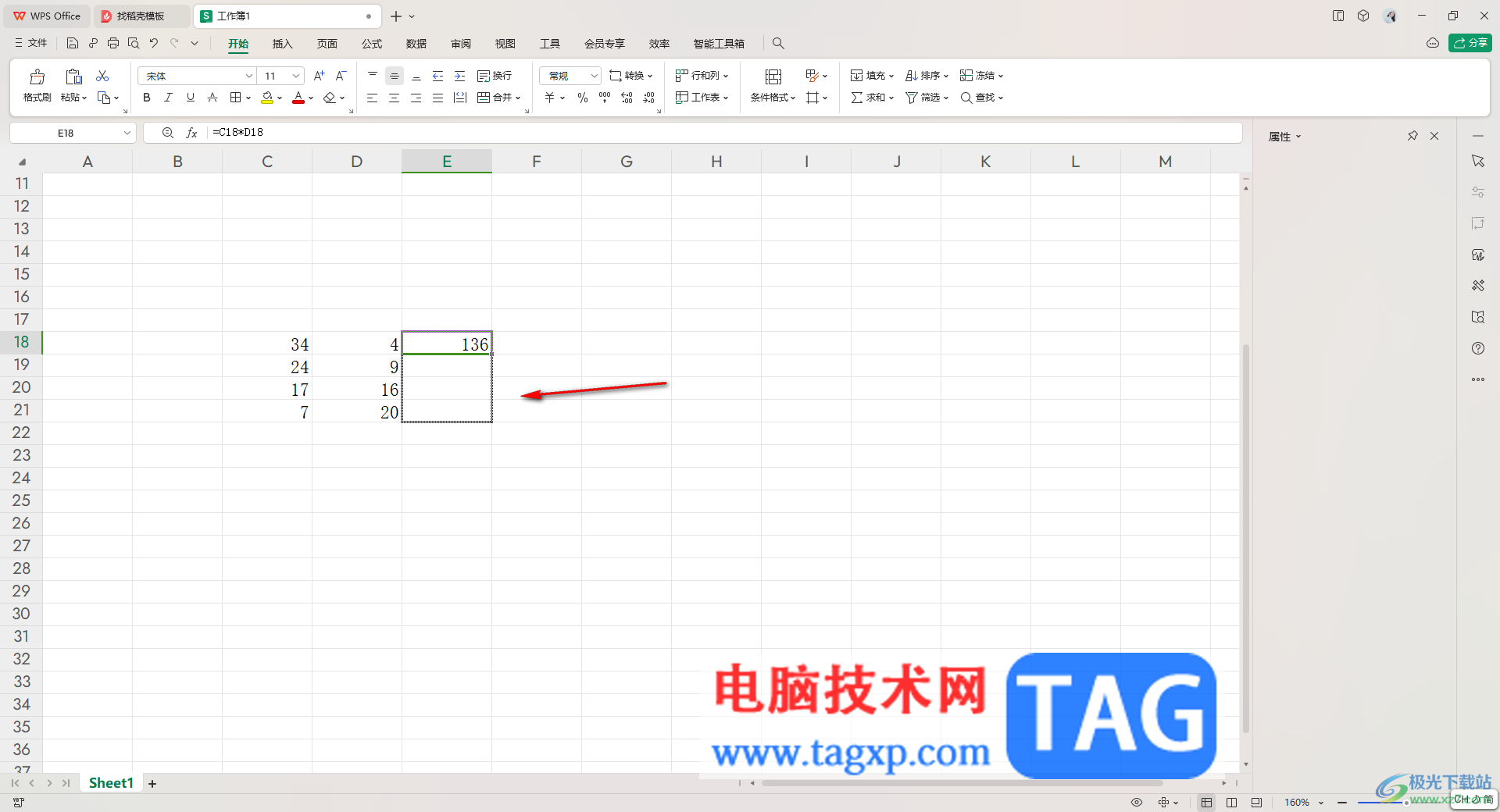
5.当你将鼠标松开之后,即可查看到我们的其他数据的乘积已经求取出来了,如图所示。
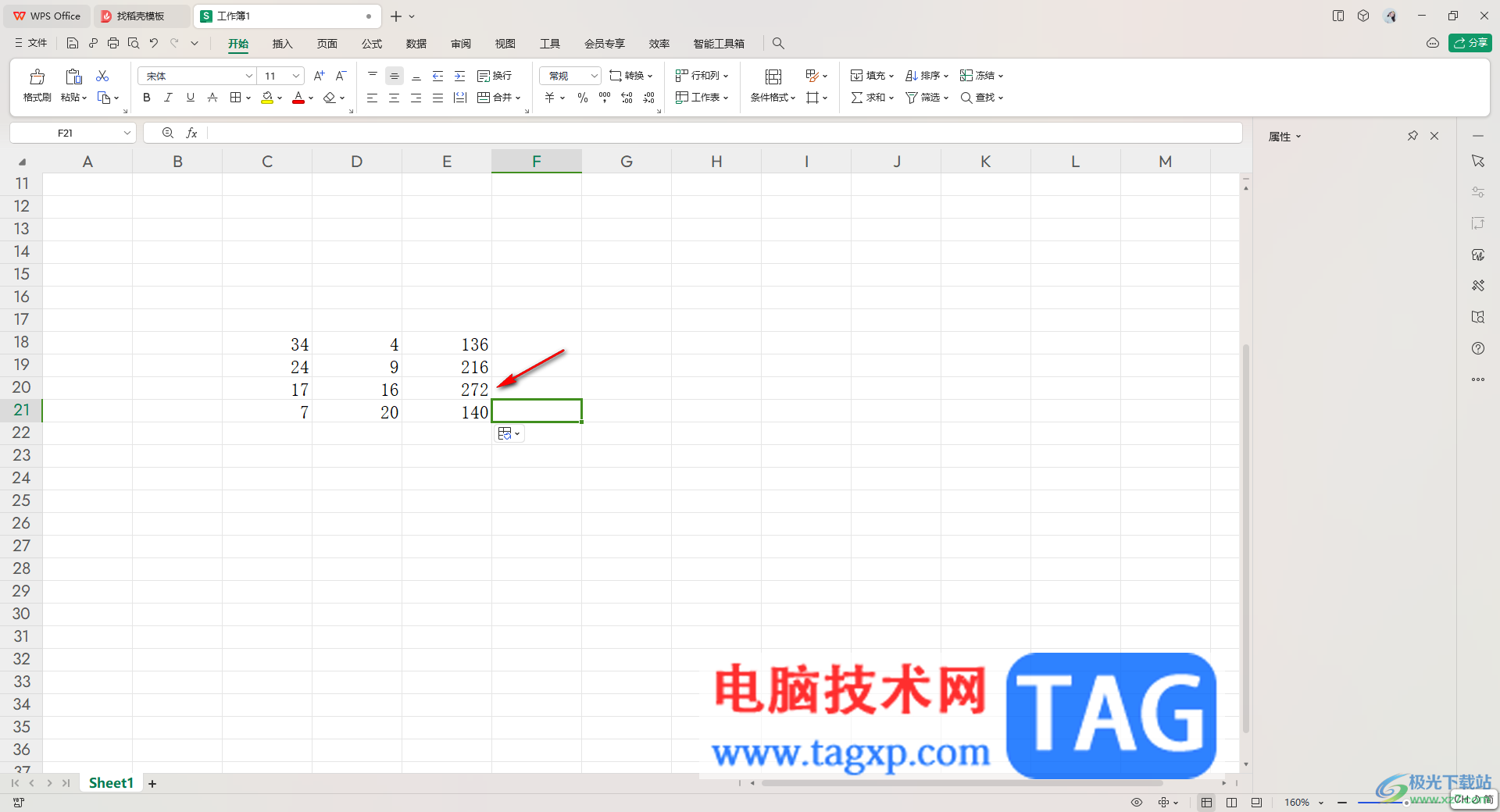
以上就是关于如何使用WPS Excel批量求取乘积的具体操作方法,相信大家平时会遇到需要就进行计算的数据,不管是进行求和计算还是乘积计算等,都是可以通过这样的方法进行操作的,如果是求和计算的话,还可以直接通过自动求和功能进行操作,感兴趣的话可以了解一下。