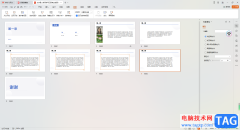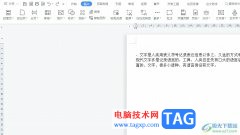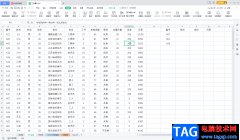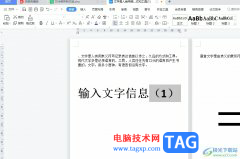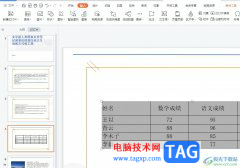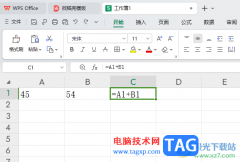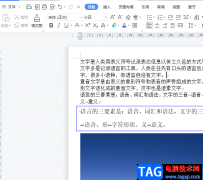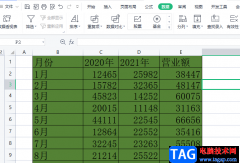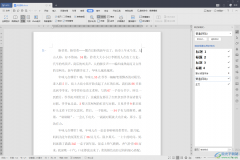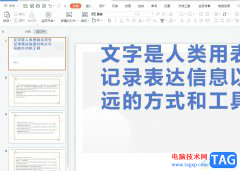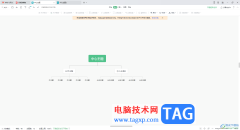wps软件是许多用户很喜欢的一款办公软件,给用户带来了许多的便利,并且用户在wps软件中还可以编辑文档、表格以及演示文稿等不同类型的文件,总之wps软件能够很好的满足用户编辑各种文件的需求,当用户在wps软件中编辑表格文件时,有时会对表格中的数字内容进行简单的样式设置,例如用户可以设置单元格格式、表格样式、内容对齐方式等,最近就有用户问到wps表格如何添加左上角绿色三角的问题,这个问题其实很好解决,用户直接在软件中打开单元格格式窗口,接着在数字选项卡中将数值设置为文本样式即可添加成功,那么接下来就让小编来向大家分享一下这个问题详细的操作方法吧。
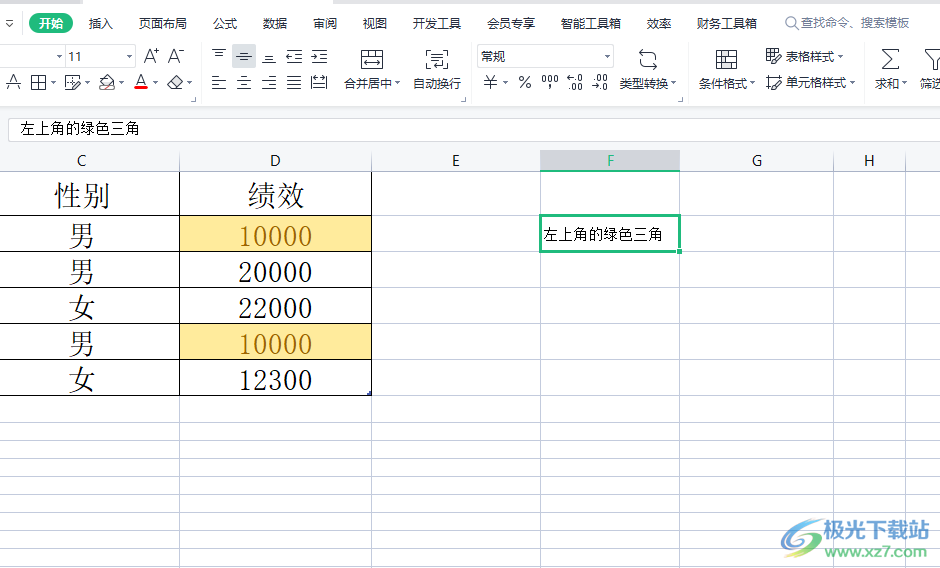
方法步骤
1.用户在wps软件中打开表格文件,接着进入到编辑页面上来进行设置
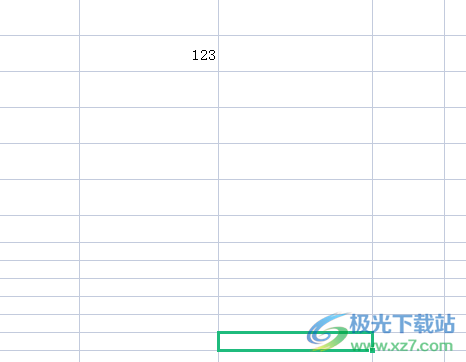
2.这时用户用鼠标右键点击需要添加绿色三角的单元格,在拓展出来的选项卡中用户选择设置单元格格式选项
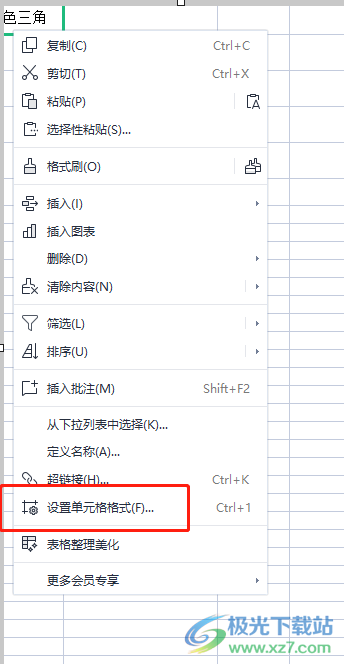
3.进入到单元格格式窗口中,用户直接在默认的数字选项卡中,点击位于分类板块中的文本选项
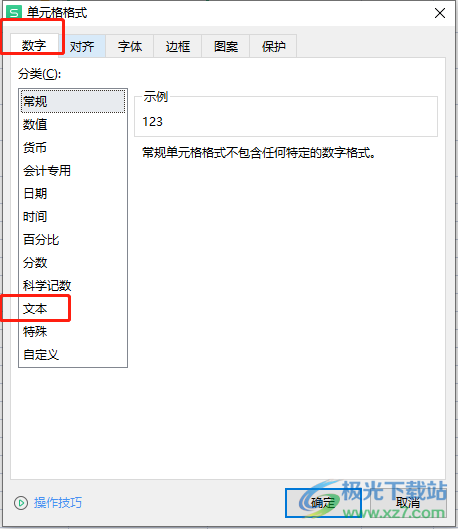
4.将数据设置为文本样式后,用户按下下方的确定按钮就可以了
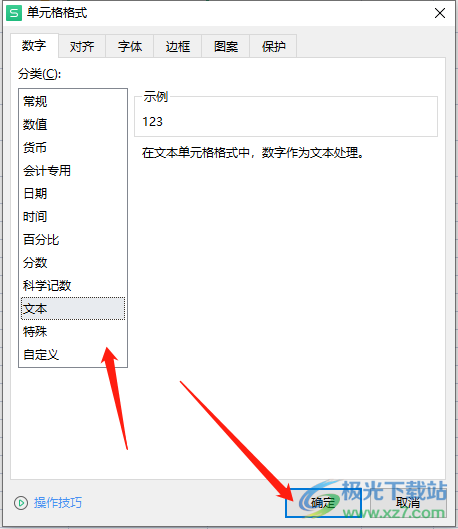
5.回到编辑页面上用户就会发现单元格的左上角已经成功显示出绿色三角了
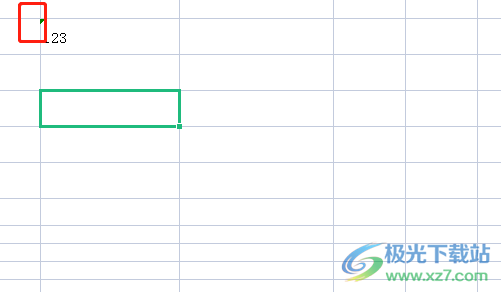
6.当用户想清除绿色三角时,直接点击绿色三角,随后继续点击显示出来的感叹号,将会弹出选项卡,用户选择其中的转换为数字选项即可成功清除
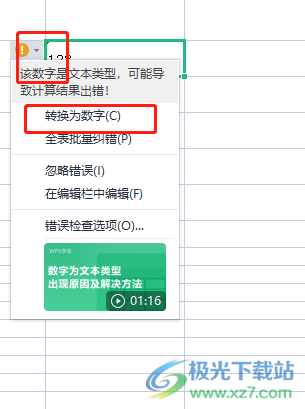
用户在wps软件中编辑表格文件时,可以根据自己的喜好来给单元格添加左上角绿色三角,只需要简单的打开单元格格式窗口,并在默认的字体选项卡中选择文本选项即可设置成功,方法是很简单的,因此感兴趣的用户可以跟着小编的步骤操作起来,简单操作几个步骤即可解决。