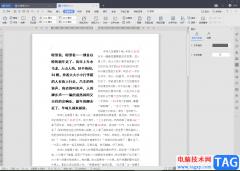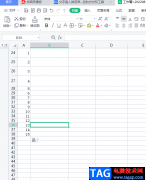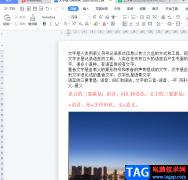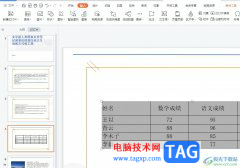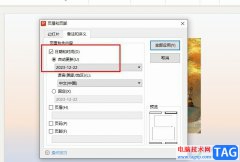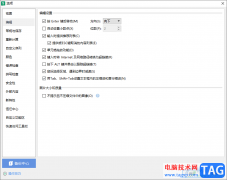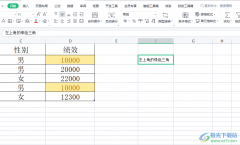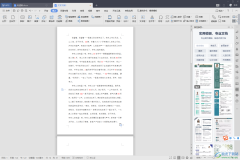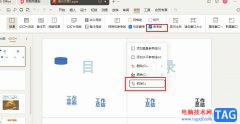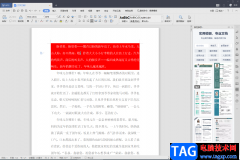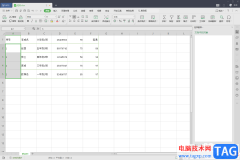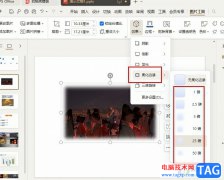wps是一款十分强大的办公软件,其中提供的编辑功能十分的全面,大家在编辑数据的过程中,由于需要分析数据内容,那么就可能会将数据统计成图表样式,这样可以方便自己进行分析数据的走势情况,而当你在一个表格页面中插入了图表之后,想要将图表进行移动到另外一个表格页面中,那么怎么进行移动呢,当你插入了图表之后,直接可以工具栏中找到移动图表功能进行设置移动即可,下方是关于如何使用WPS excel移动图表的具体操作方法,如果你需要的情况下可以看看方法教程,希望对大家有所帮助。
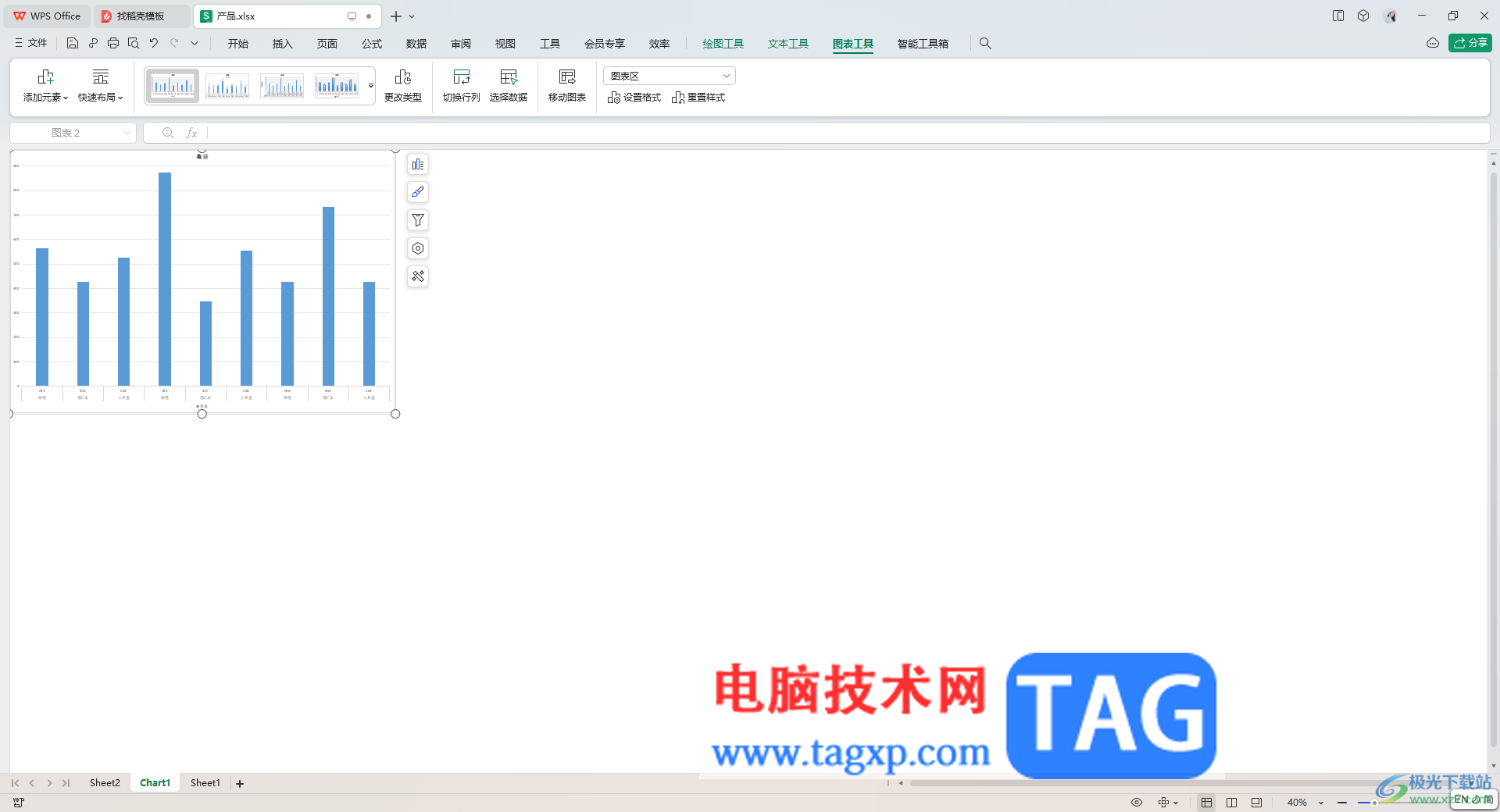
方法步骤
1.首先,我们将打开的表格中,将数据框选起来,然后点击页面顶部的【插入】选项,然后将工具栏中的【全部图表】选项进行点击。
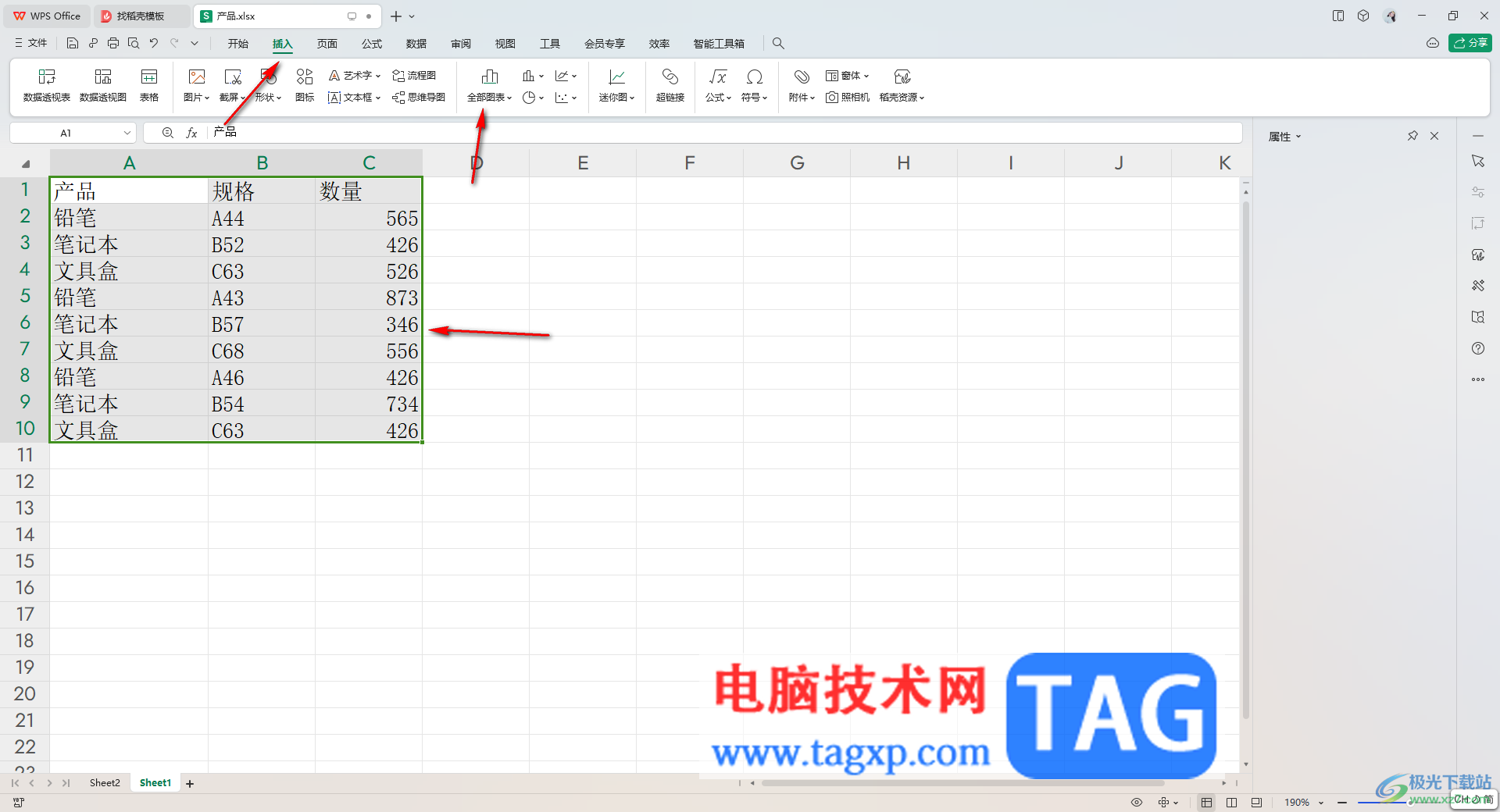
2.在打开的窗口中选择一个图表样式进行插入到表格页面中,如图所示。

3.之后,将鼠标点击一下页面顶部的【图表工具】选项位置,然后在打开的工具栏中查看到【移动图表】选项。
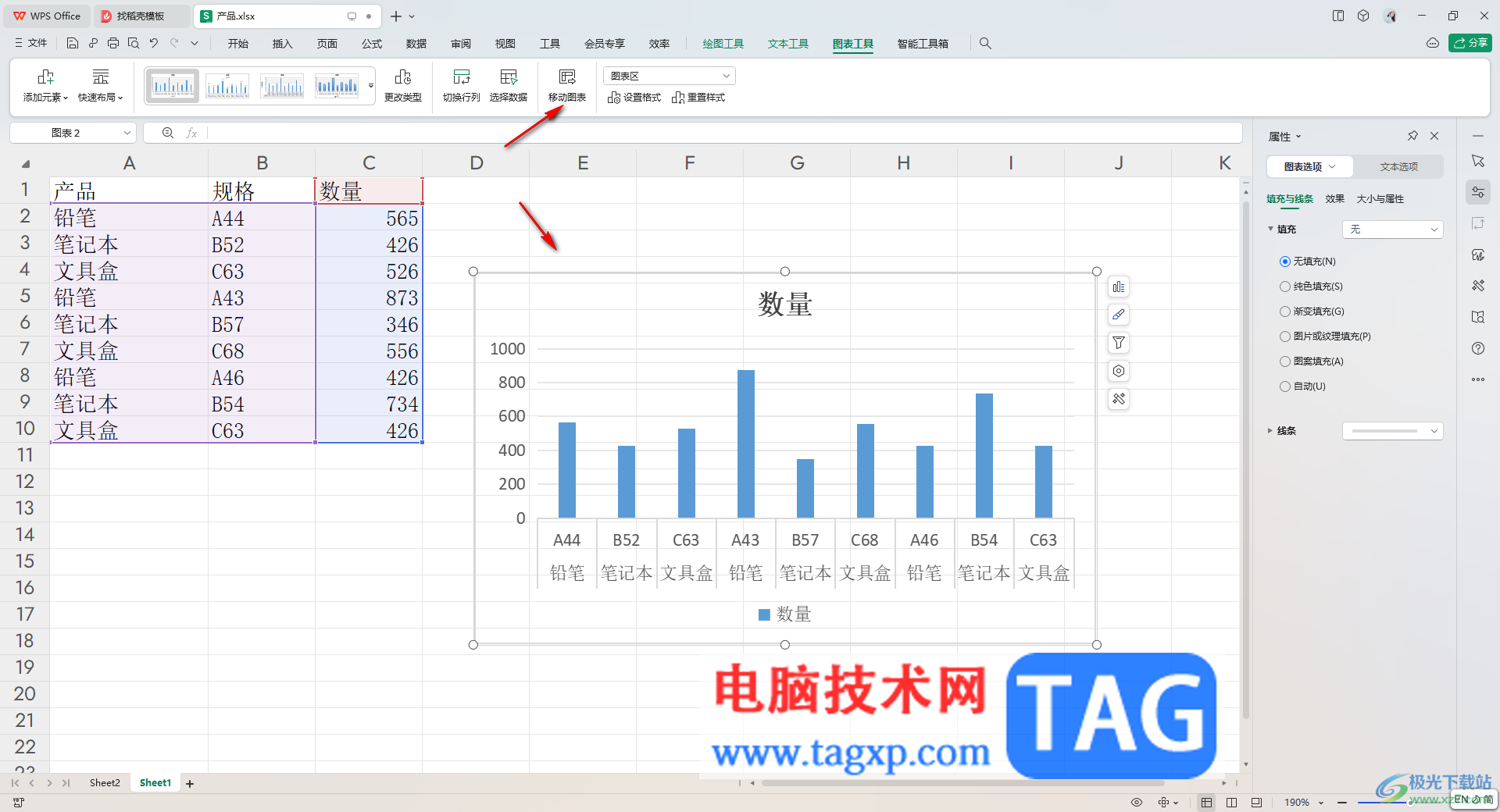
4.随后,即可弹出一个移动图表的窗口,在该窗口中根据自己的需求将图表移动到哪一个表格中,比如我们选择移动到【新工作表】。
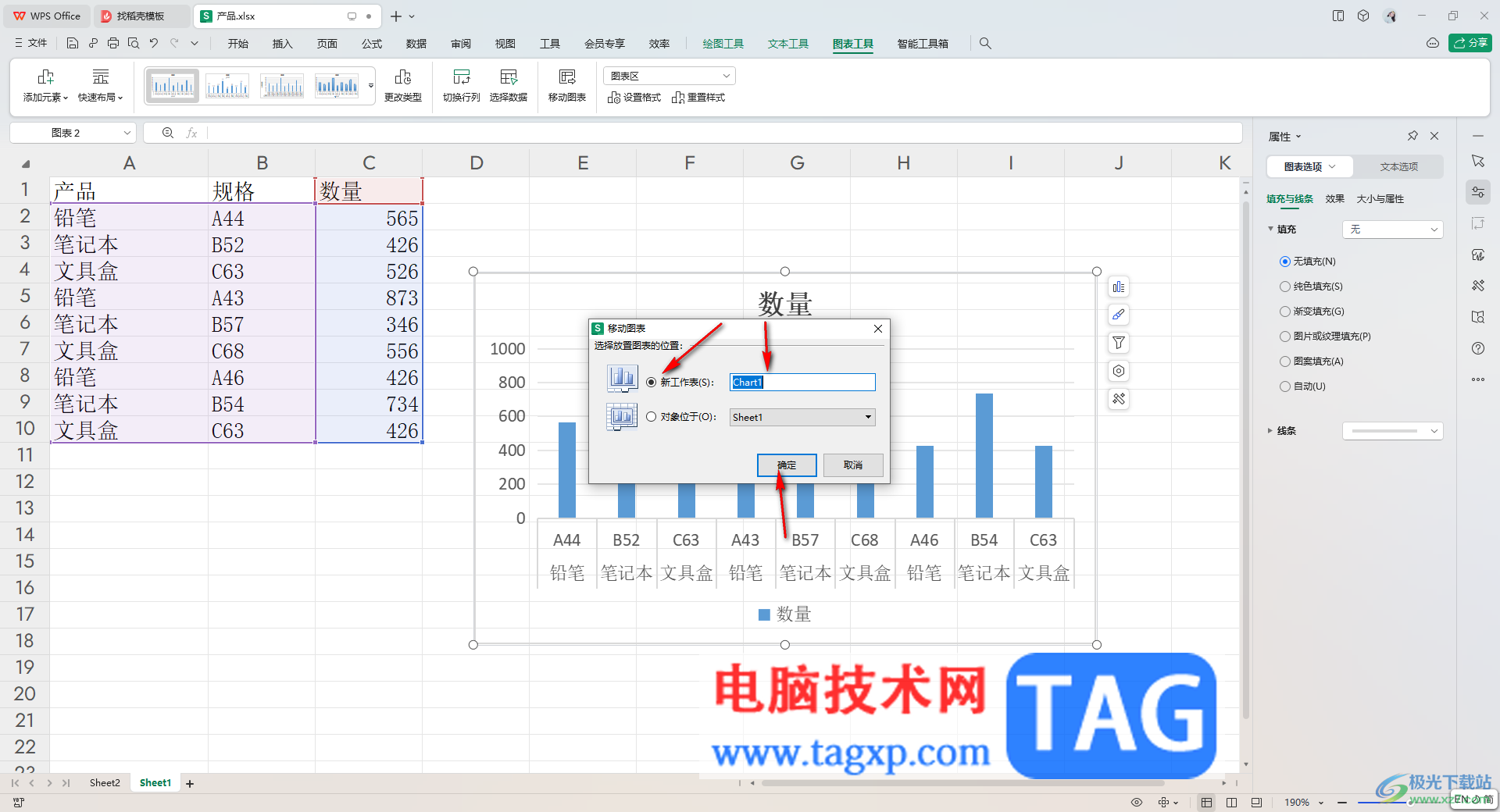
5.这时会看到移动的图表就会马上在新的工作表中显示出来,如图所示。
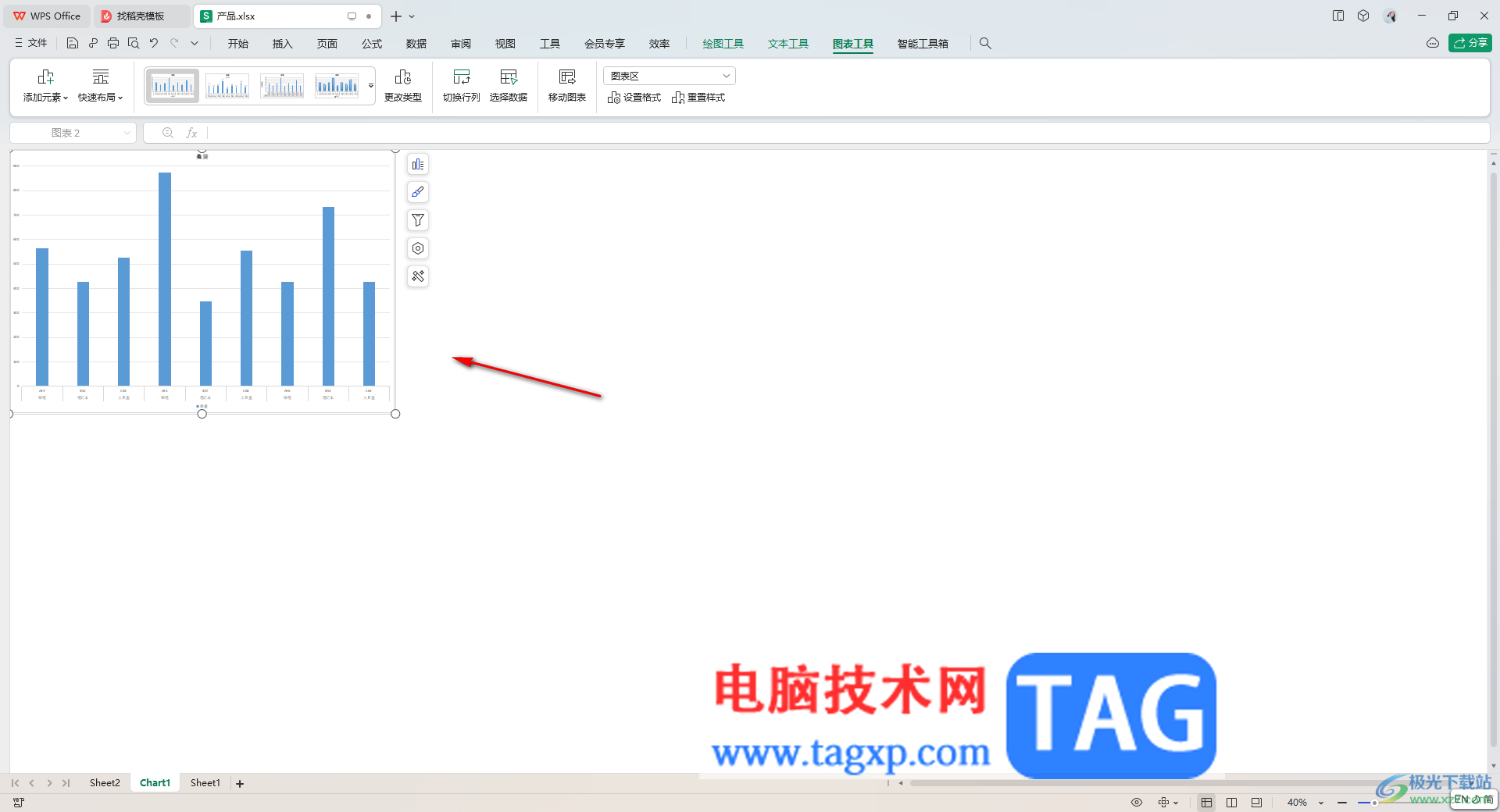
以上就是关于如何使用WPS表格图表移动图表的具体操作方法,当你想要将制作好的图表进行移动到新工作表中之后,那就可以按照以上的方法进行移动就好了,可以移动到新工作表中,也可以移动到已建好的工作表中,感兴趣的话可以操作试试。