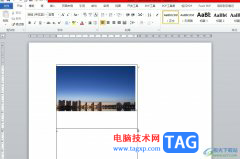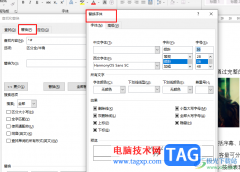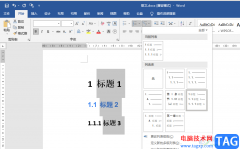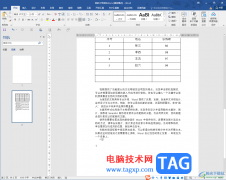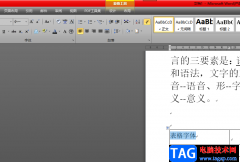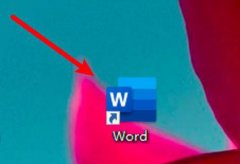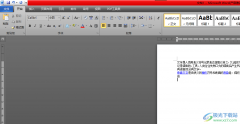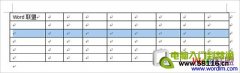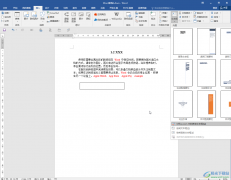word文档是一款非常好用的文字处理软件,很多小伙伴都在使用。在Word文档中编辑文本内容时,我们还需要关注一些排版效果,比如我们会设置基础的对齐操作,缩进操作等等。小伙伴们知道Word文档中如何利用标尺工具进行排版对齐吗,其实操作方法是非常简单的。我们只需要在“视图”选项卡中勾选“标尺”将其调出来后,在标尺处拖动滑块就可以调整左右缩进对齐效果,首行缩进对齐效果了,非常地简单方便,小伙伴们可以一起动手操作起来。接下来,小编就来和小伙伴们分享具体的操作步骤了,有需要或者是有兴趣了解的小伙伴们快来和小编一起往下看看吧!
操作步骤
第一步:打开需要利用标尺排版对齐的Word文档,输入需要的文字内容;
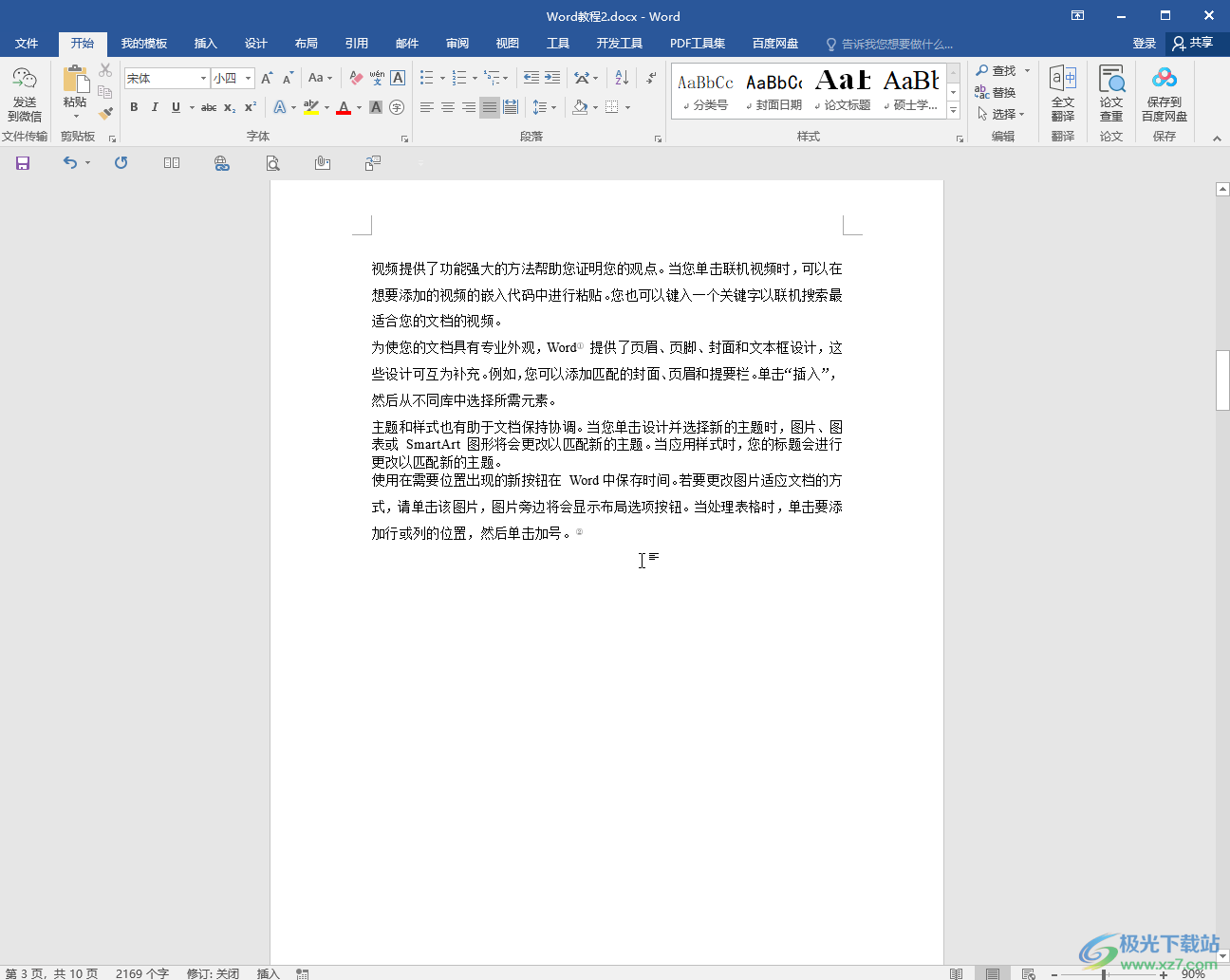
第二步:在“视图”选项卡中点击勾选“标尺”,将标尺调出来;
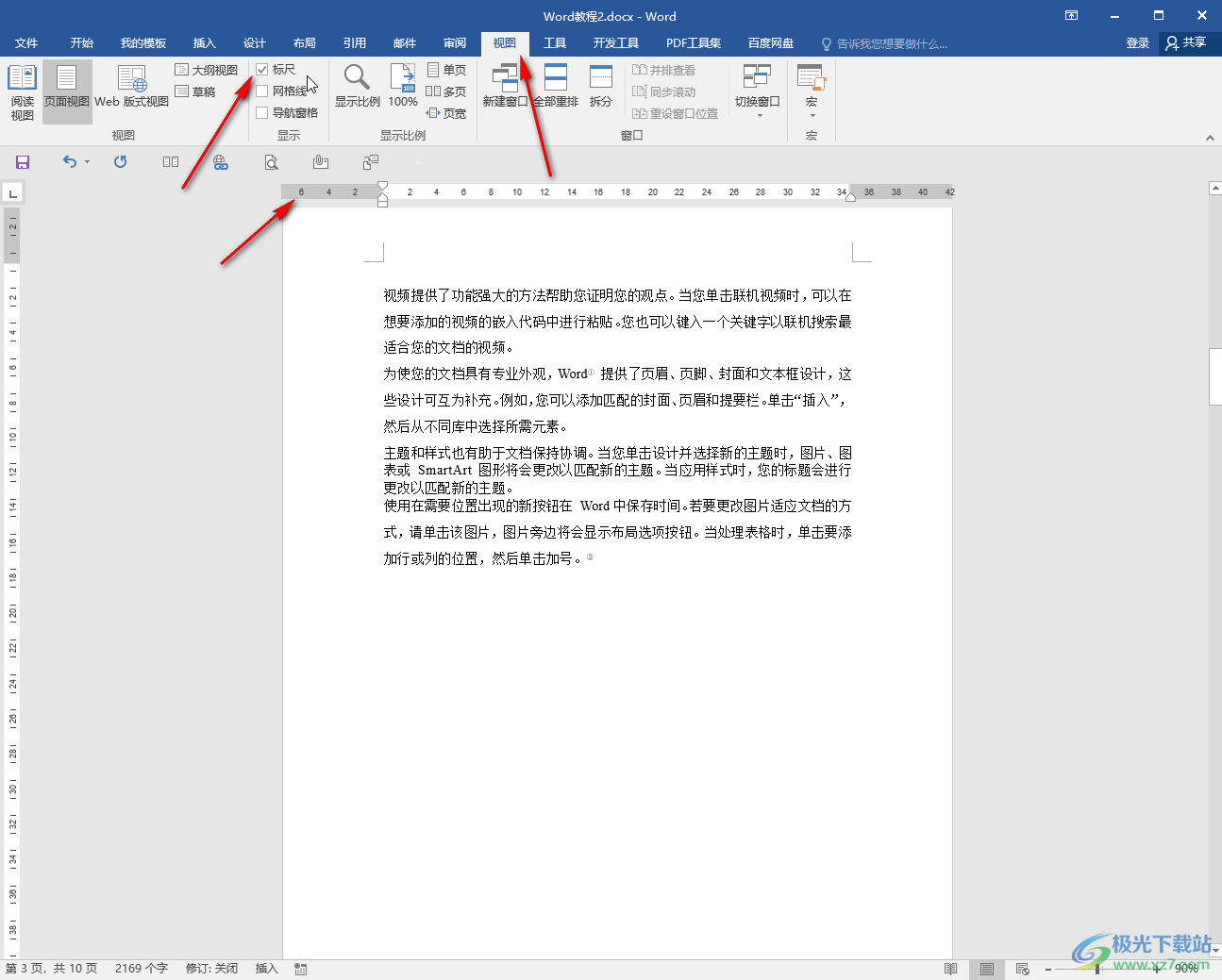
第三步:选中内容后,拖动标尺下方的两个滑块可以调整文档的整体左右缩进效果,如图所示是左侧缩进的效果;

第四步:如图所示是右侧缩进的效果;
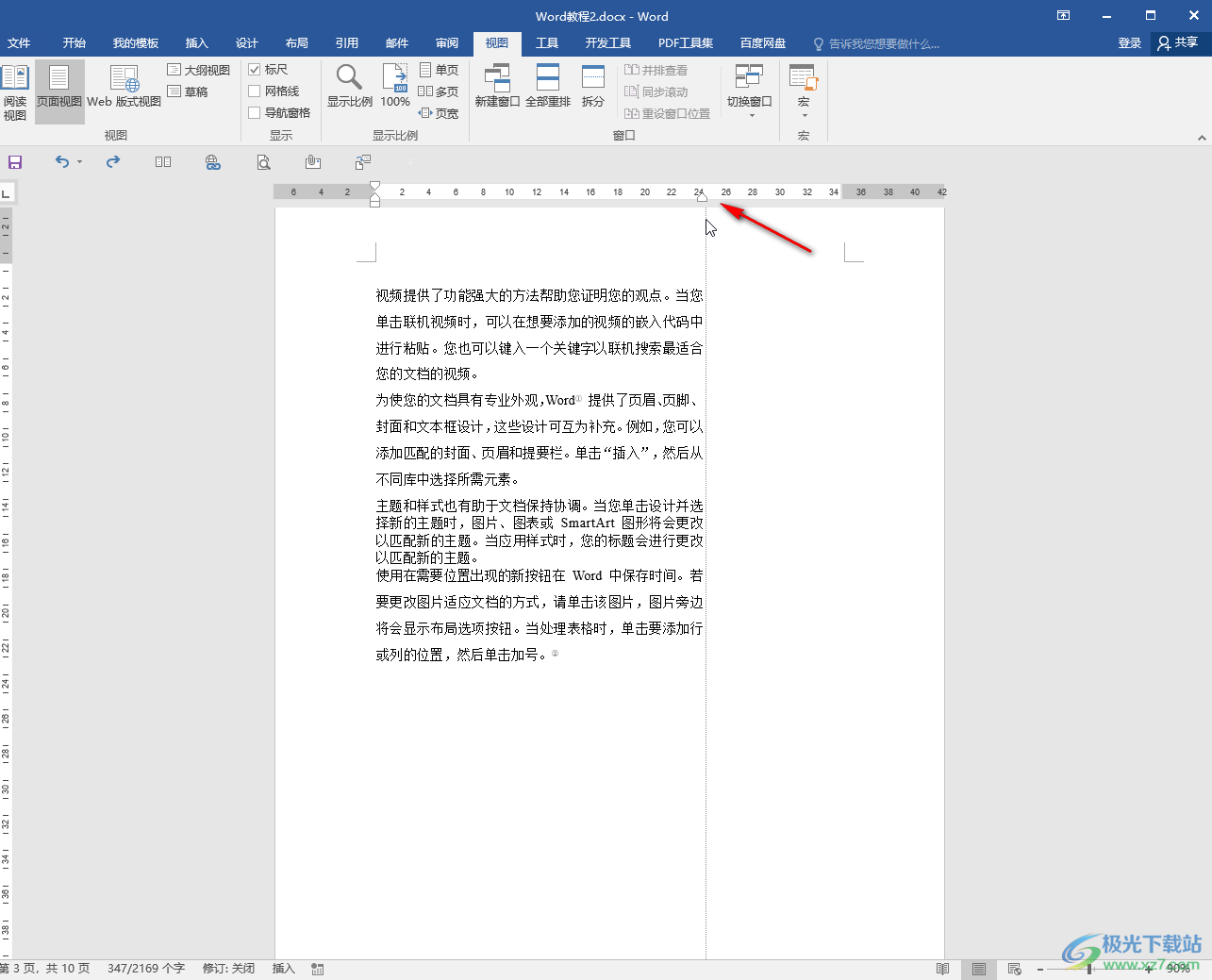
第五步:拖动标尺上方的滑块可以调整文档的首行缩进效果。
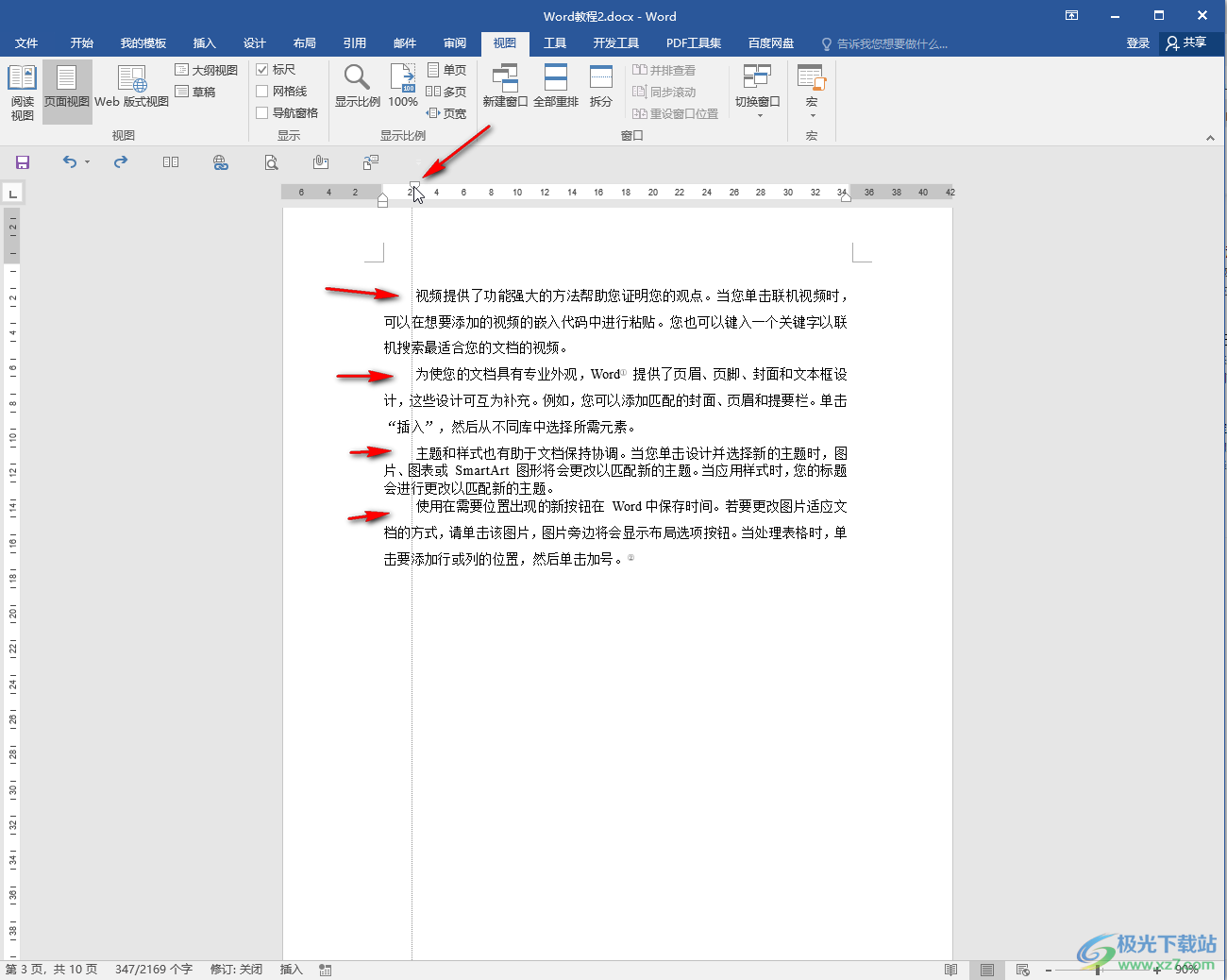
以上就是Word文档中利用标尺调整对齐的方法教程的全部内容了。当然,我们也可以选中文字内容后,点击“开始”选项卡中“段落”栏右下角的小图标,在打开的窗口中进行缩进调整。