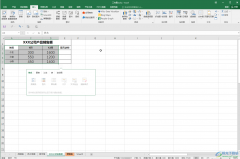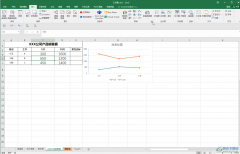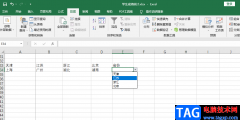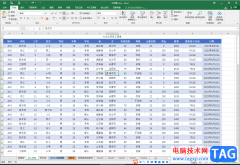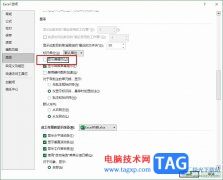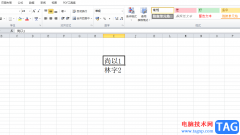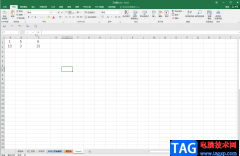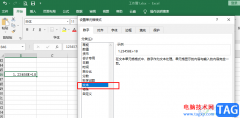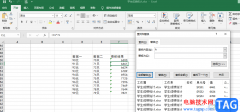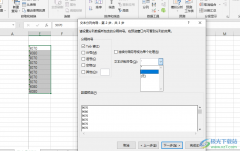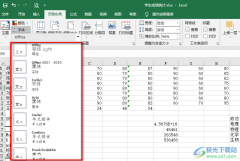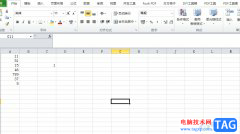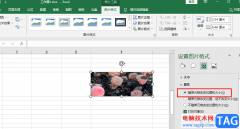很多小伙伴在使用excel软件编辑表格文档的时候经常会遇到各种各样的问题。在对表格文档进行浏览时,很多小伙伴都喜欢使用鼠标滚轮来进行上下内容的查看,但有的小伙伴会遇到滑动滚轮时,表格的页面没有上下移动,反而变成了缩放,这可能是我们的Excel设置出现了问题,我们进入Excel选项页面,然后在高级页面中找到“用智能鼠标缩放”选项,将该选项取消勾选即可。有的小伙伴可能不清楚具体的操作方法,接下来小编就来和大家分享一下Excel滚动鼠标滚轮变成放大缩小的解决方法。
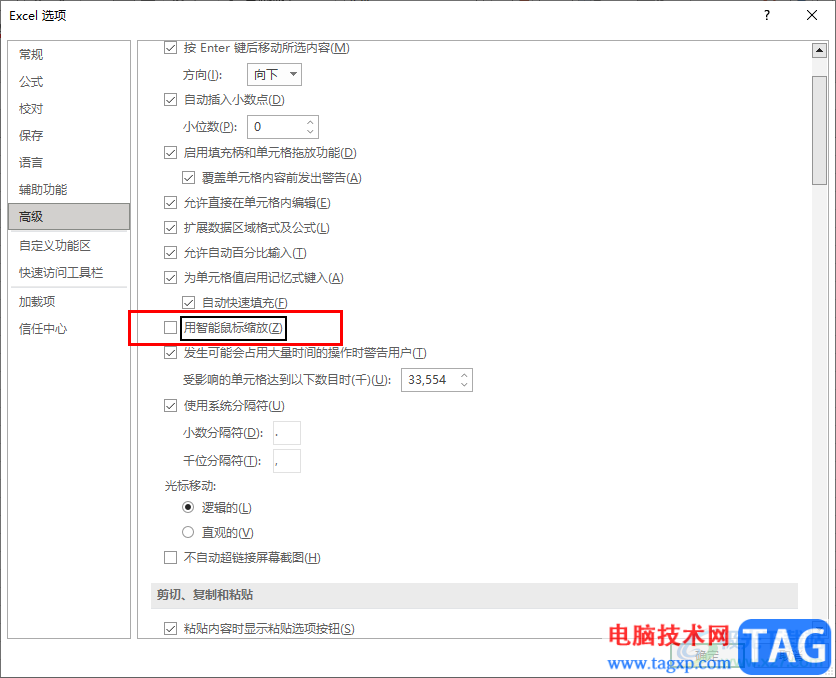
方法步骤
1、第一步,我们先在电脑中找到一个表格文档,然后右键单击选择“打开方式”,再在打开方式的列表中点击“Excel”
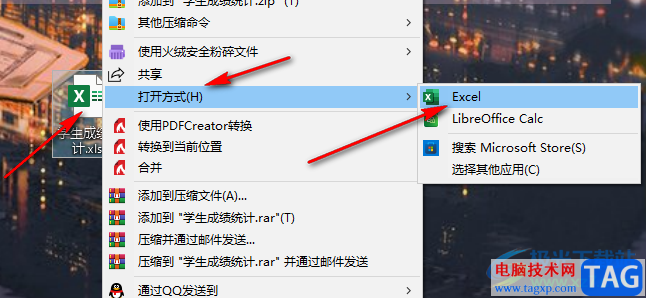
2、第二步,进入Excel页面之后,我们在该页面的左上角点击打开“文件”选项
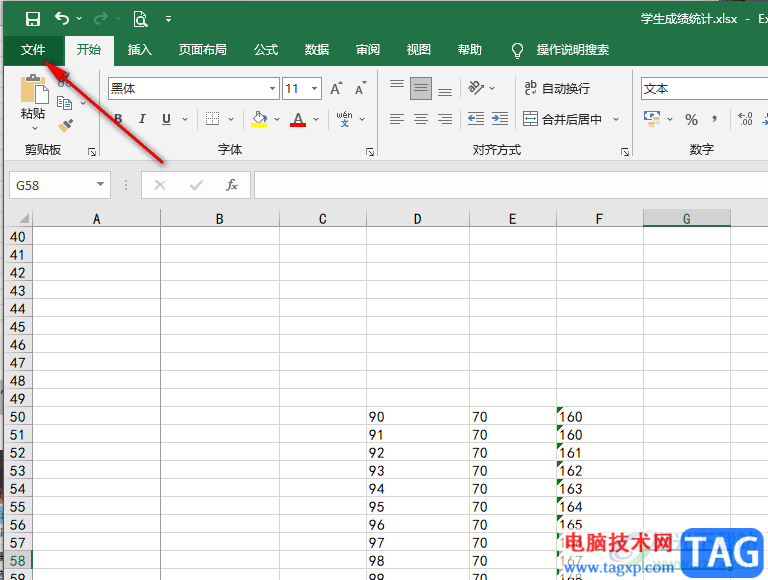
3、第三步,打开“文件”选项之后,在文件的页面左侧,我们找到“选项”,点击打开该选项
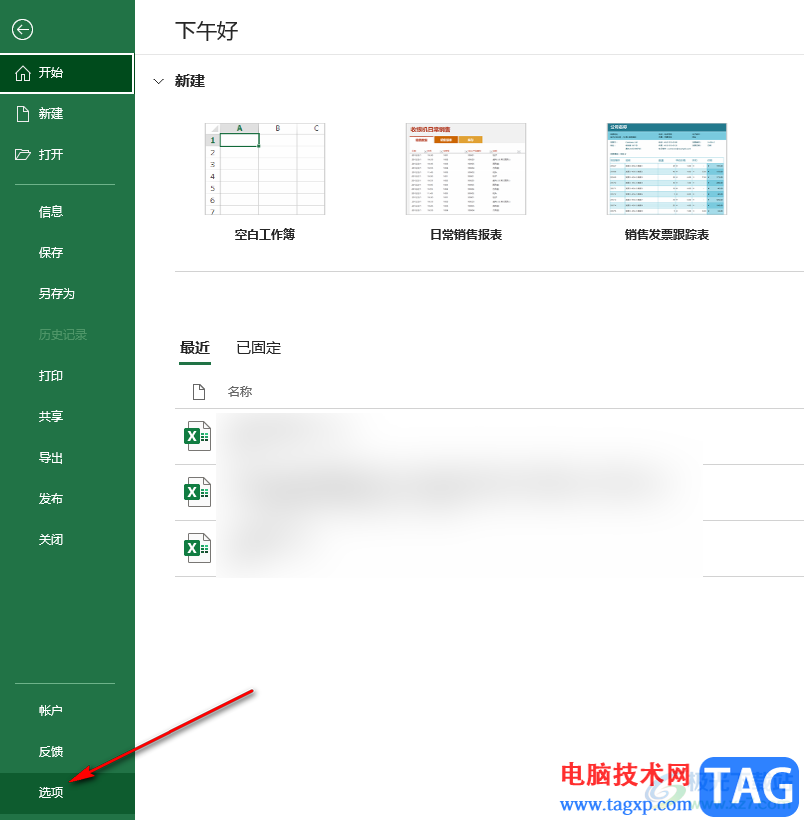
4、第四步,进入Excel选项页面之后,我们在左侧列表中点击“高级”选项,再在右侧找到“用智能鼠标缩放”选项
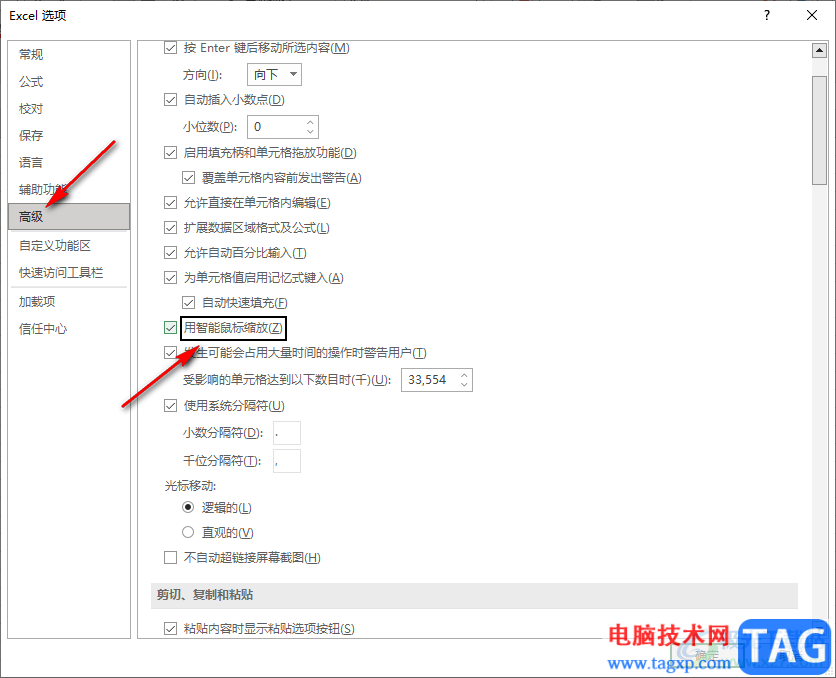
5、第五步,我们将“用智能鼠标缩放”选项取消勾选,然后点击页面下方的确定选项即可
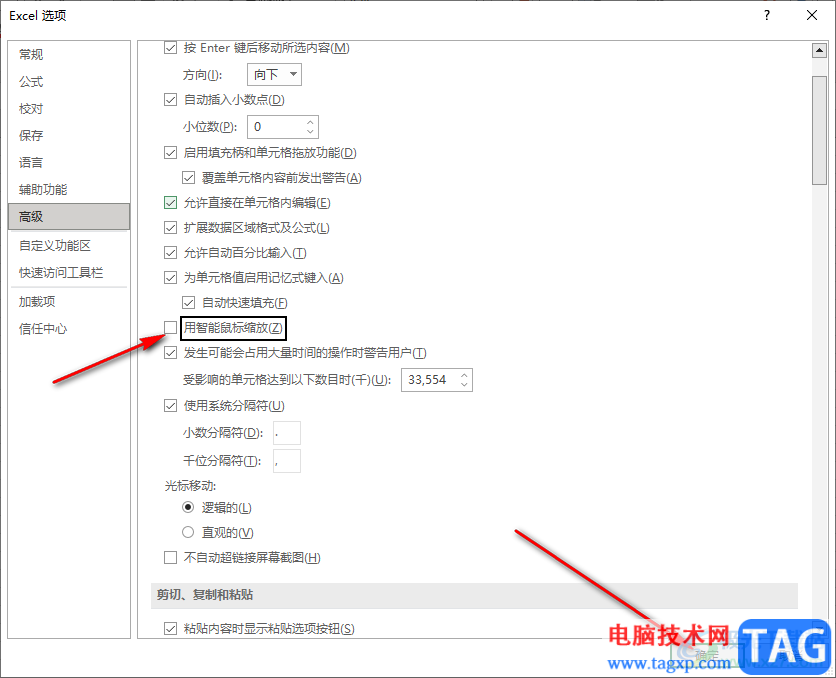
以上就是小编整理总结出的关于Excel滚动鼠标滚轮变成放大缩小的解决方法,我们进入Excel选项页面,在该页面中先点击“高级”选项,再将“用智能鼠标缩放”选项取消勾选即可,感兴趣的小伙伴快去试试吧。