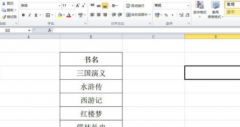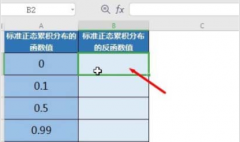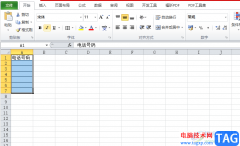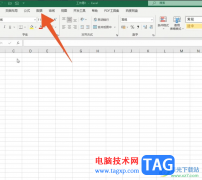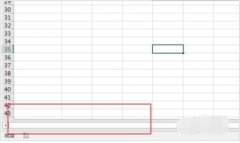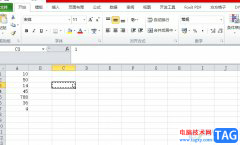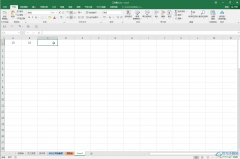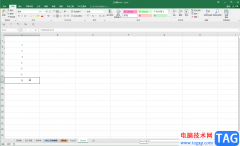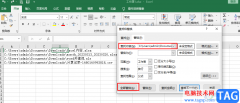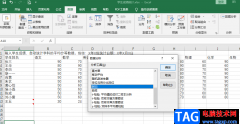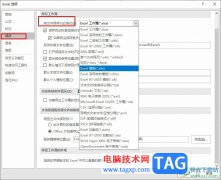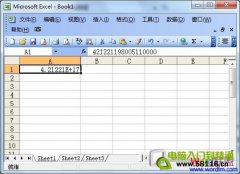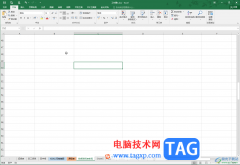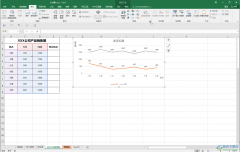excel表格是我们日常生活中经常会使用到的一款数据编辑工具,并且excel是我们必不可少的,且实用性非常强的编辑数据的工具,当我们想要通过这款软件进行某些数据的编辑时,该工具可能帮助我们很好的完成,比如我们在excel中编辑了很多重要的数据,但是担心自己编辑的这些数据会被别人看到,那么你可以通过隐藏的功能进行设置数据隐藏,如果你编辑的整张表格内容都是不方便别人查看的,那么你可以设置隐藏工作表,那么别人就不会查看你编辑的工作表的内容了,当然当你想要取消隐藏工作表的时候,直接将其取消隐藏就好了,下面小编就给大家讲解一下如何使用excel隐藏和取消表格的具体操作方法,其实操作方法非常的简单,只需要几个简单的操作方法就可以完成了,如果你需要的话可以看看方法教程,希望可以帮助到大家。
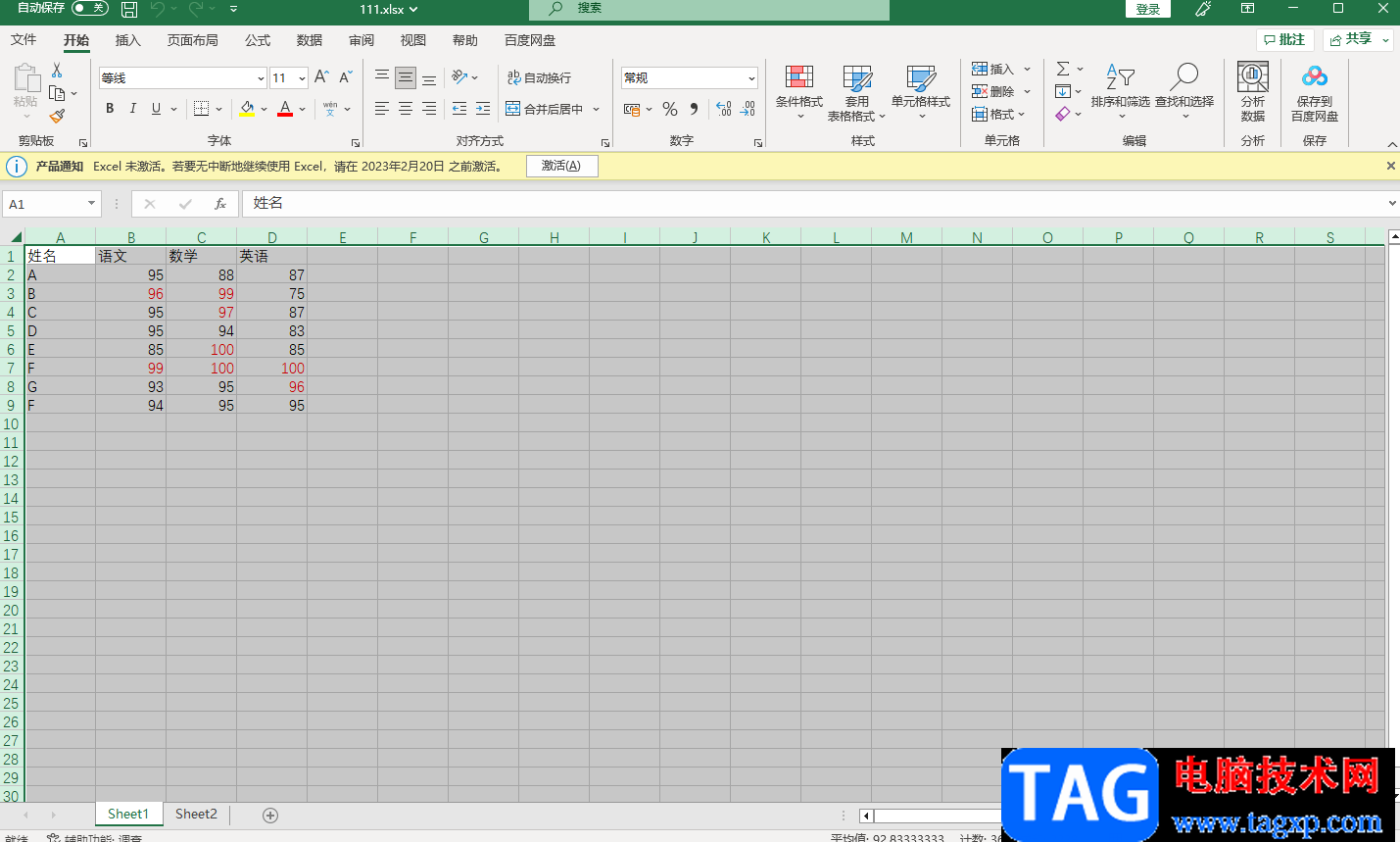
方法步骤
一、隐藏工作表的方法
1.如果你想要让整张表格都进行隐藏,那么你可以将整张表格选中,用鼠标点击表格箭头所指的三角形符号选中工作表。
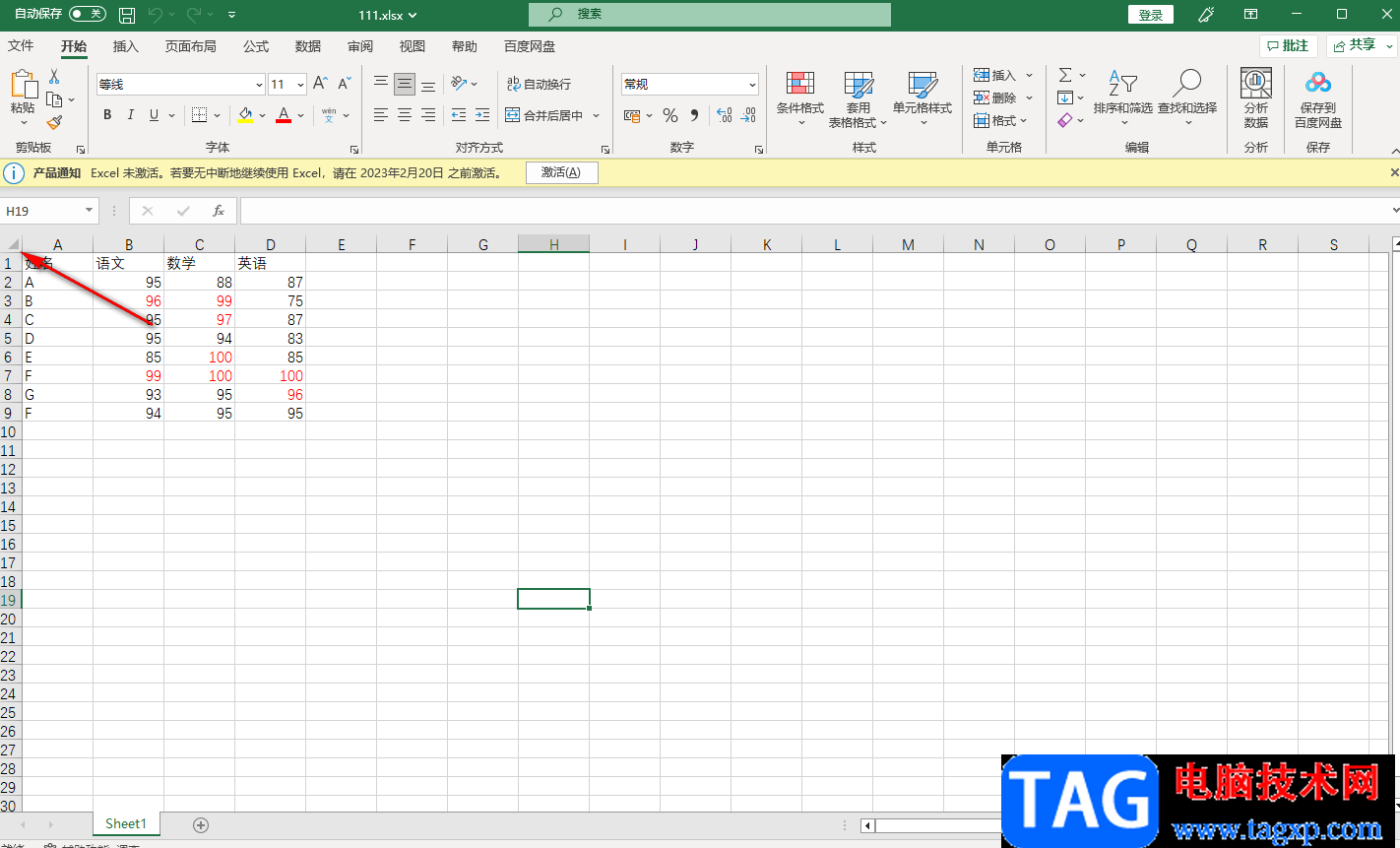
2.然后再用鼠标点击【开始】菜单,之后在工具栏中将【格式】这个选项点击打开。
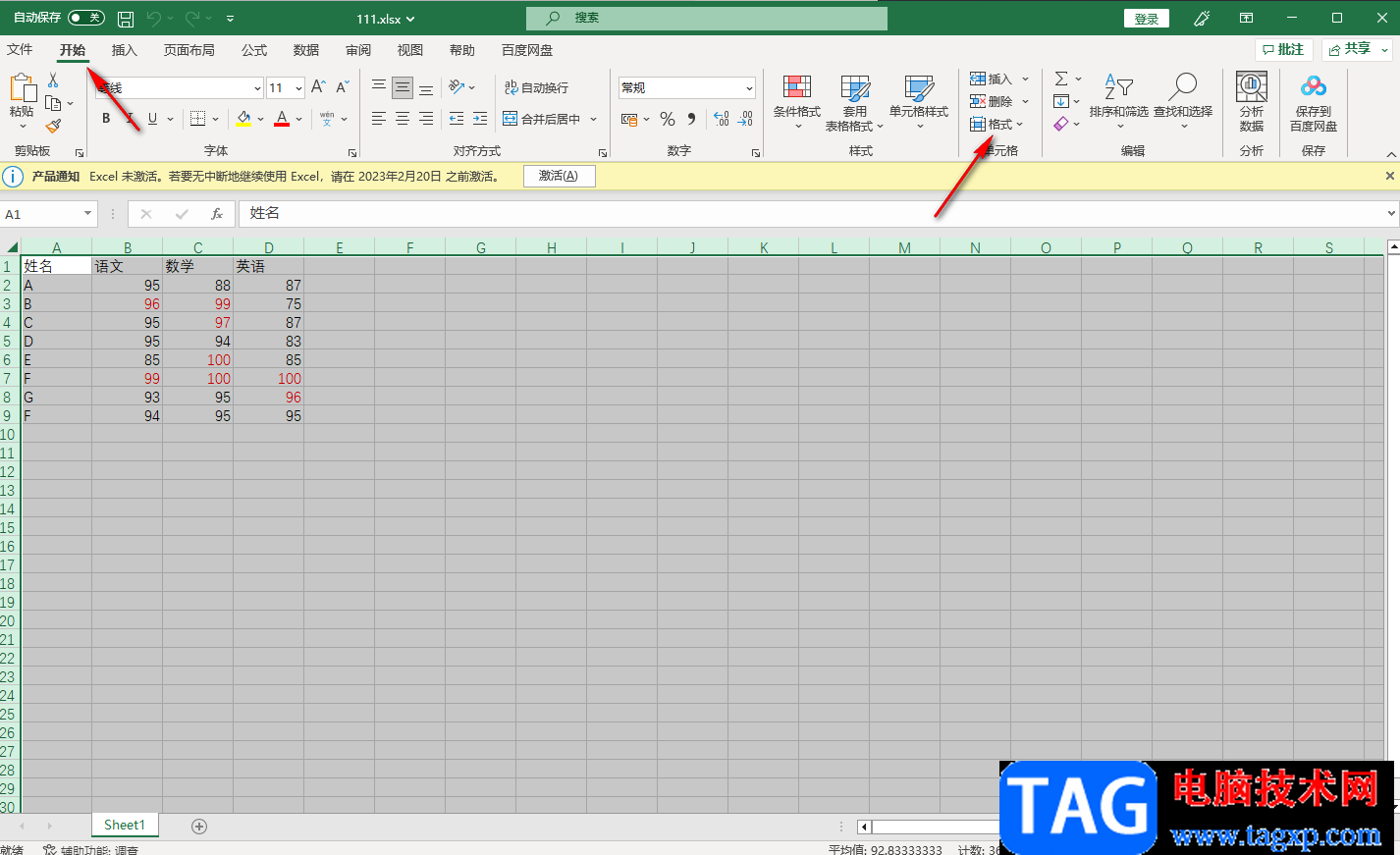
3.之后在弹出的下拉选项中,选择【隐藏和取消隐藏】选项,然后选择【隐藏工作表】。
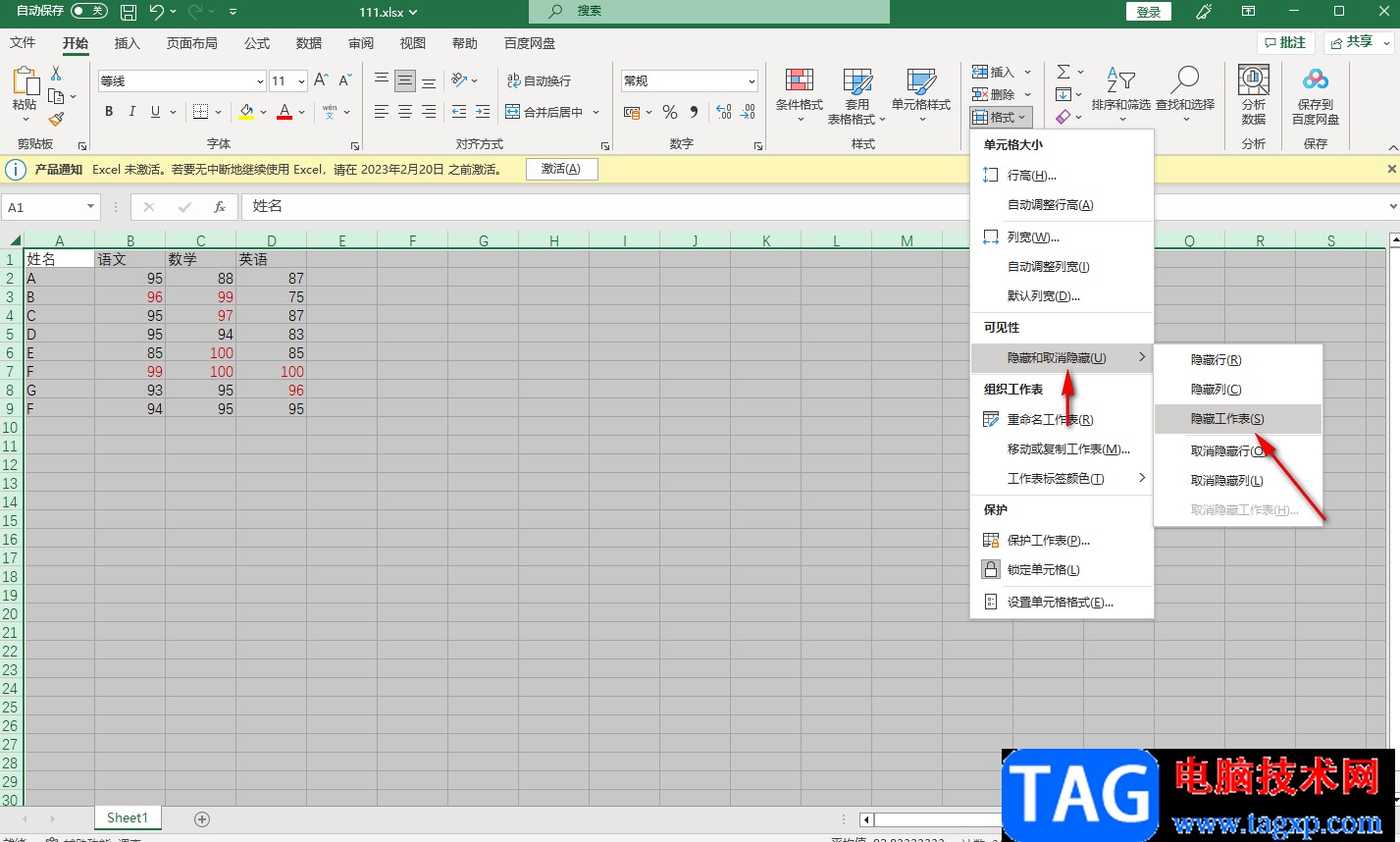
4.之后可能会弹出一个提示窗口,你可以插入一个新的工作表或者重新显示一张已经被隐藏的工作表才可以进行改工作表的隐藏设置。
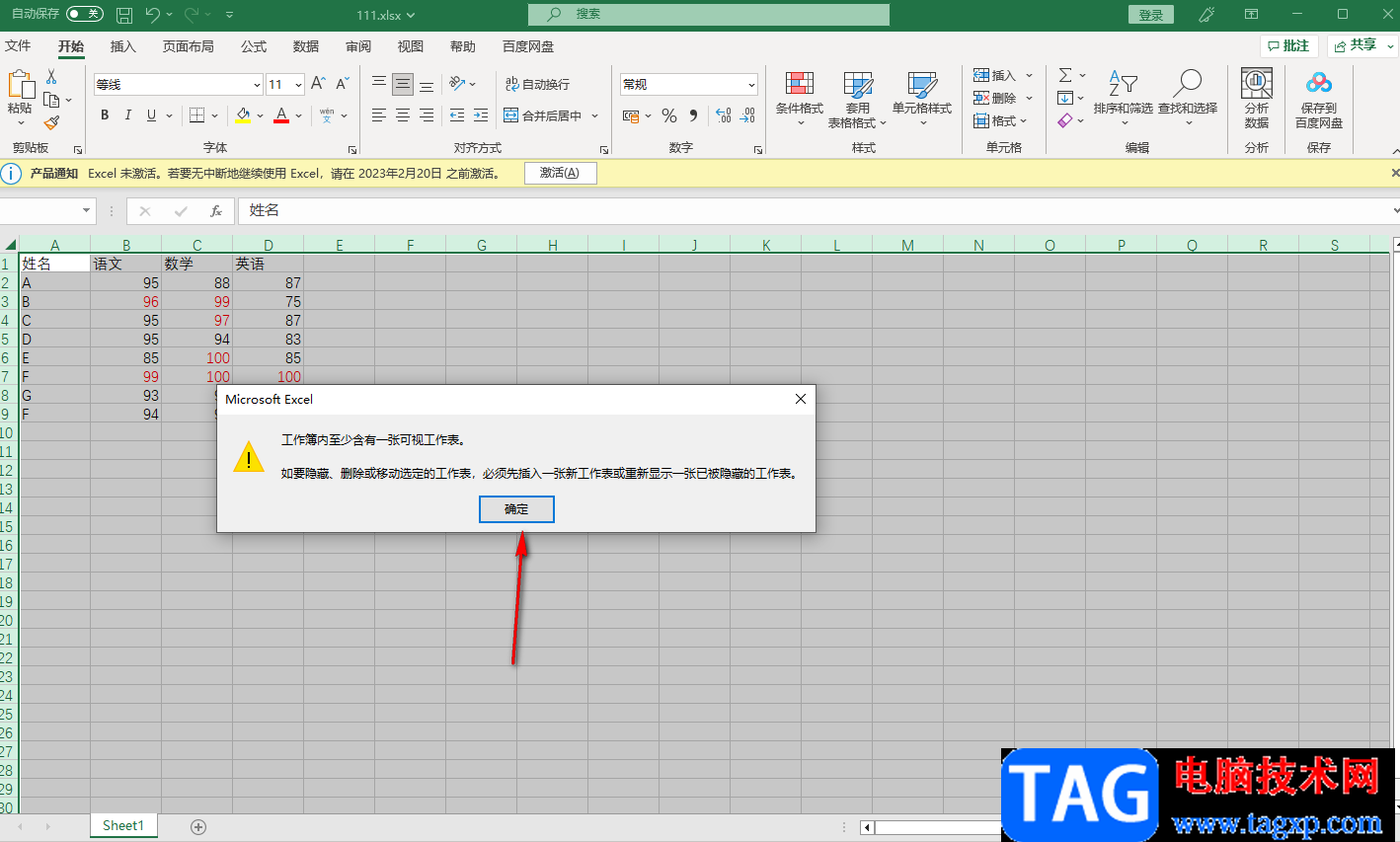
5.那么我们现将该工作表进行复制,然后在下方的【sheet1】位置点击一下旁边的【+】图标,添加一个【sheet2】,再将复制的内容复制到【sheet2】中即可。(这里的【sheet2】工作表的内容也可以是其他的表格中的数据内容,并不局限于复制【sheet1】的内容。
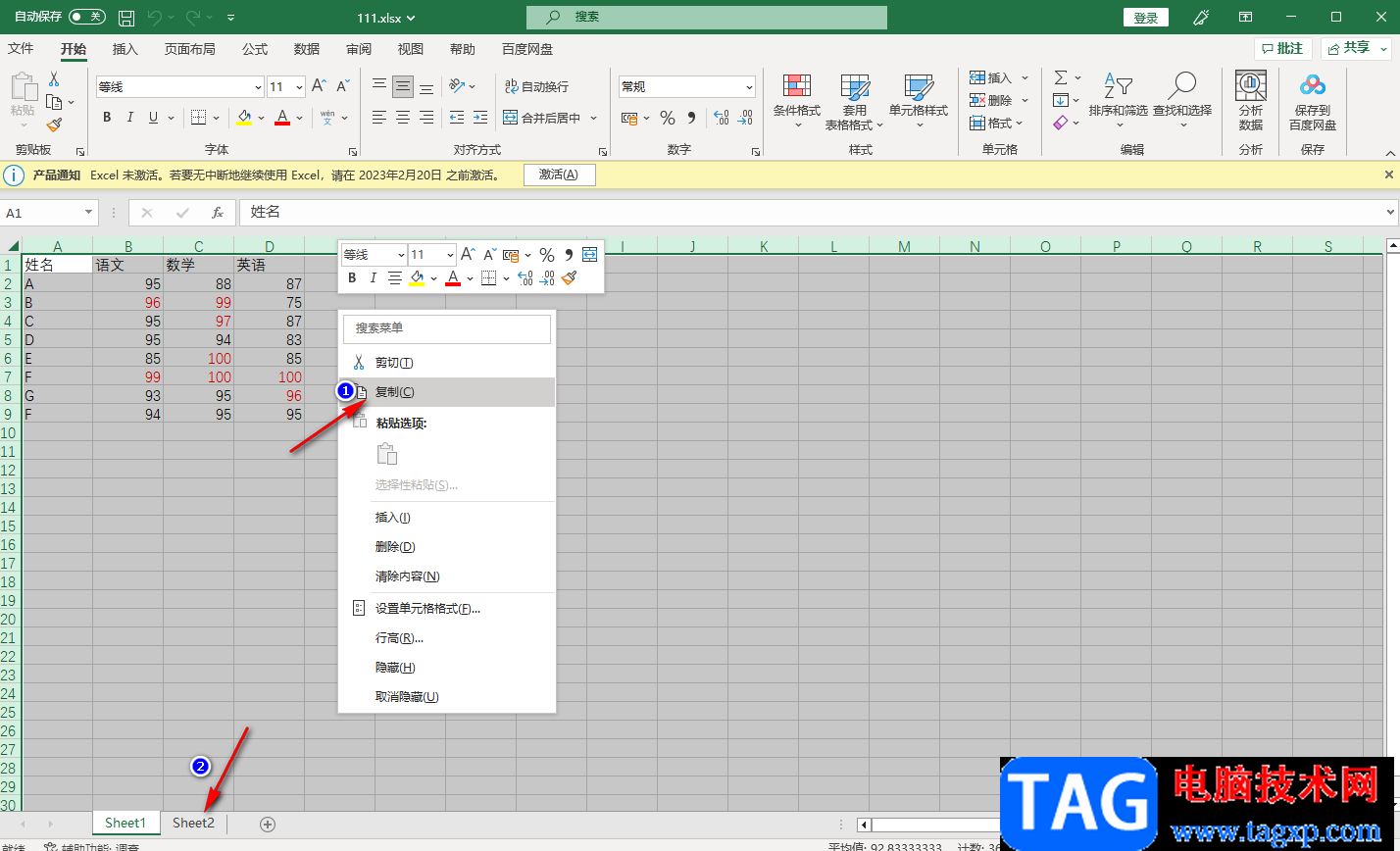
6.之后我们再重新点击【格式】-【隐藏和取消隐藏】-【隐藏工作表】。

7.那么我们的【sheet1】工作表就被隐藏起来了,下方就只显示一个【sheet2】,如图所示。
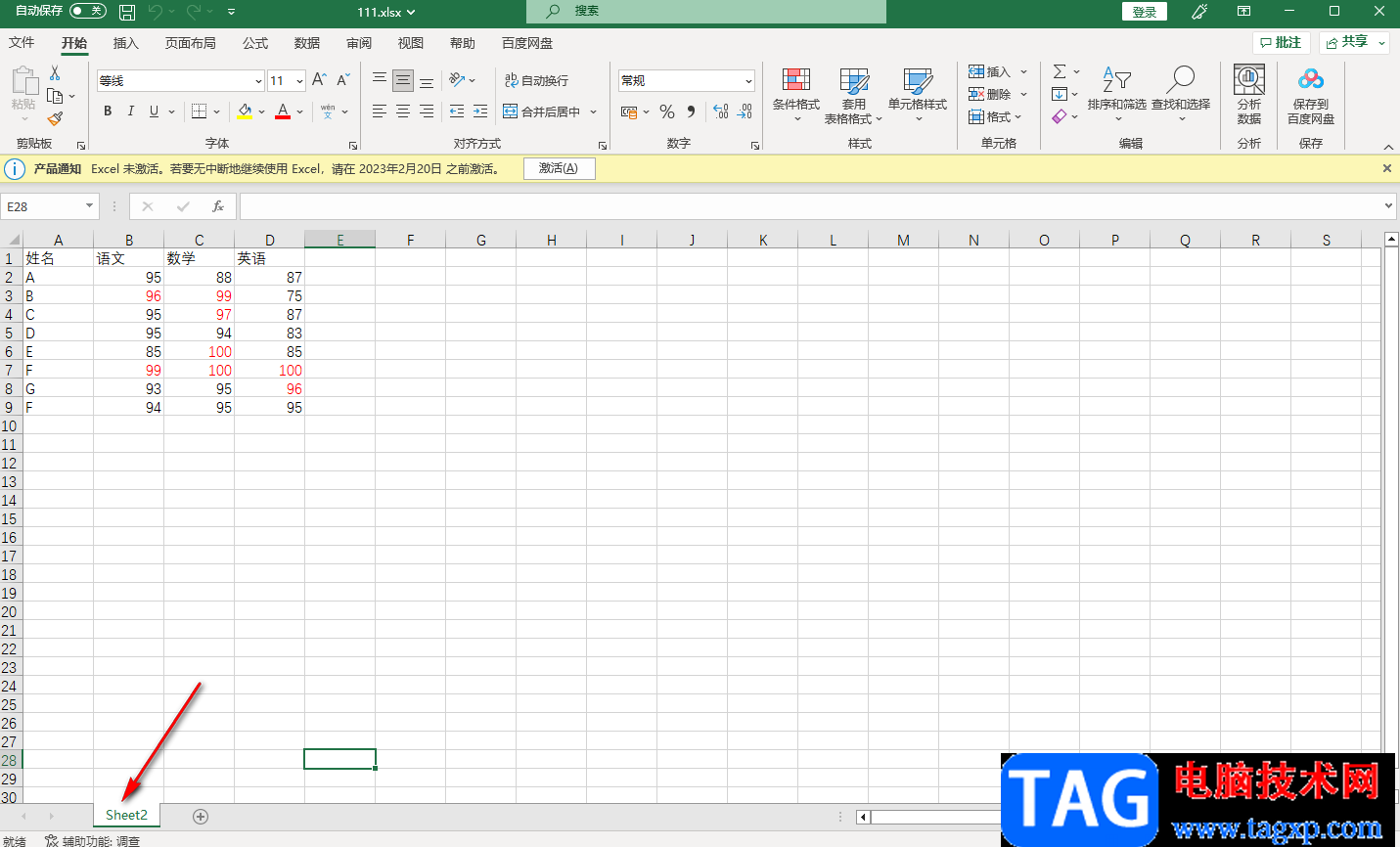
二、取消隐藏工作表的方法
8.如果想要取消隐藏的话,那么你可以点击【取消隐藏工作表】,如图所示。
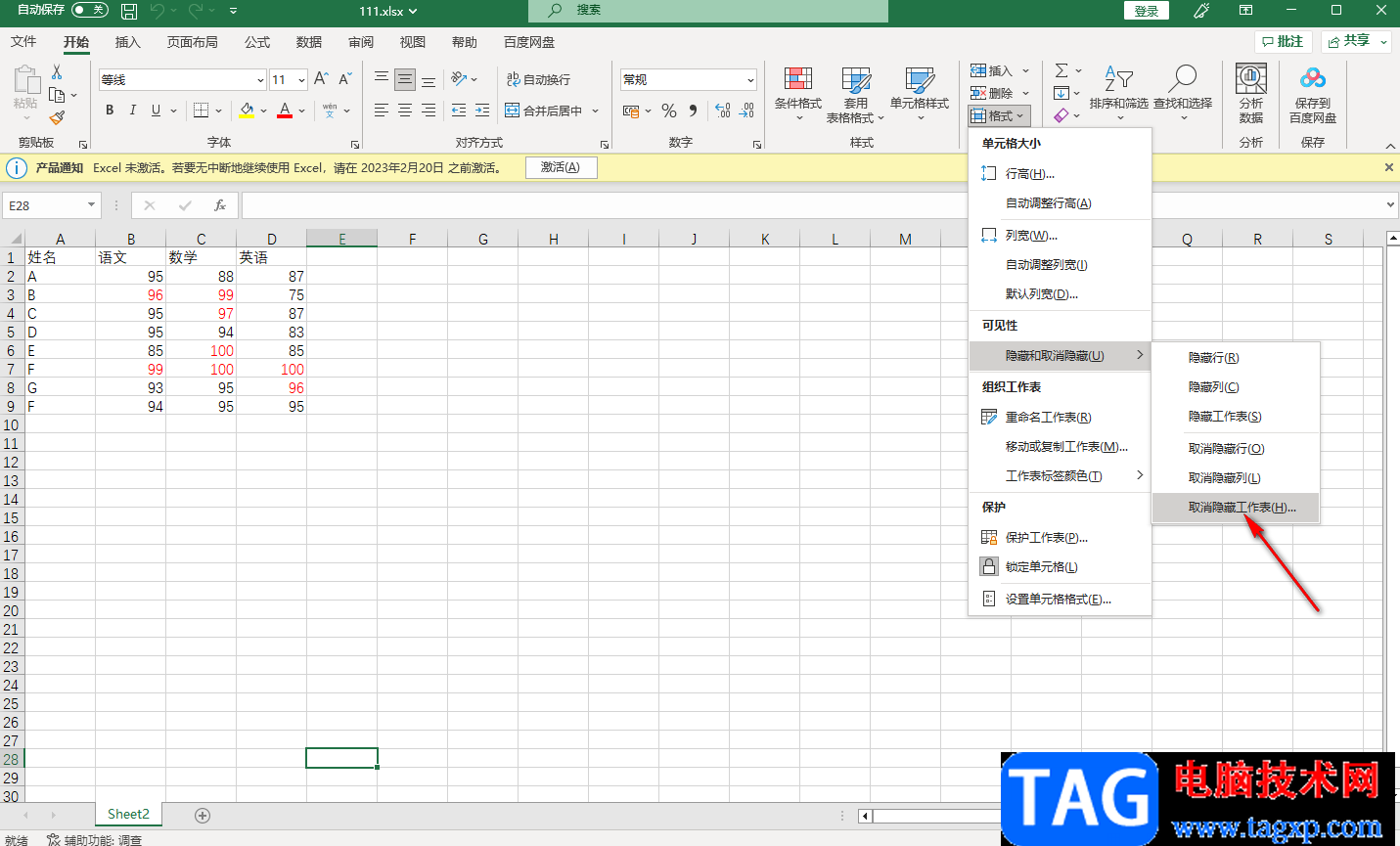
9.在打开的窗口中,会出现自己已经隐藏的工作表,然后点击确定按钮即可取消隐藏。
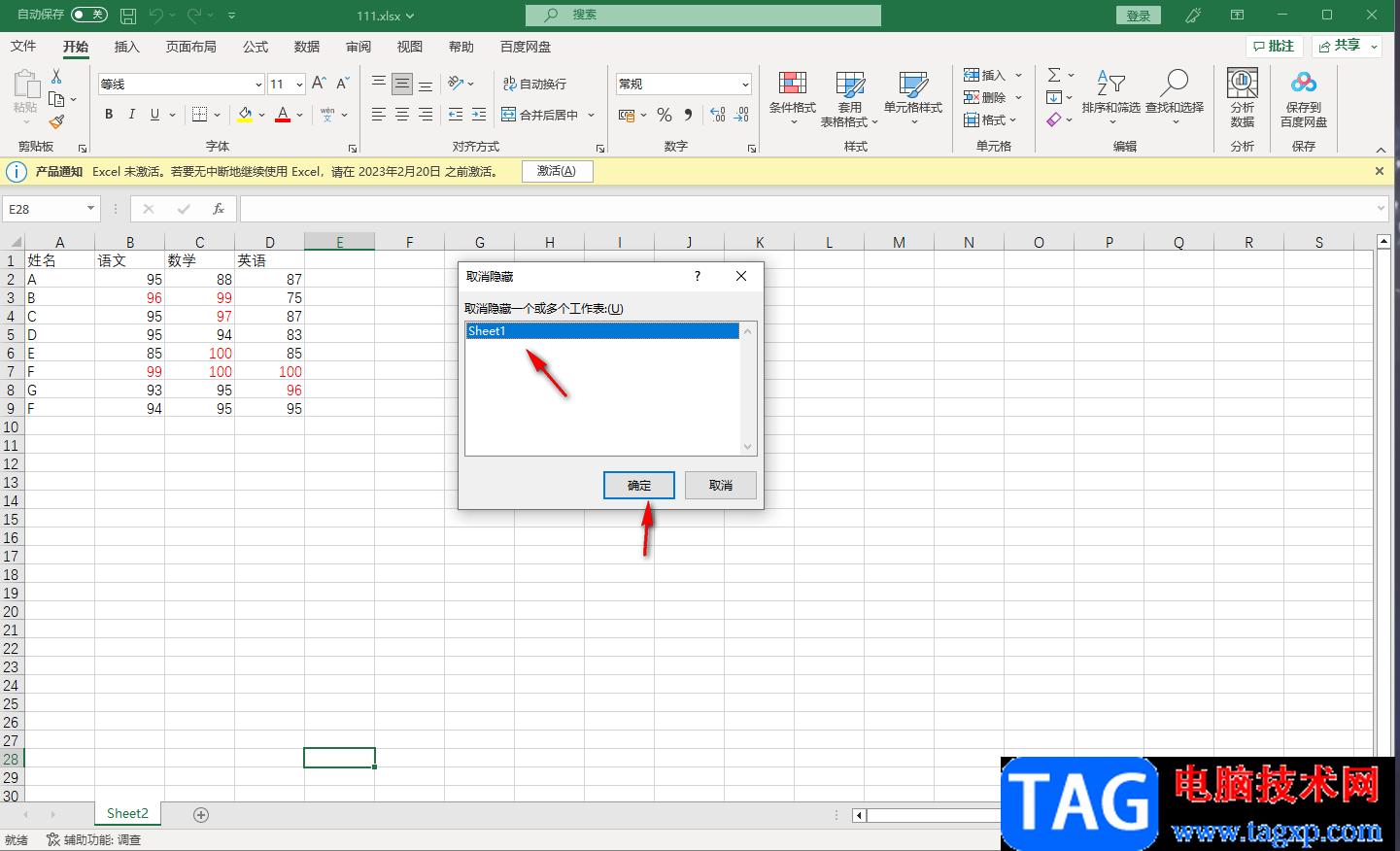
以上就是关于如何使用excel隐藏或取消隐藏工作表的具体操作方法,我们在使用excel进行编辑表格的时候,对于一些不方便被别人浏览的数据内容,那么就可以通过上述方法将其隐藏起来即可,此外你也可以只隐藏行或者列,根据自己的需要来操作即可,需要的话就试试吧。