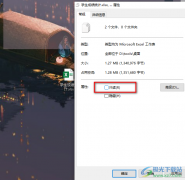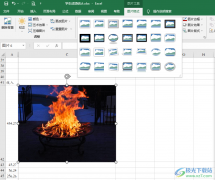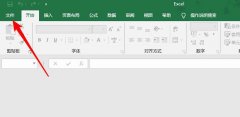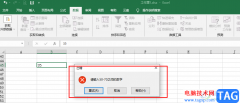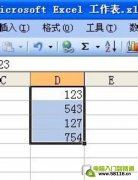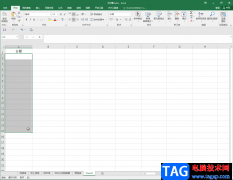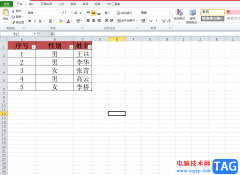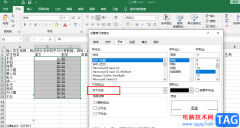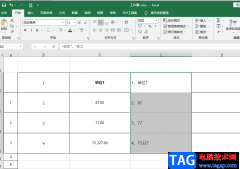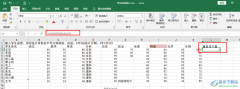excel表格是一款非常好用的数据处理软件,其中的功能非常强大,可以满足各种办公需求,很多小伙伴都在使用。如果我们需要在Excel表格中设置颜色渐变效果,小伙伴们知道具体该如何进行操作吗,其实操作方法是非常简单的,只需要进行几个非常简单的操作步骤就可以了,小伙伴们可以打开自己的软件欧跟着下面的图文步骤一起动手操作起来。如果小伙伴们还没有该软件,可以在文末处进行下载和安装,方便后续需要的时候可以快速打开进行使用。接下来,小编就来和小伙伴们分享具体的操作步骤了,有需要或者是有兴趣了解的小伙伴们快来和小编一起往下看看吧!
操作步骤
第一步:双击打开需要处理的Excel表格;
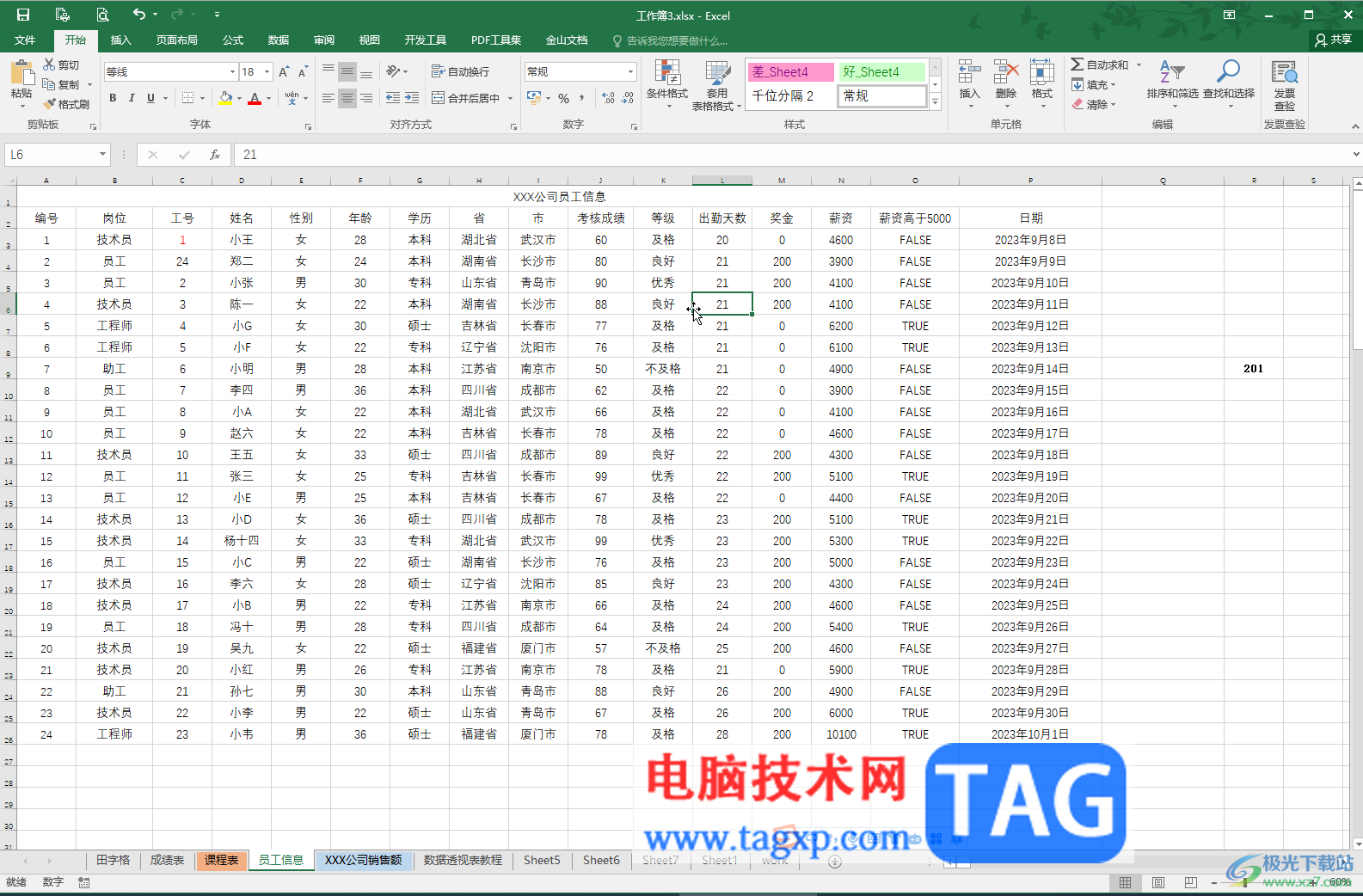
第二步:方法1.选中数据区域,在“开始”选项卡中点击“条件格式”——“数据条”,点击一个喜欢的渐变颜色效果,就可以看到数据填充的渐变效果了;
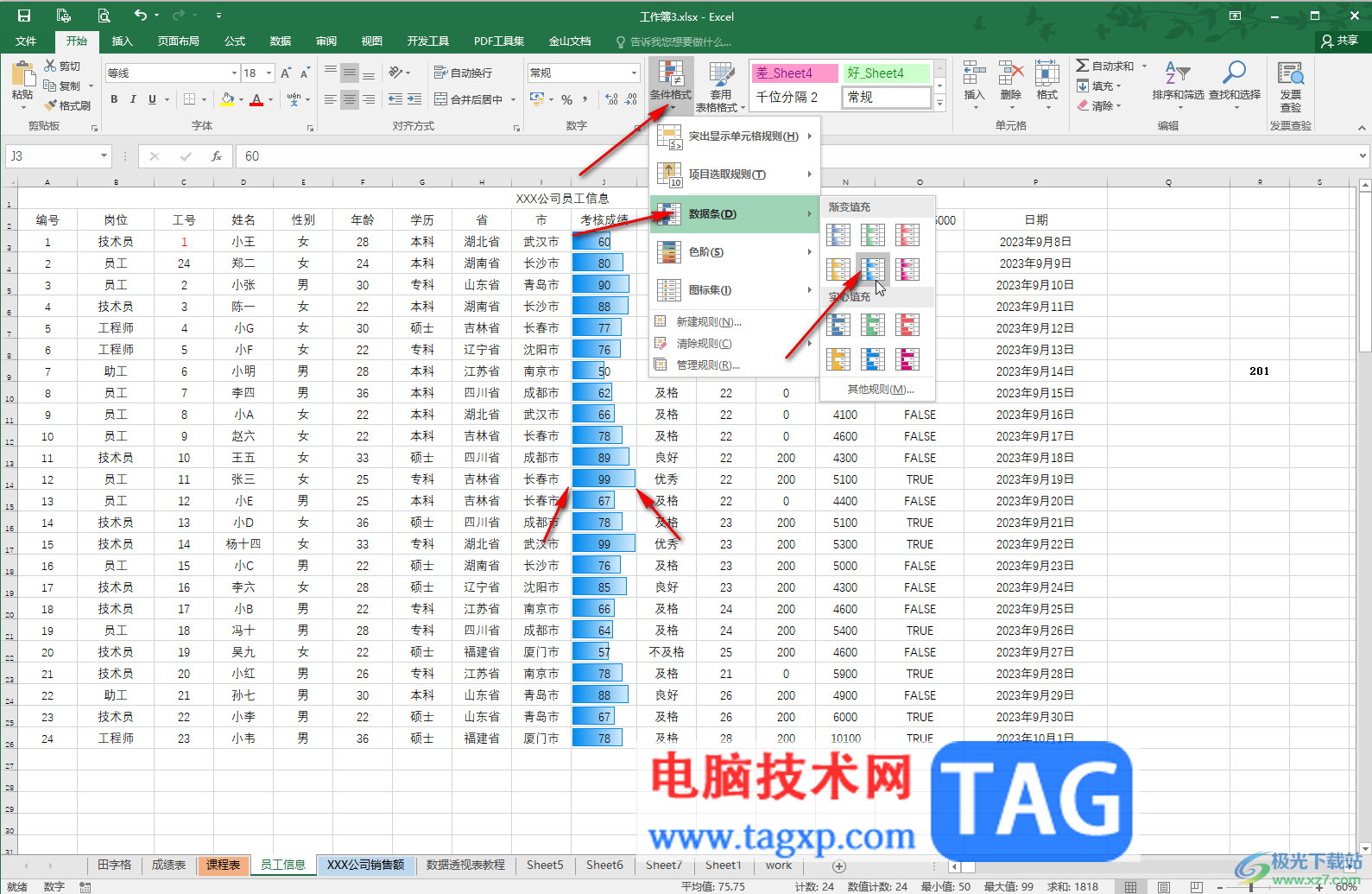
第三步:方法1.选中数据区域,按Ctrl+1键,或者右键点击一下后点击“设置单元格格式”;
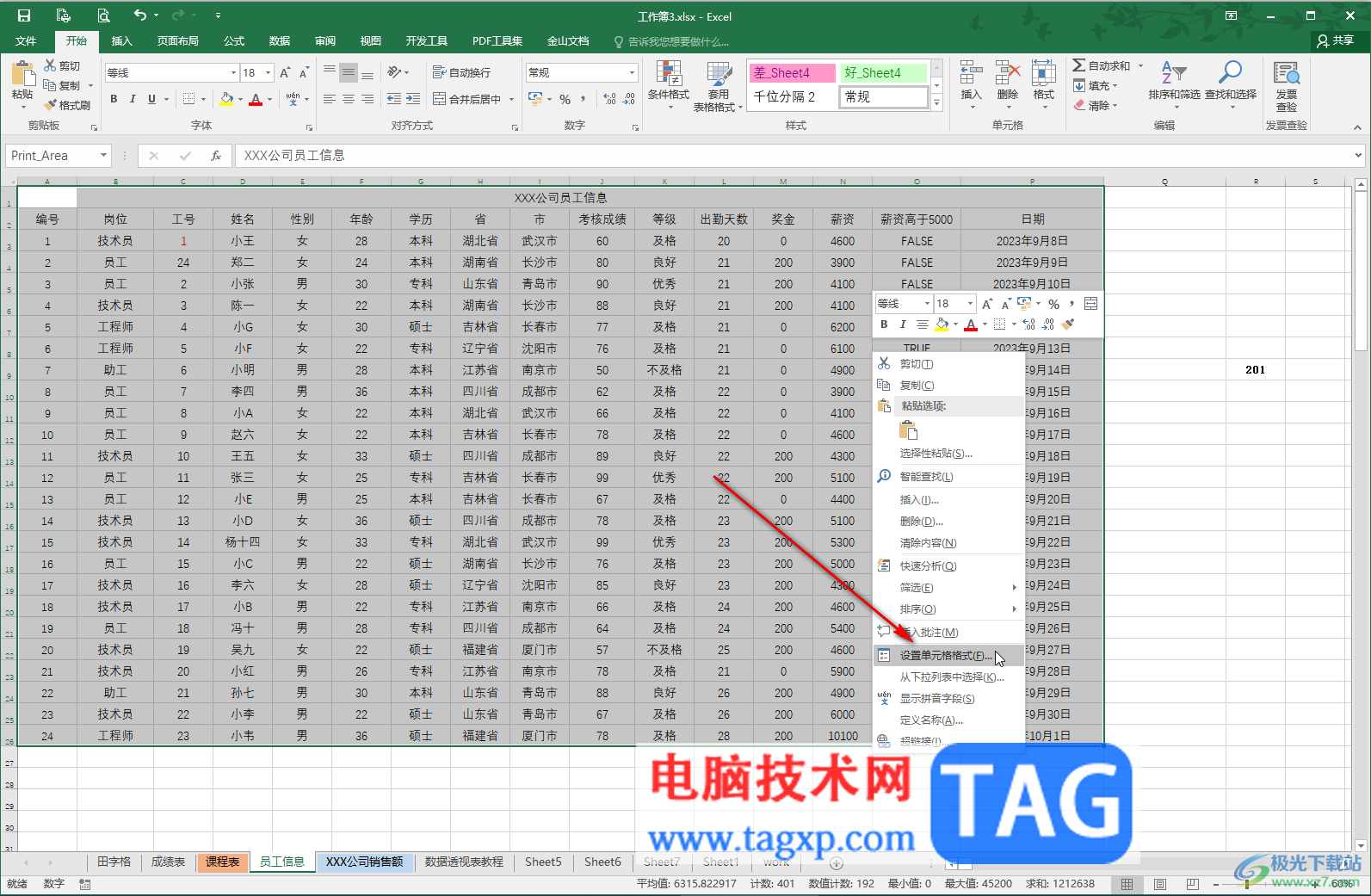
第四步:点击“填充”——“填充效果”——根据实际需要设置想要的填充颜色和效果,并依次确定;
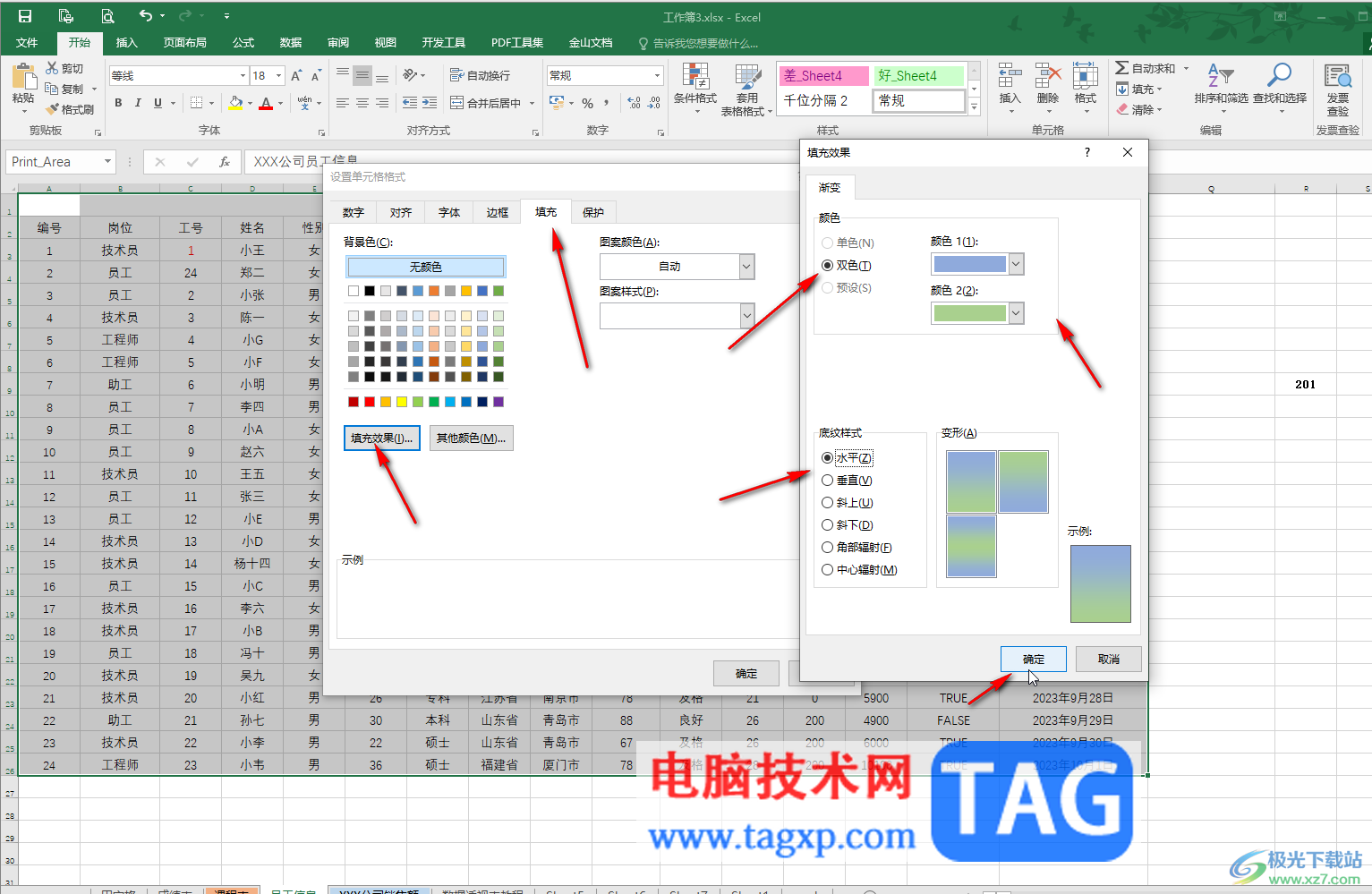
第五步:就可以得到如图所示的渐变效果了。
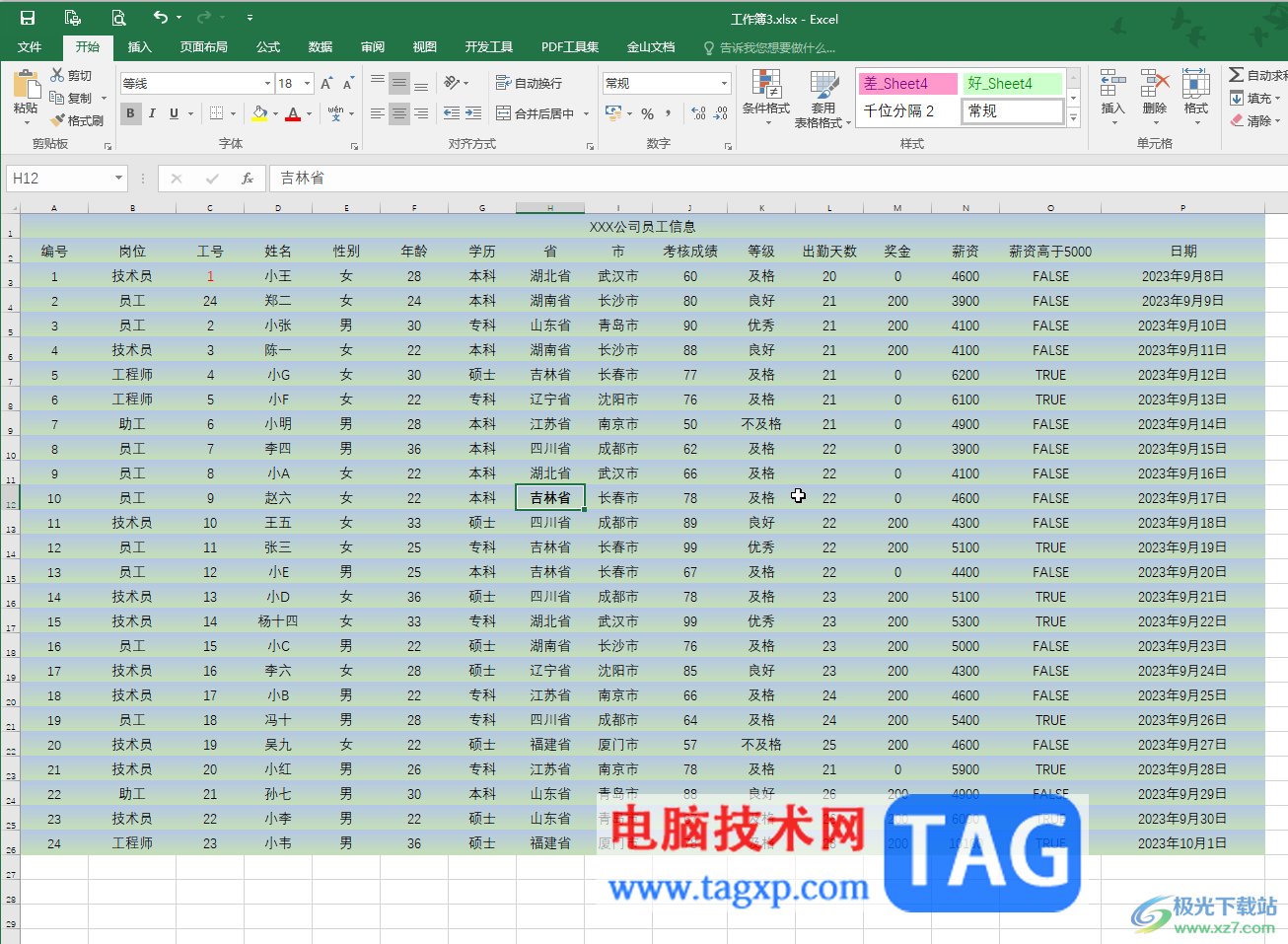
以上就是Excel表格中设置渐变效果的方法教程的全部内容了。以上步骤操作起来都是非常简单的,小伙伴们可以打开自己的软件后一起动手操作起来,看看效果。