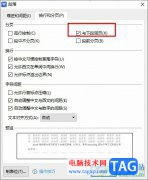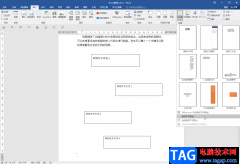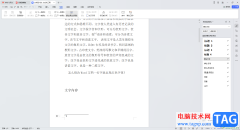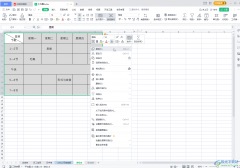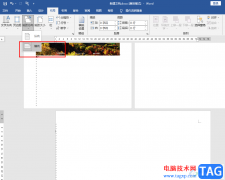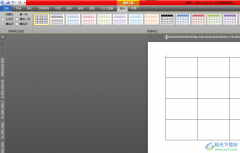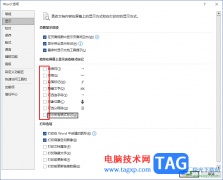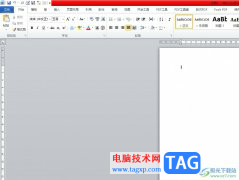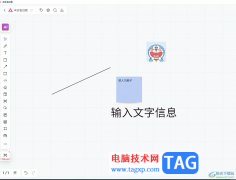很多小伙伴在编辑文字文档的时候都喜欢使用Word程序来进行处理,因为Word中的功能丰富,并且操作简单。无论我们是需要在文章中插入图片、图表还是形状,又或者是需要对文章进行格式的编辑,我们都可以在Word中完成。有在使用Word编辑文章时,有的小伙伴想要给文章进行分栏操作,并需要在分栏之间添加分隔线,这时我们只需要在分栏页面中找到并勾选“分隔线”选项即可。有的小伙伴可能不清楚具体的操作方法,接下来小编就来和大家分享一下word分栏设置分割线的方法。
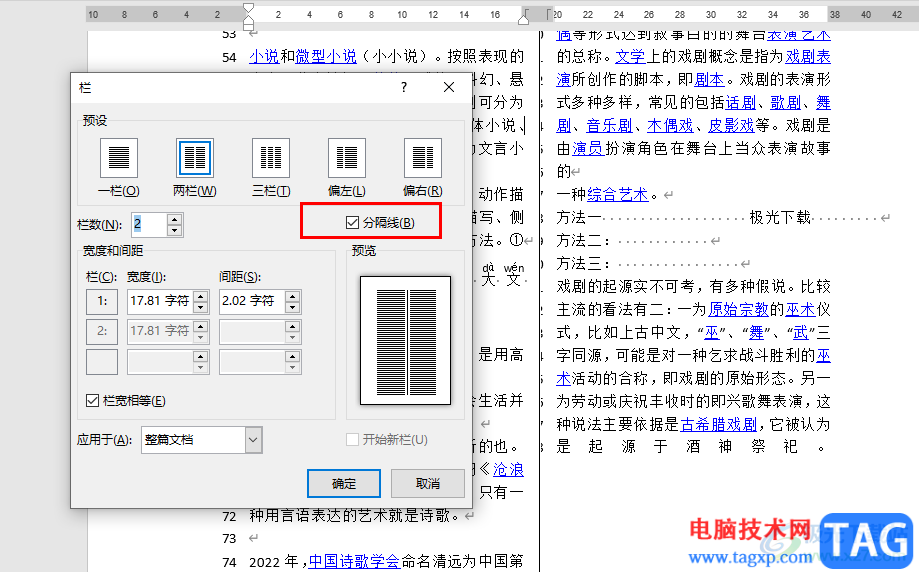
方法步骤
1、第一步,我们先在电脑中找到需要设置的文字文档,右键单击该文档,然后选择“打开方式”,再点击“Word”选项
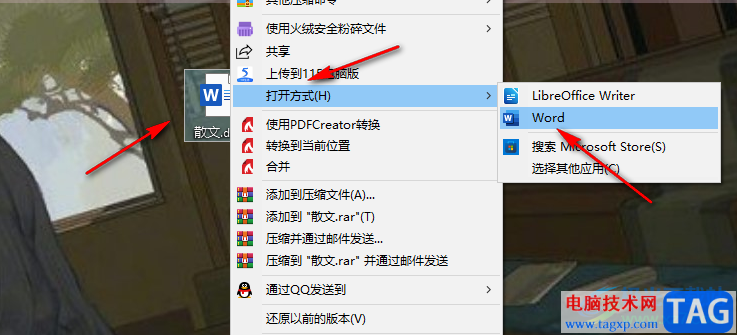
2、第二步,打开word文档之后,我们在文档上方的工具栏中先找到“布局”工具,点击打开该工具
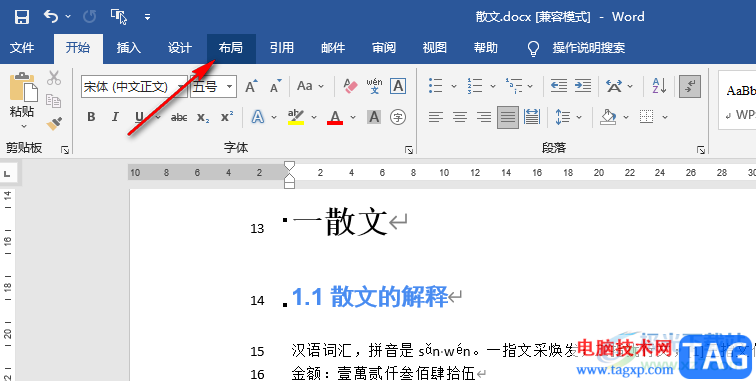
3、第三步,在“布局”的子工具栏中我们点击打开“栏”下方的箭头图标,然后在下拉列表中点击选择“更多栏”选项
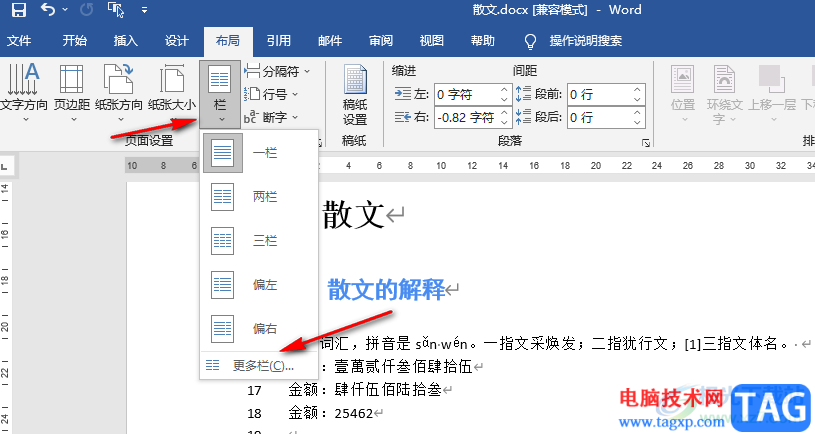
4、第四步,进入栏的设置页面之后,我们在预设处选择分栏的数量,然后勾选“分隔线”选项,最后再点击确定选项即可
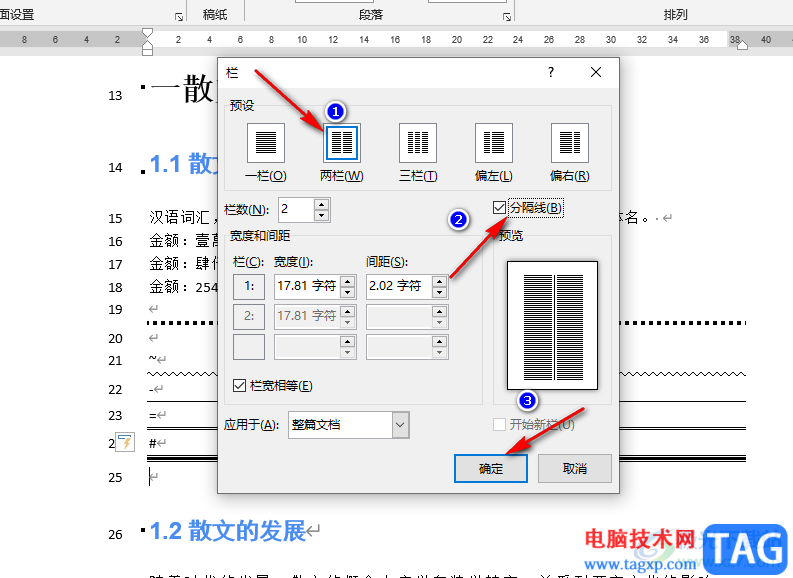
5、第五步,点击“确定”选项之后,我们回到文章页面,就能看到文章被分为了两栏且中间出现了分隔线
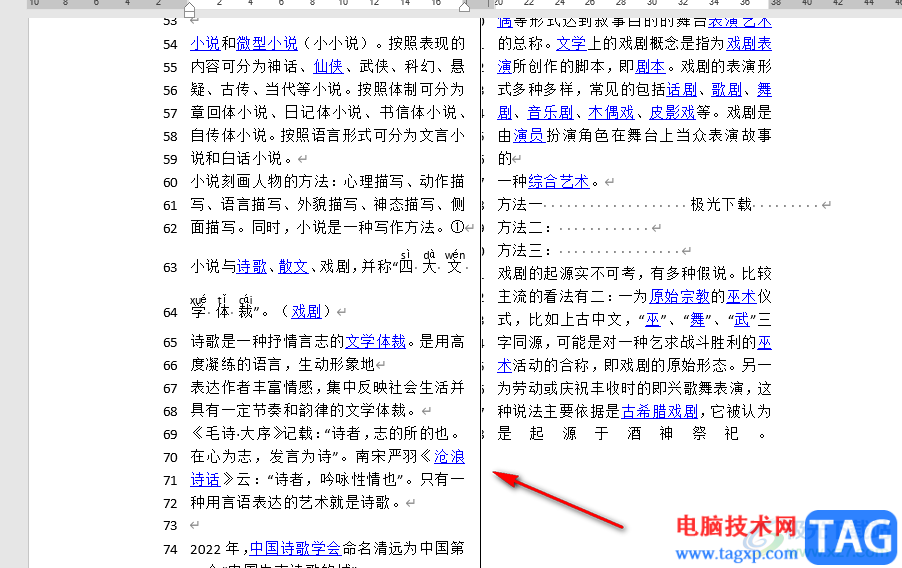
以上就是小编整理总结出的关于word分栏设置分割线的方法,我们打开“布局”工具,再打开“栏”下方的“更多栏”选项,最后在栏的设置页面中选择分栏数量并勾选分隔线选项即可,感兴趣的小伙伴快去试试吧。