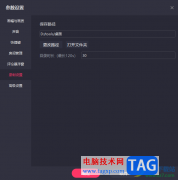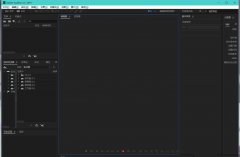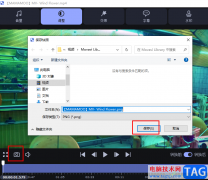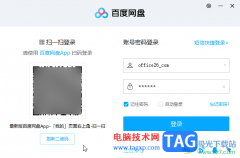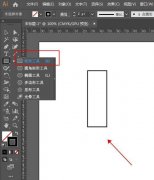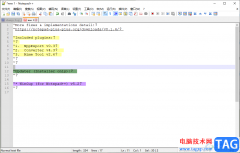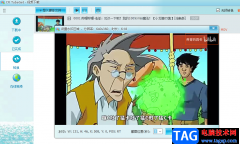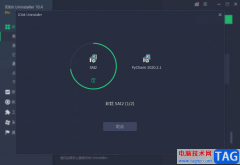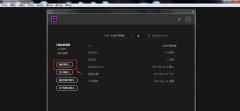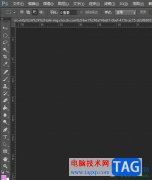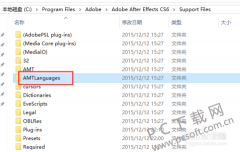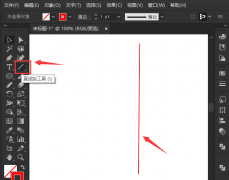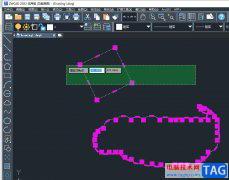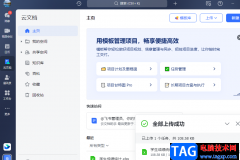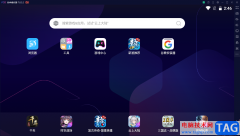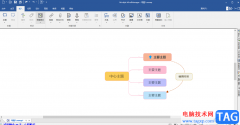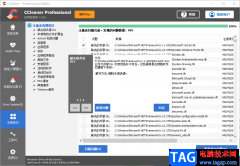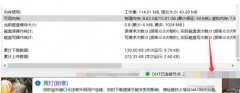在Adobe
photoshop这款软件中编辑和处理文本内容时,我们有时候会需要在图片中添加一些文字内容,如果我们需要添加文字的图片上原本就有文字,我们在输入时可以设置输入的文字与原文保持一致,比如我们可以设置输入的文字颜色、字体与原文一致等等。如果我们需要设置输入的文字与原文颜色保持一致,小伙伴们知道具体该如何进行操作吗,其实操作方法是非常简单的。我们只需要借助Adobe
Photoshop中的“吸管”功能就可以轻松实现想要的效果了,原理就是吸取原文的文字颜色后应用到新输入的文字中。接下来,小编就来和小伙伴们分享具体的操作步骤了,有需要或者是感兴趣的小伙伴们快来和小编一起往下看看吧!
操作步骤
第一步:打开PS,导入一张有文字的图片;

第二步:在界面左侧找到并点击文字工具,没有找到可以右键点击图标后在子选项中查找,如果需要输入水平排列的文字,就点击“横排文字工具”,如果需要输入垂直排列的文字就点击“直排文字工具”;

第三步:接着点击左侧的“前景色”图标,看到鼠标自动变成吸管样式;

第四步:在原有的文字上点击一下吸取原有文字的颜色,然后在窗口中可以在“新的”处看到吸取的颜色,然后点击“确定”;

第五步:接着在需要输入文字的地方点击一下就可以直接输入文字内容了,文字颜色与原来的保持一下,后续可以选中文字后在上方设置想要的字体字号,文字变形效果等等,然后点击√图标进行确认就可以了。

以上就是Adobe Photoshop中设置输入的文字颜色与原文保存一致的方法教程的全部内容了。如果有需要我们还可以在Adobe Photoshop中设置输入的文字字体与原文一致,小伙伴感兴趣的话可以去探索一下。