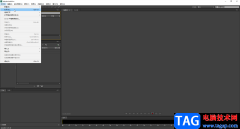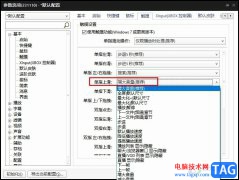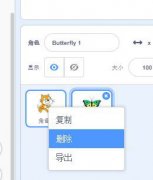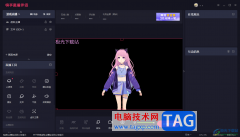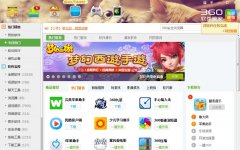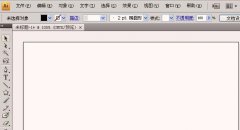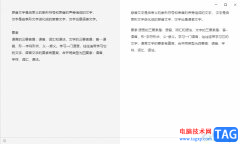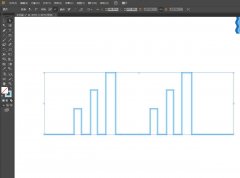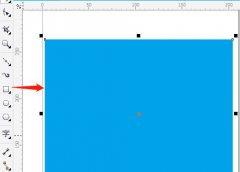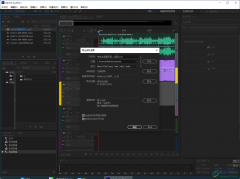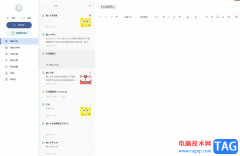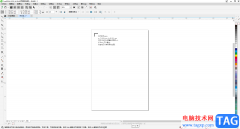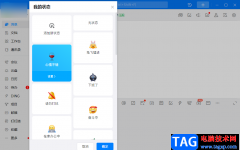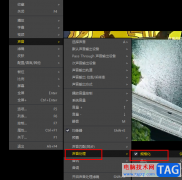很多小伙伴在使用movavi video converter软件对视频或是音频文件进行压缩的同时,还可以对其进行编辑,例如将视频分为多个视频,或是裁剪视频画面又或者给视频降噪等。除此之外,我们还可以将自己喜欢的视频画面进行截图保存,截图的方法也很简单,我们在编辑页面的下方找到相机图标,点击该图标就能对当前的视频画面进行截图,截图完成之后在文件夹页面中设置好文件名称以及保存位置,最后点击保存选项即可。有的小伙伴可能不清楚具体的操作方法,接下来小编就来和大家分享一下movavi video converter进行视频截图的方法。
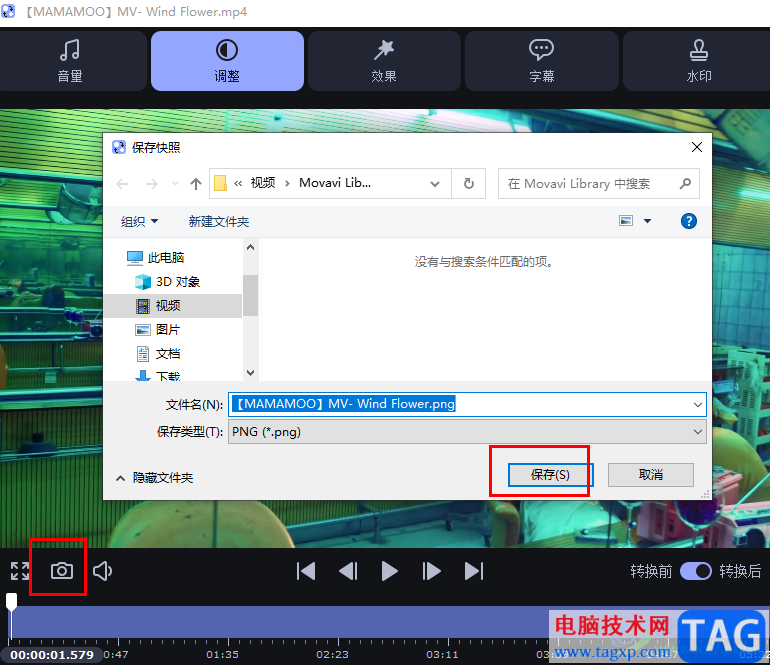
方法步骤
1、第一步,我们先打开电脑中的movavi video converter软件,然后在软件页面左上角点击“添加媒体”选项,再在下拉列表中选择“添加视频”选项
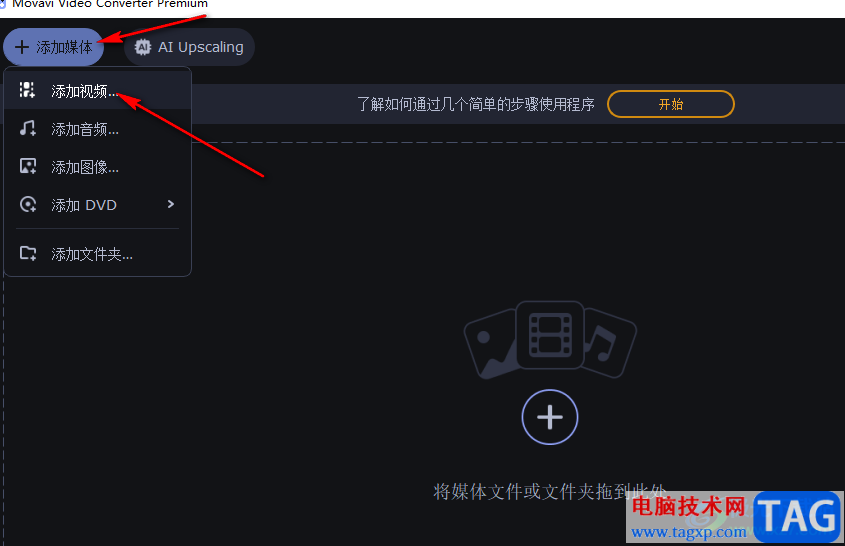
2、第二步,进入文件夹页面之后,我们在该页面中找到一个自己需要压缩的视频文件,点击“打开”选项
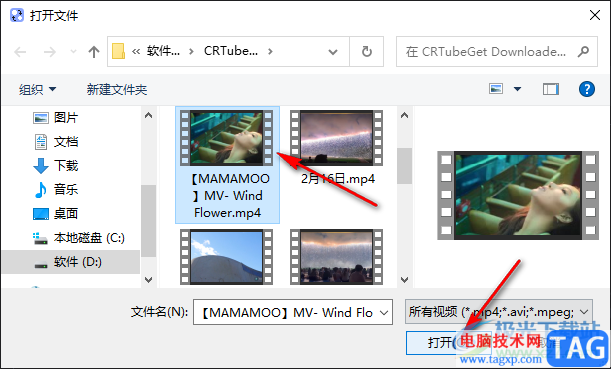
3、第三步,添加好文件之后,我们在movavi video converter的页面中点击打开“编辑”选项
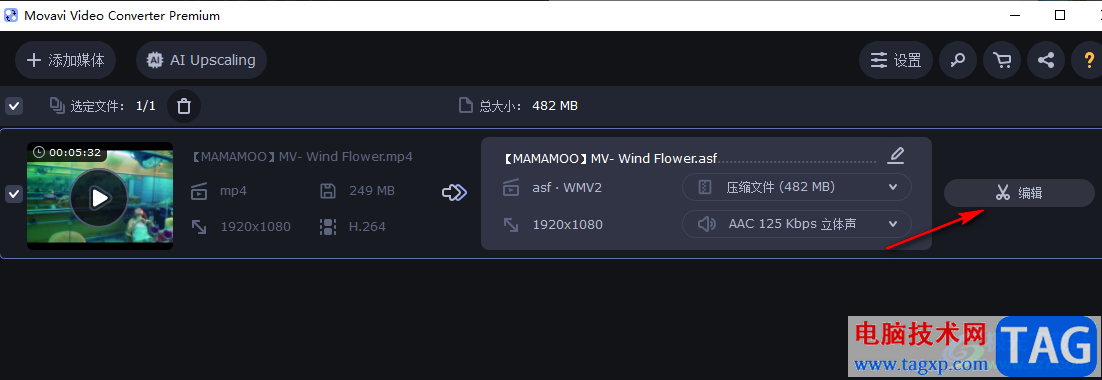
4、第四步,进入编辑页面之后,我们在该页面中找到相机图标,也就是“拍摄快照”工具,点击使用该工具
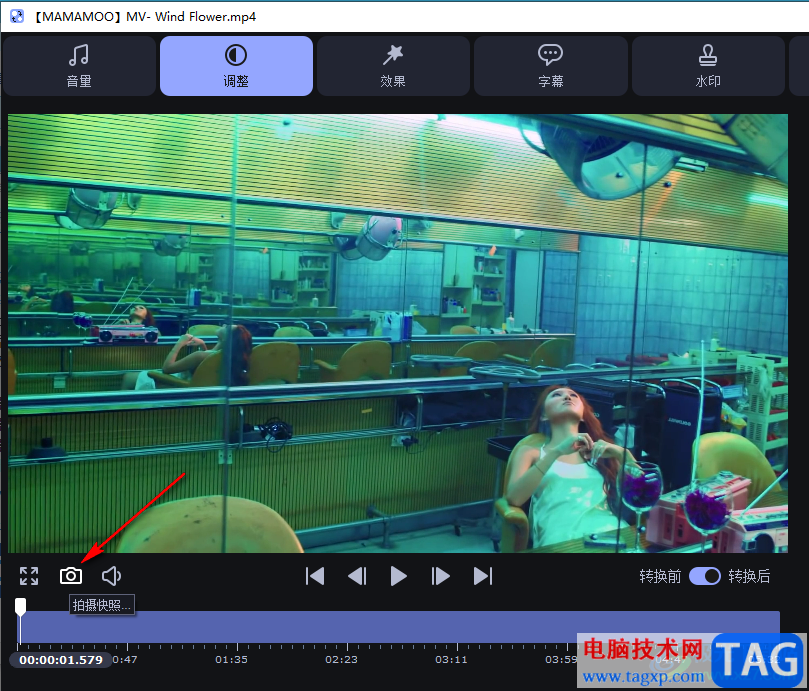
5、第五步,点击相机图标之后我们进入文件夹页面,在该页面中完成保存位置以及文件名称的设置,最后点击“保存”选项即可
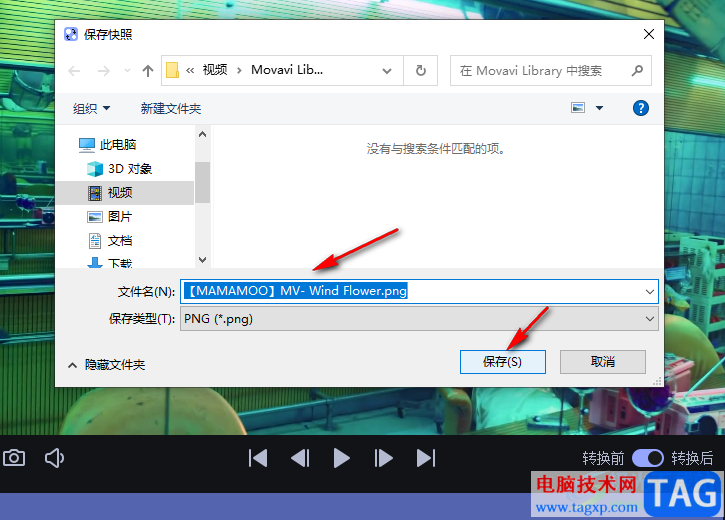
以上就是小编整理总结出的关于movavi video converter进行视频截图的方法,我们在movavi video converter中先上传视频素材,然后进入编辑页面,在编辑页面中我们找到相机图标,点击该图标就可以截取当前视频画面了,感兴趣的小伙伴快去试试吧。