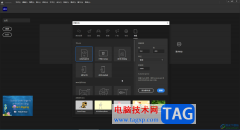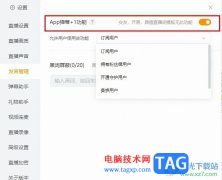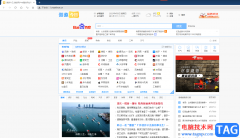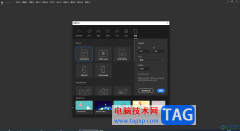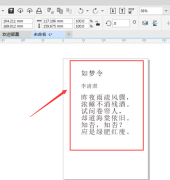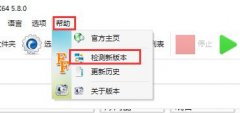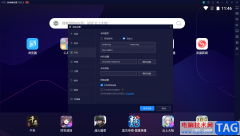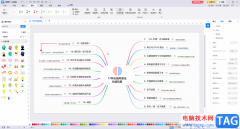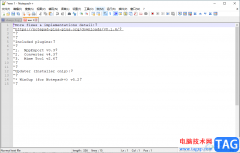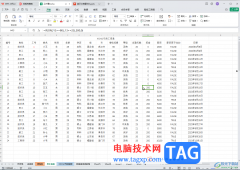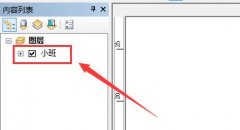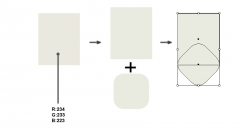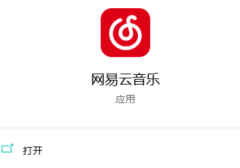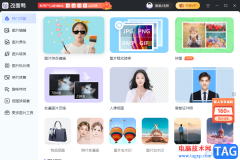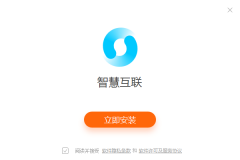photoshop是一款专业的图像处理软件,为用户带来了许多的便利和好处,其中强大的编修和绘图工具,让用户可以有效地进行图片编辑和创造工作,因此photoshop软件收获了不少用户的喜欢,当用户在photoshop软件中处理图像时,想要图片进行无损缩小,应该怎么来操作实现呢,这个问题用户需要利用到其中的图像大小选项,接着在打开的窗口中调整像素大小,用户还可以根据需求来勾选约束比例,这样图片会按照比例缩小,随后将其存储到本地即可实现无损缩小图片,详细的操作过程是怎样的呢,接下来就让小编来向大家分享一下photoshop无损缩小图片的方法教程吧,希望用户在看了小编的教程后,能够从中获取到有用的经验。
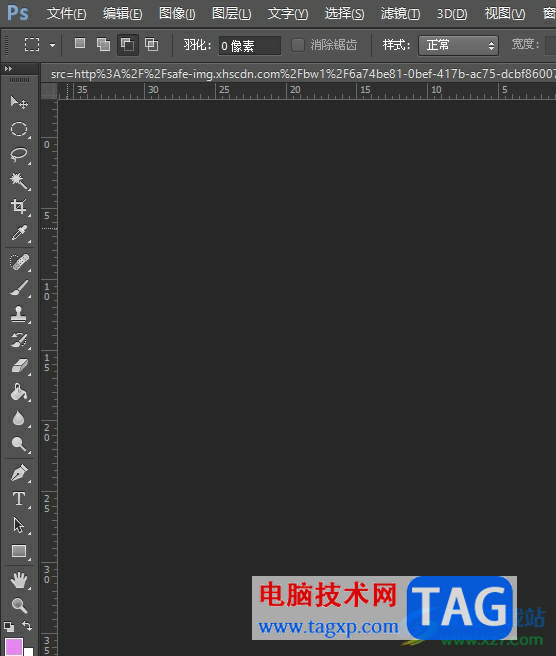
方法步骤
1.用户在电脑上打开photoshop软件,并来到页面上点击文件选项,接着在弹出来的下拉框中选择打开选项
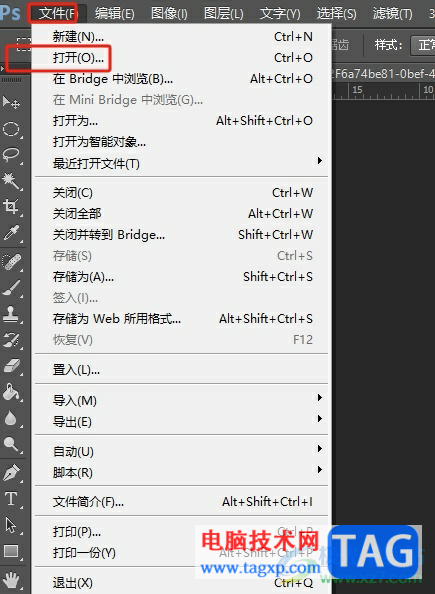
2.在打开的文件夹窗口中,用户选择其中的图片后按下打开按钮
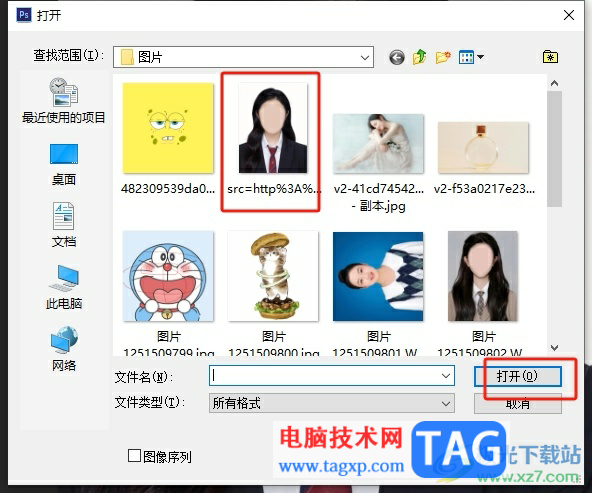
3.这时进入到图片的编辑页面上,用户需要点击菜单栏上的图像选项,在弹出来的下拉选项卡中选择图像大小选项
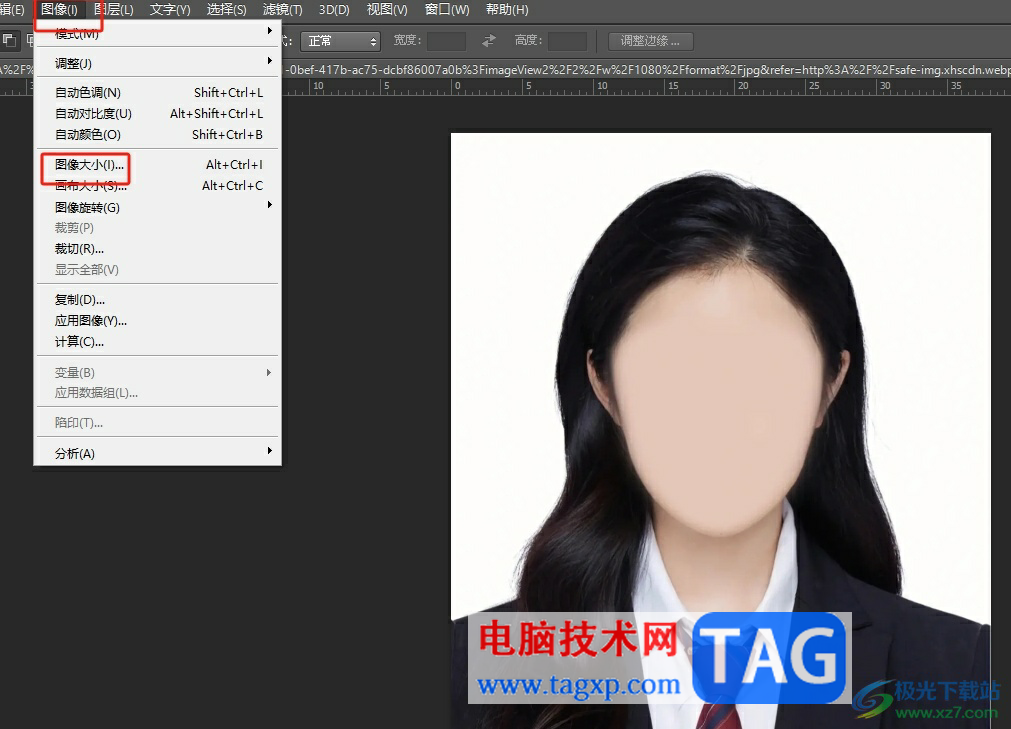
4.进入到图像大小窗口中,用户直接将其中的像素大小进行调整,可以看到出现的大小变化提示
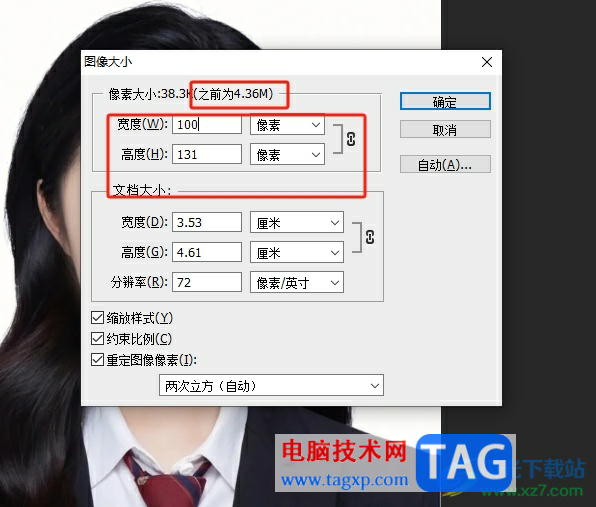
5.用户想要图片按照比例缩放的话,可以勾选下方的约束比例选项,最后按下确定按钮即可
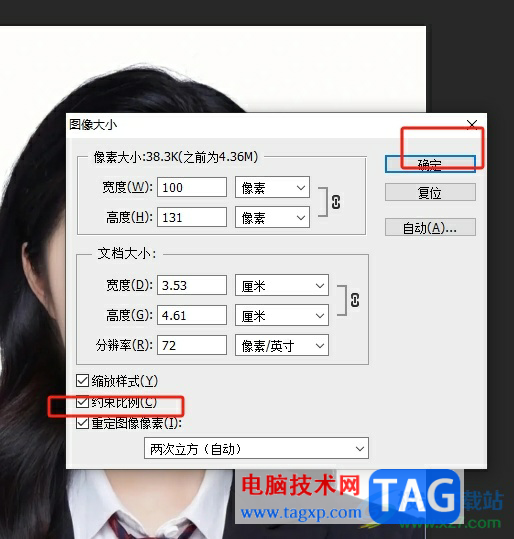
6.完成上述操作后,用户需要按下ctrl+shift+s快捷键来打开另存为窗口,设置好保存路径和文件名后按下保存按钮即可解决问题
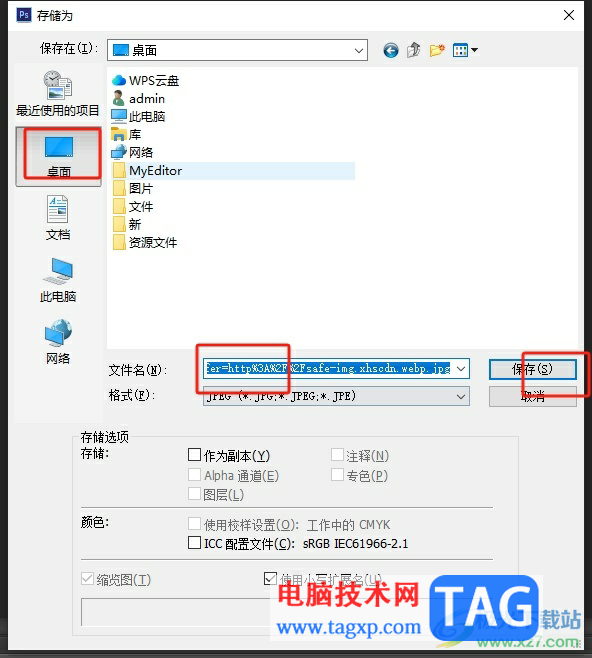
用户在使用photoshop软件时,可以对现有的图片进行无损缩小,只需打开图像大小窗口,接着对其中的像素大小进行设置即可解决问题,方法简单易懂,因此感兴趣的用户可以跟着小编的教程操作试试看,一定可以成功做到无损缩小图片的。