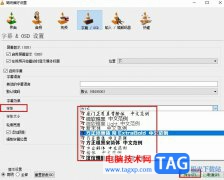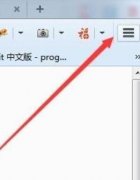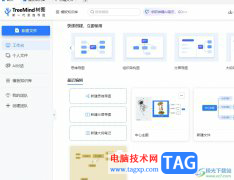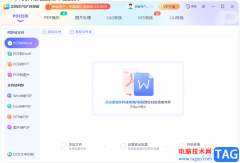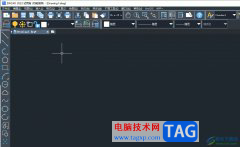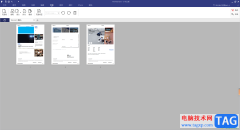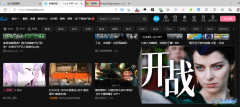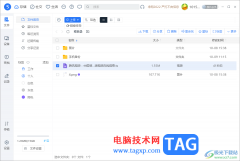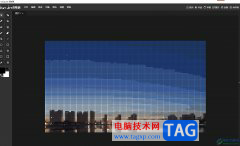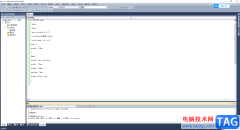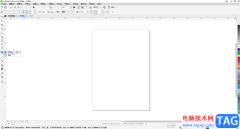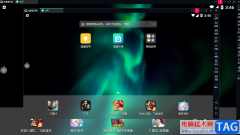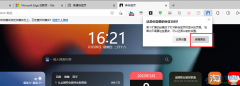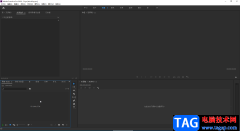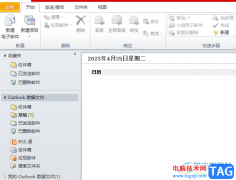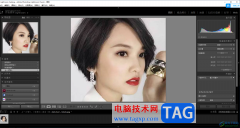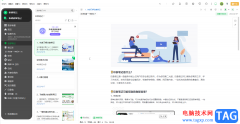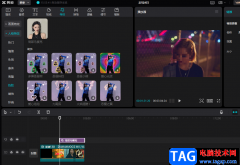wps表格是很多小伙伴都在使用的一款专业数据处理软件,其中的功能非常强大,操作非常简单,很多小伙伴在需要编辑和处理数据时都会首选使用该软件。如果我们需要在电脑版WPS表格中计算平均分,小伙伴们知道具体该如何进行操作吗,其实操作方法是非常简单的,只需要进行几个非常简单的操作步骤就可以了,小伙伴们可以打开自己的软件后跟着下面的图文步骤一起动手操作起来,看看计算的结果,如果没有该软件,可以在文末处下载。接下来,小编就来和小伙伴们分享具体的操作步骤了,有需要或者是有兴趣了解的小伙伴们快来和小编一起往下看看吧!
操作步骤
第一步:双击打开电脑版WPS表格进入编辑界面;
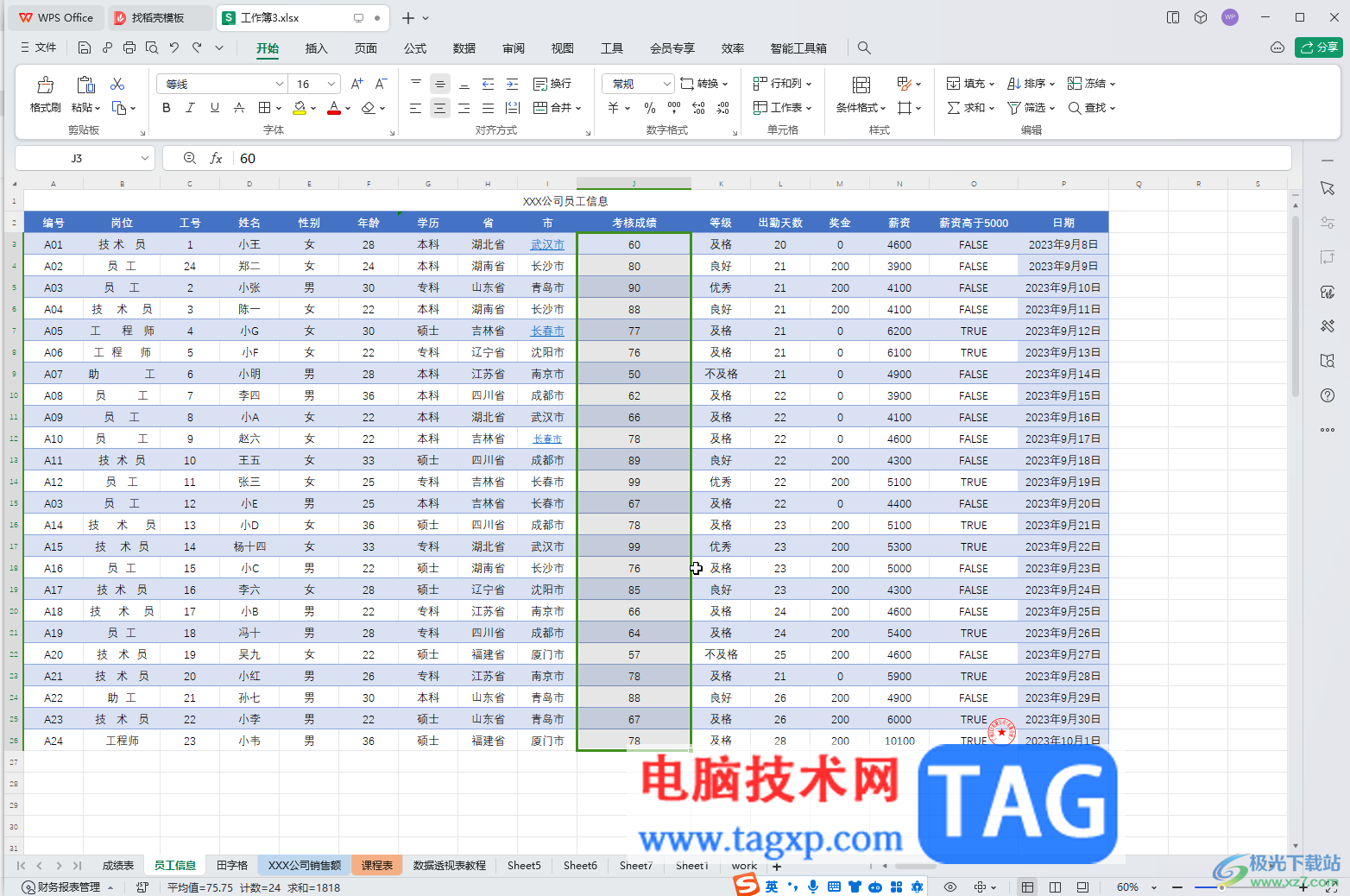
第二步:方法1.按Ctrl+空格键切换到英文输入法,输入=average()并将鼠标定位到括号中,输入时可以看到函数的介绍信息;
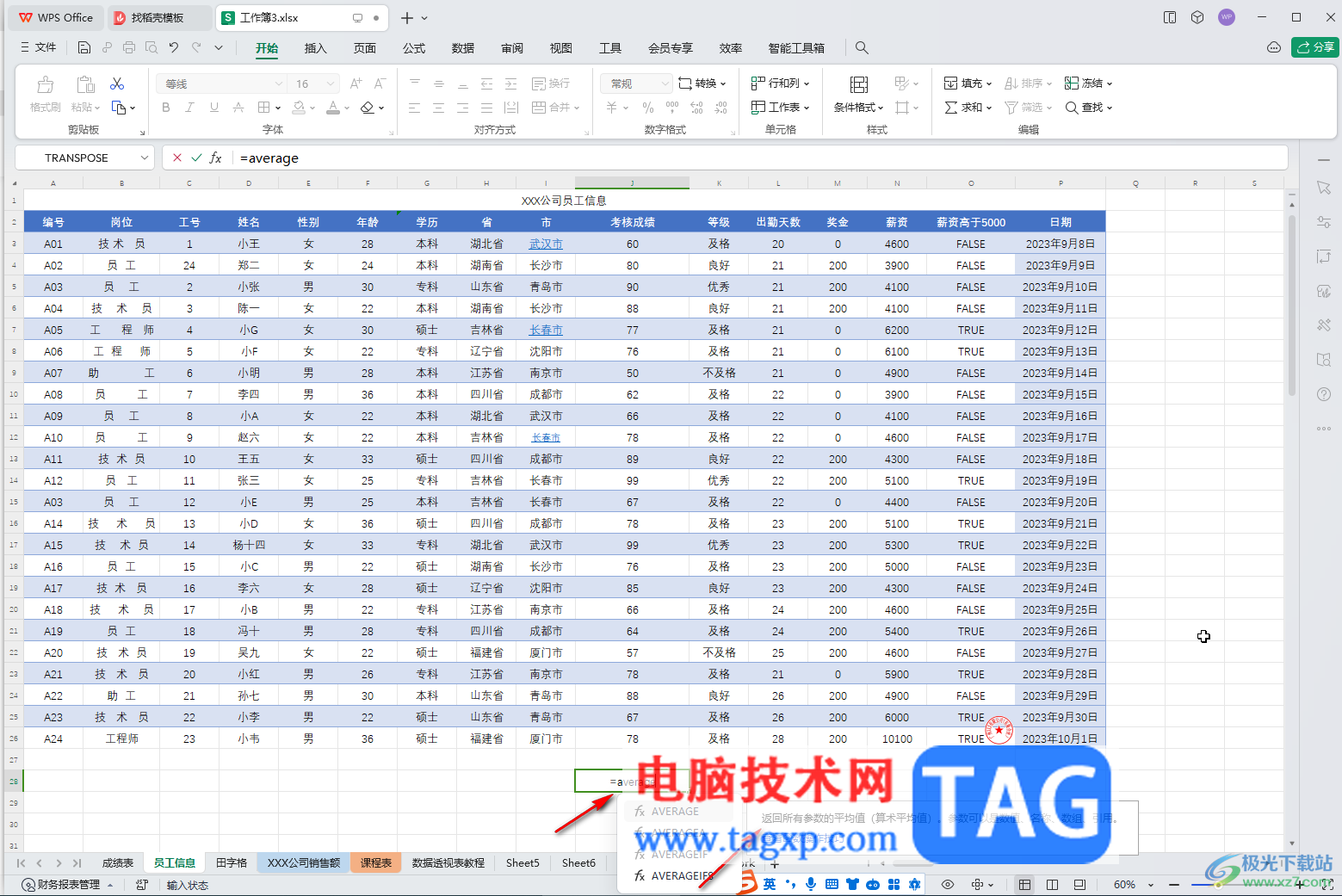
第三步:定位到括号中后,拖动鼠标左键选中需要计算的数据列,然后按enter键;
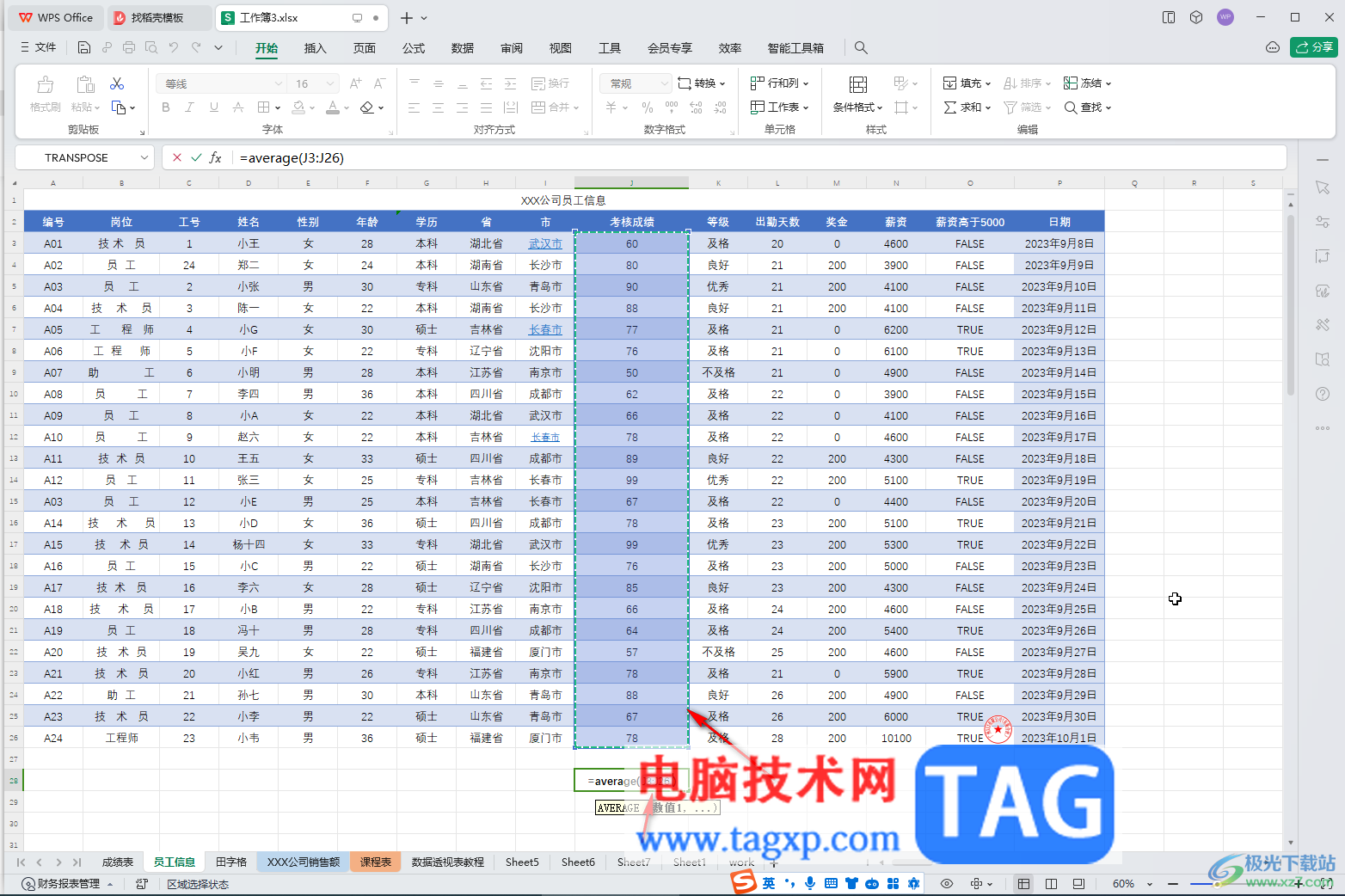
第四步:就可以得到计算结果了;
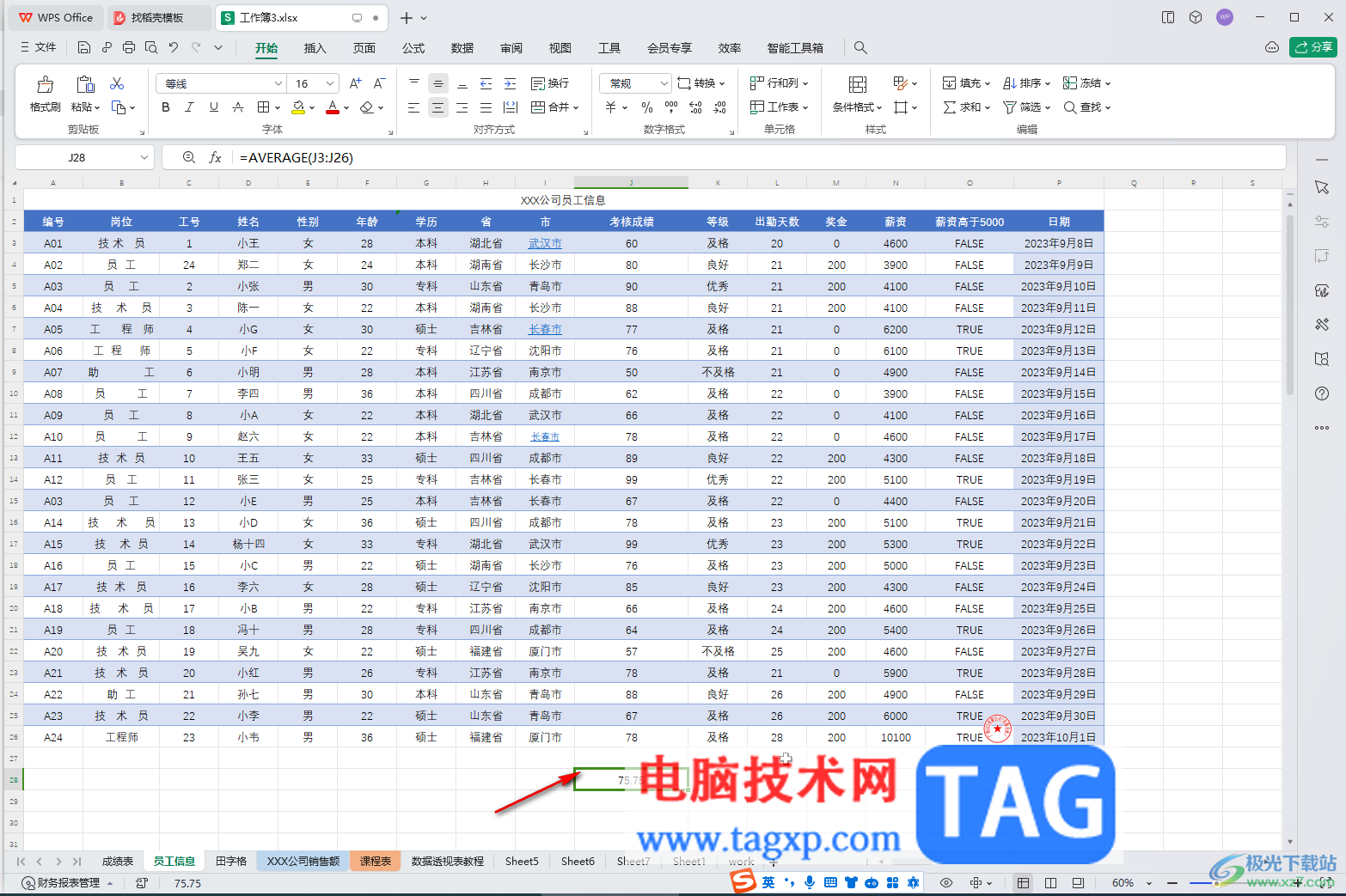
第五步:方法2.定位到数据区域紧挨着的空白单元格,在“开始”选项卡中点击“求和”按钮处的下拉箭头,选择“平均值”,就可以看到自动出现公式和数据区域了,按enter键就可以得到计算结果了。
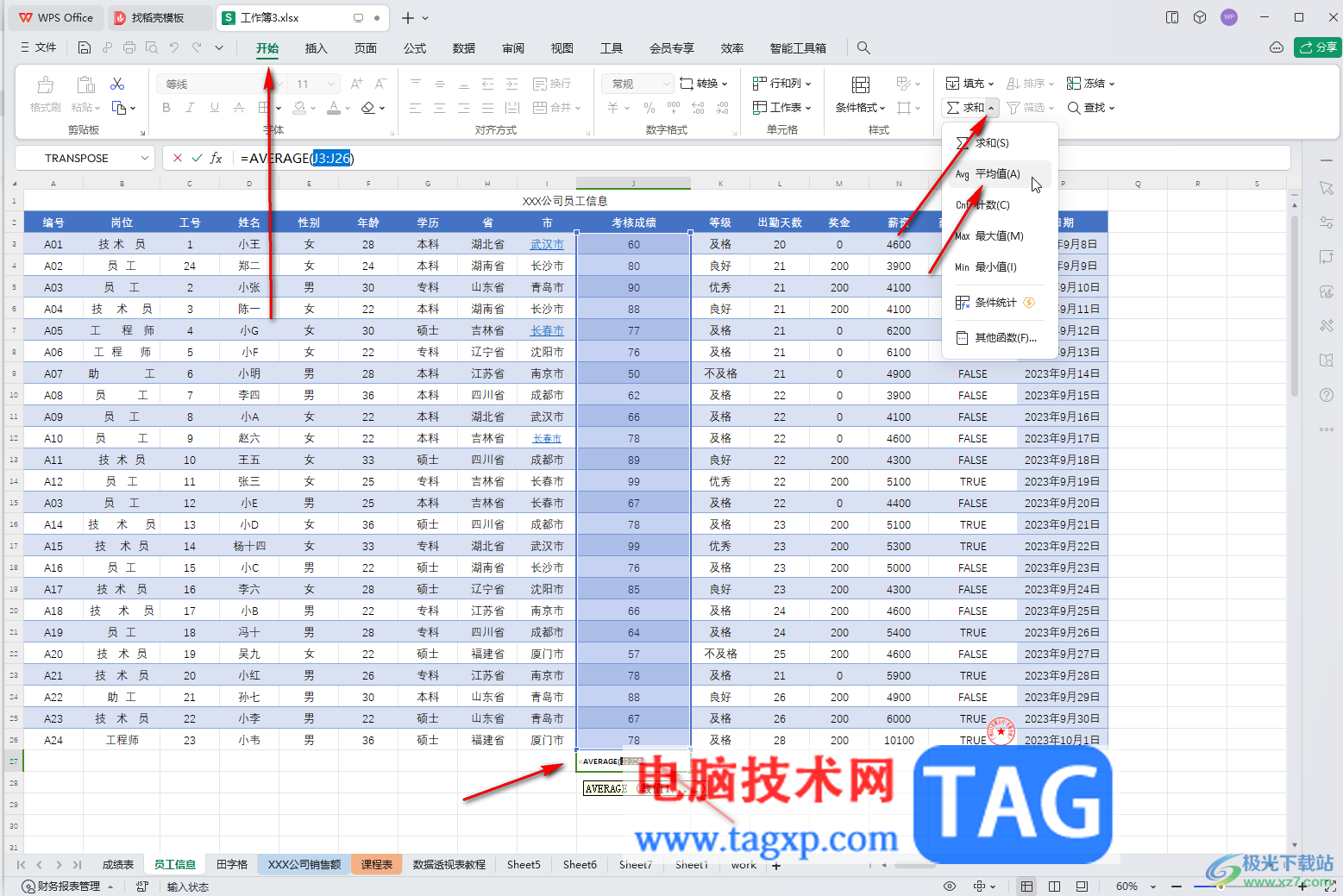
以上就是电脑版WPS表格中计算平均分的方法教程的全部内容了。以上步骤操作起来都是非常简单的,小伙伴们可以打开自己的软件后一起动手操作起来。