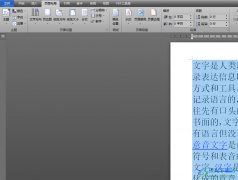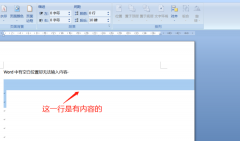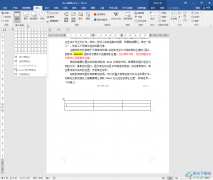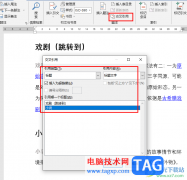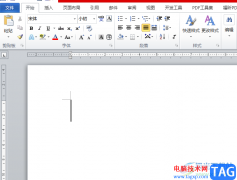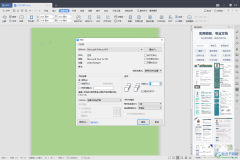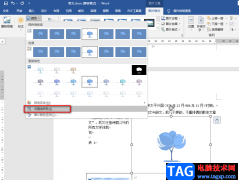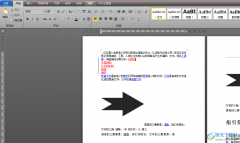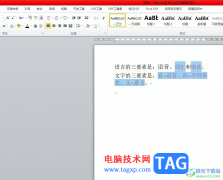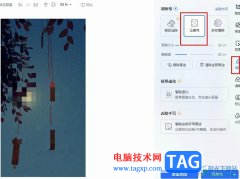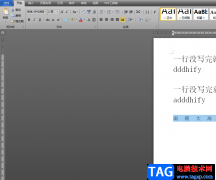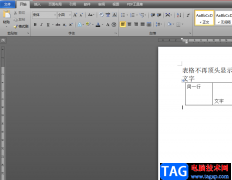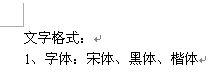Word中的功能十分的丰富,这也是很多小伙伴喜欢使用这款程序对文字文档进行编辑的原因之一,在这款程序中,我们不仅可以对文档进行图片、图表或是章节目录的添加,还可以根据自己的需求对文章格式进行调整。在使用Word的过程中,当我们需要在文章中插入一个侧边栏时,我们只需要在“插入”的子工具栏中打开文本框工具,然后在下拉列表中找到“边线型提要栏”选项,点击选择该选项即可。有的小伙伴可能不清楚具体的操作方法,接下来小编就来和大家分享一下Word在文档中插入一个侧边栏的方法。

方法步骤
1、第一步,我们先在电脑中找到一个需要编辑的文字文档,然后右键单击该文档选择“打开方式”,再在子菜单中选择“Word”选项

2、第二步,进入Word页面之后,我们在该页面的工具栏中找到“插入”工具,点击打开该工具

3、第三步,在“插入”的子工具栏中我们找到“文本框”工具,点击打开该工具下方的箭头图标

4、第四步,打开文本框工具之后,我们在下拉列表中找到“边线型提要栏”选项,点击选择该选项

5、第五步,点击选择“边线型提要栏”选项之后,我们在文章的右侧就能看到侧边栏了,在侧边栏中输自己准备好的内容即可

以上就是小编整理总结出的关于Word在文档中插入一个侧边栏的方法,我们在Word中先打开插入工具,再打开文本框工具,接着在文本框的下拉列表中找到边线型提要栏选项,点击选择该选项即可,感兴趣的小伙伴快去试试吧。