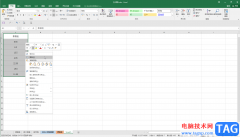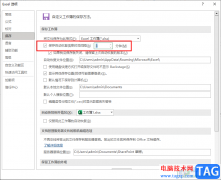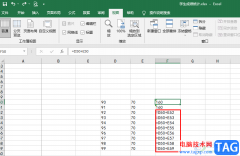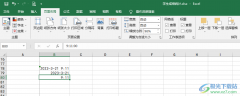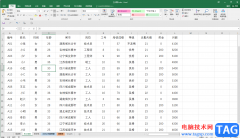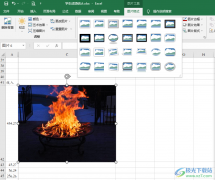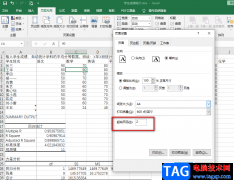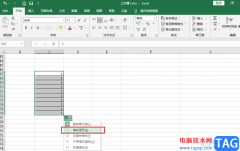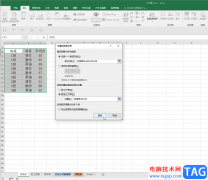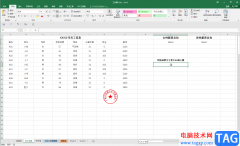很多小伙伴在收到表格文档,想要使用excel对其进行编辑时,可能会遇到打开的表格文档中没有网格线的情况,出现这种情况的原因有很多种,可能是我们设置了网格的填充色,也可能是我们的网格线功能没有打开,导致其无法显示。针对这两种情况,我们可以先打开视图工具,检查网格线选项有没有正常勾选,再打开“开始”工具子工具栏中的填充选项,然后在下拉列表中将填充颜色改为无填充即可。有的小伙伴可能不清楚具体的操作方法,接下来小编就来和大家分享一下Excel不显示网格线的解决方法。
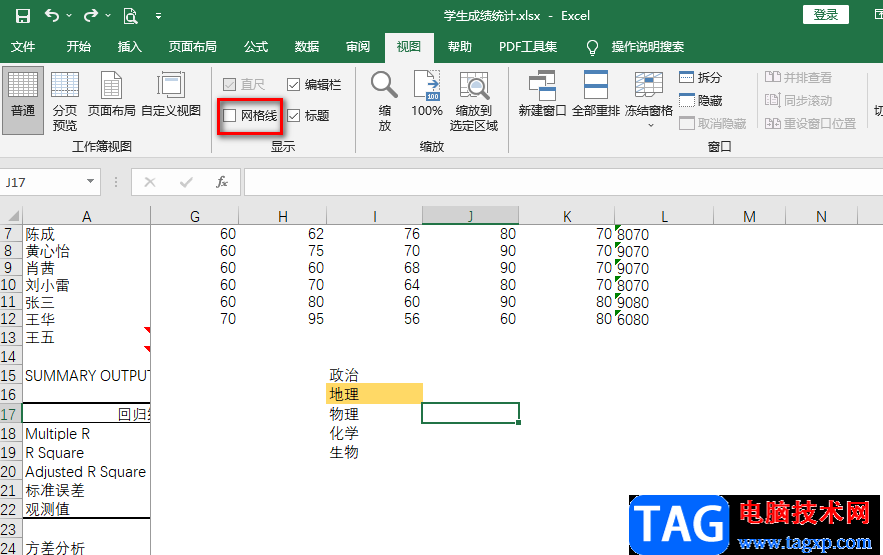
方法步骤
1、第一步,我们先在电脑中找到一个表格文档,右键单击该文档,打开“打开方式”选项,再选择“Excel”选项
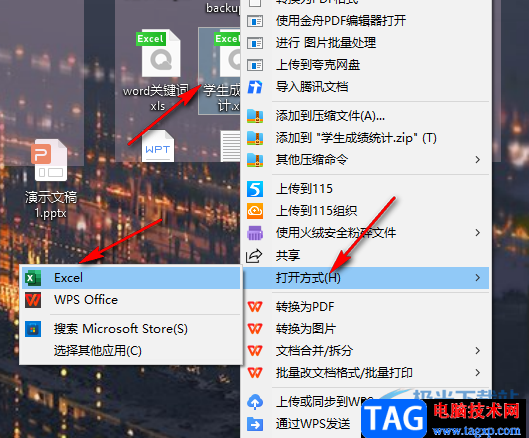
2、第二步,进入表格文档页面之后,我们可以看到当前是没有网格线的状态,我们在文档页面的工具栏中找到“视图”选项,打开该选项
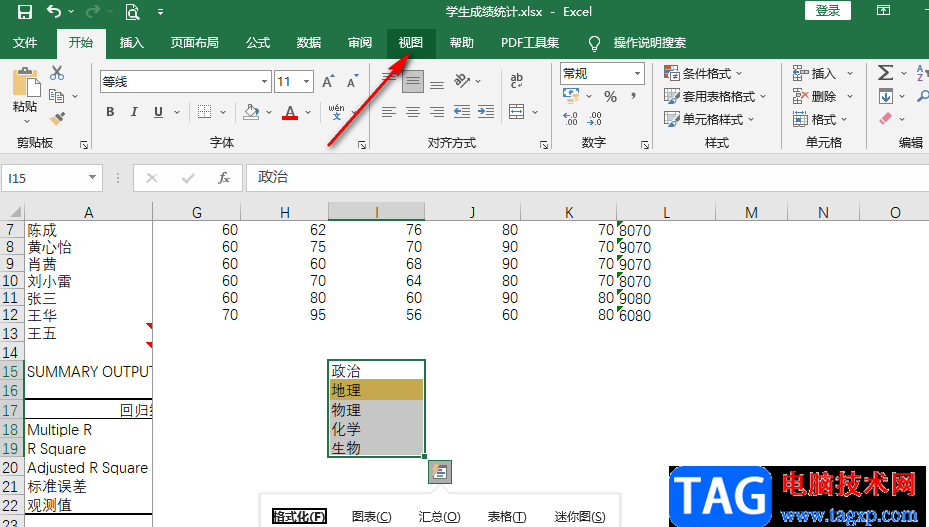
3、第三步,打开“视图”选项之后,我们在子工具栏中找到“显示”设置,再在显示设置的框中找到“网格线”选项
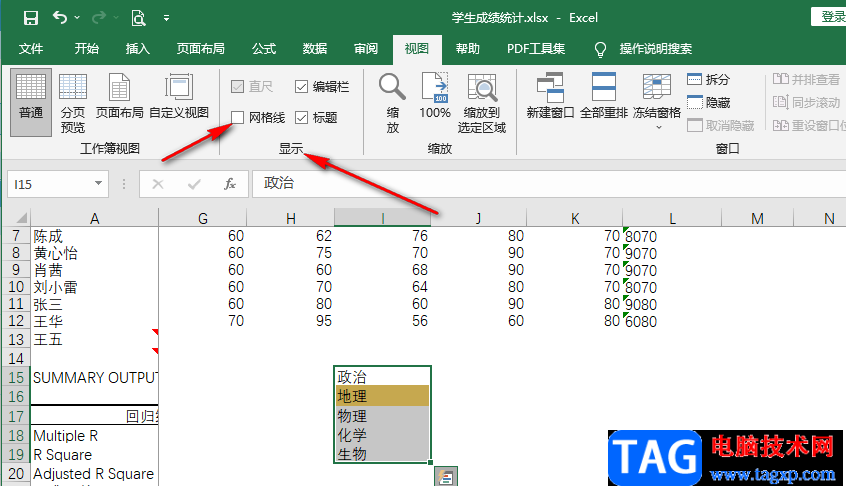
4、第四步,我们将网格线选项进行勾选之后,在表格页面中就可以看到该页面的网格出现了
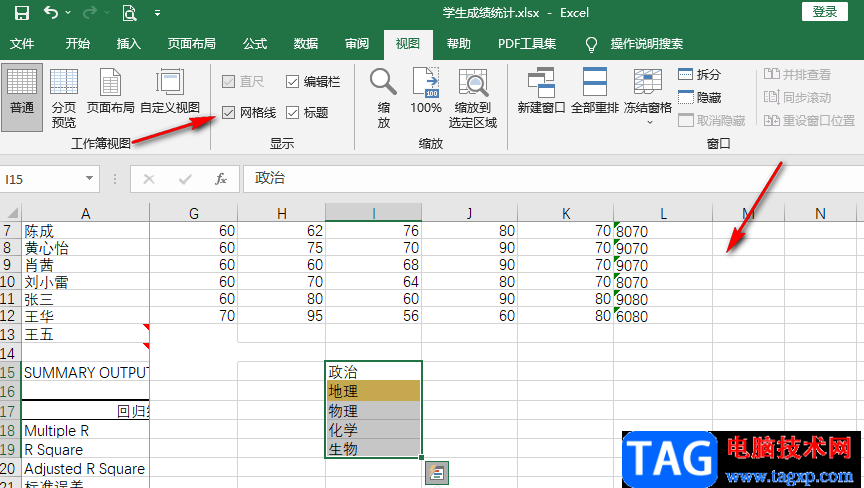
5、第五步,如果表格中还有单元格没有显示出网格线,可能是被合并的单元格,我们选中单元格,然后在开始的子工具栏中找到“合并”图标,打开该图标,然后在下拉列表中选择“取消单元格合并”选项即可
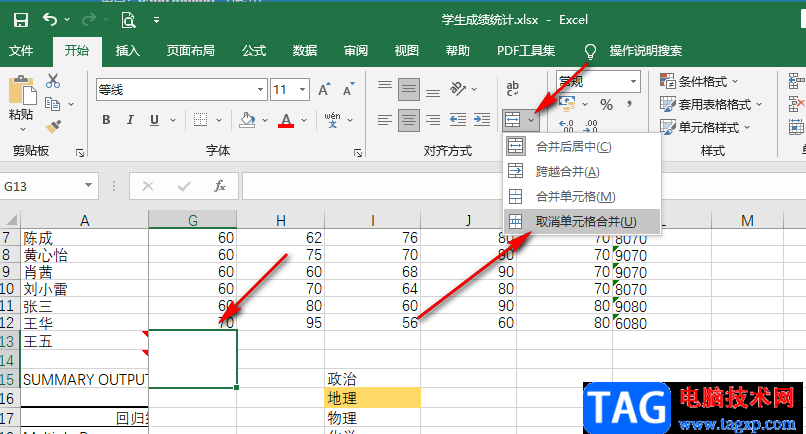
6、第六步,除了网格线的原因之外,还可能是设置了填充颜色的缘故,我们先选中整张表格,然后在“开始”的子工具栏中点击打开填充选项,然后在下拉列表中点击选择“无填充”选项即可
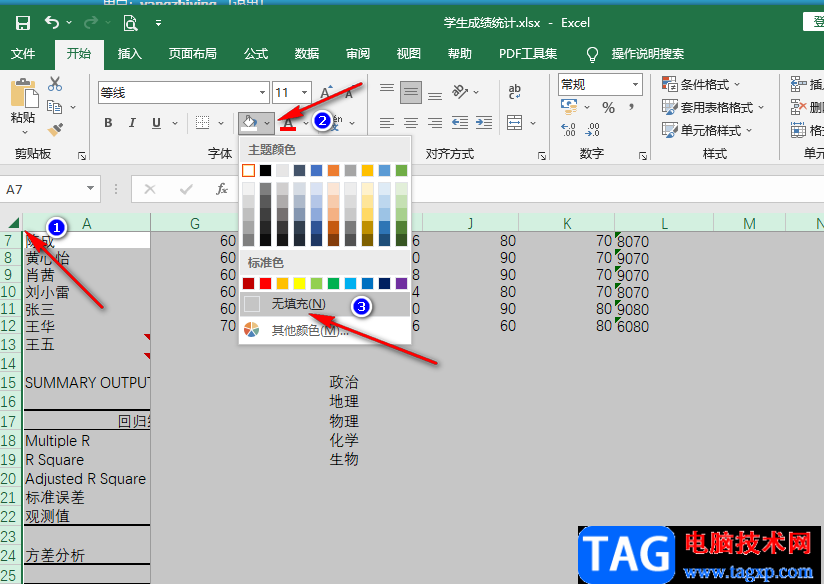
以上就是小编整理总结出的关于Excel不显示网格线的解决方法,我们使用Excel打开一个表格文档,然后在文档的工具栏中点击“视图”选项,再在子工具栏中找到网格线选项,将该选项进行勾选即可,感兴趣的小伙伴快去试试吧。