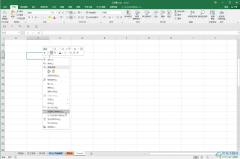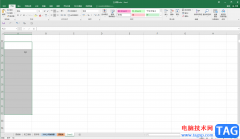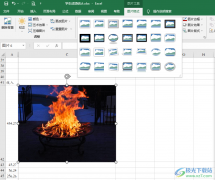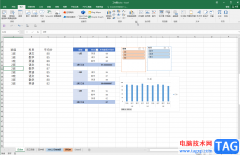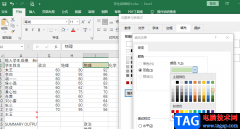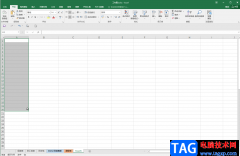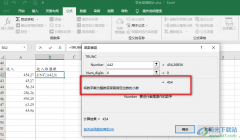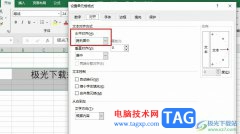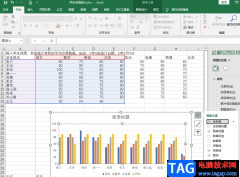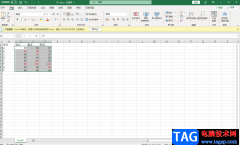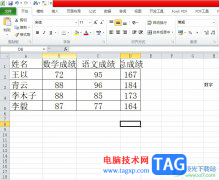很多小伙伴在使用excel编辑表格文档的时候,经常会需要在打印之前给文档添加页脚,也就是标注出页码,有的表格文档装订前是需要另外添加封面或是内容的,所以在表格文档的首页,我们在设置页码的时候就需要从第2页或是其它数字开始,这时该怎么进行设置呢,其实很简单,我们只需要进入页面设置的弹框中,然后找到起始页码选项,将该选项的框内内容改为自己需要的具体数字并点击确定选项即可。有的小伙伴可能不清楚具体的操作方法,接下来小编就来和大家分享一下Excel设置页面起始页的方法。
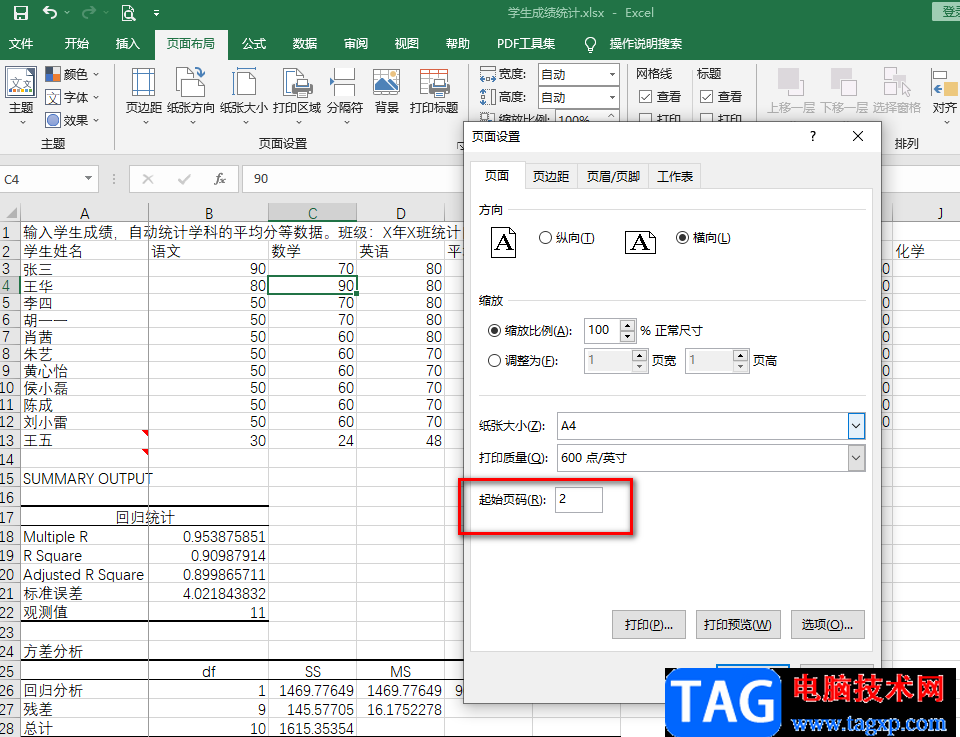
方法步骤
1、第一步,我们先找到一个表格文档,然后右键单击该文档,接着在打开方式处点击选择“Excel”选项
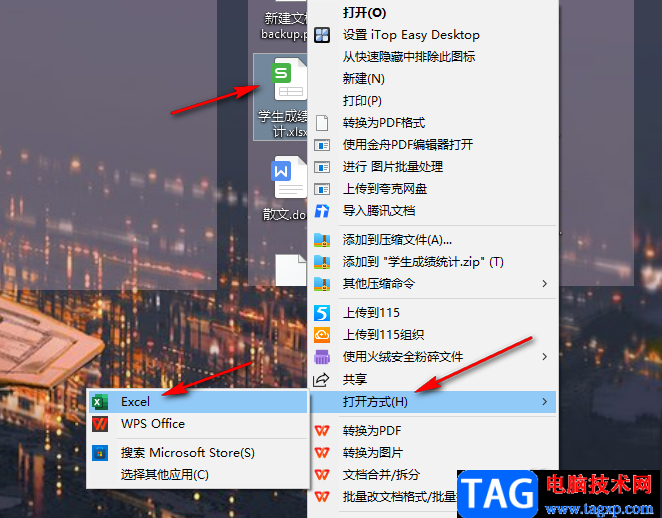
2、第二步,进入表格文档页面之后,我们在该页面中先完成数据的编辑,然后在工具栏中点击“页面布局”工具
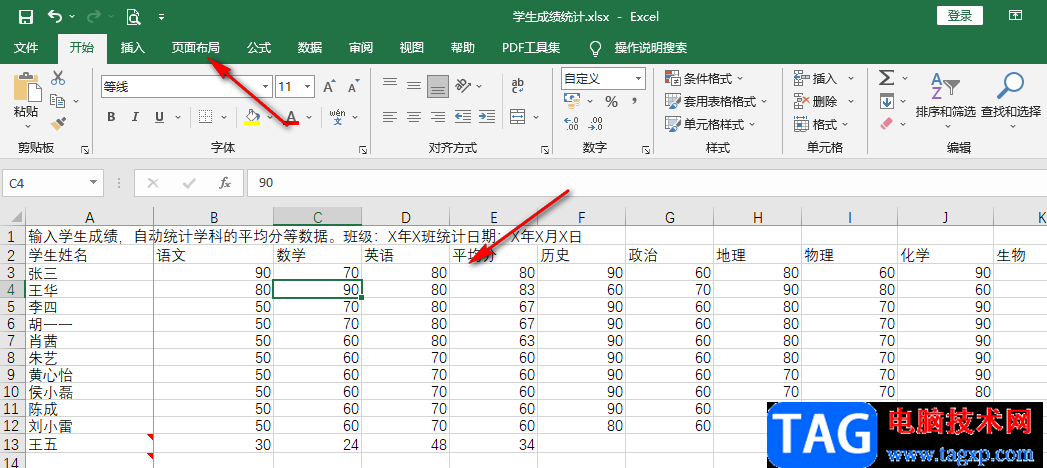
3、第三步,接着我们在页面布局的子工具栏中找到“页面设置”选项,点击该选项右侧的图标
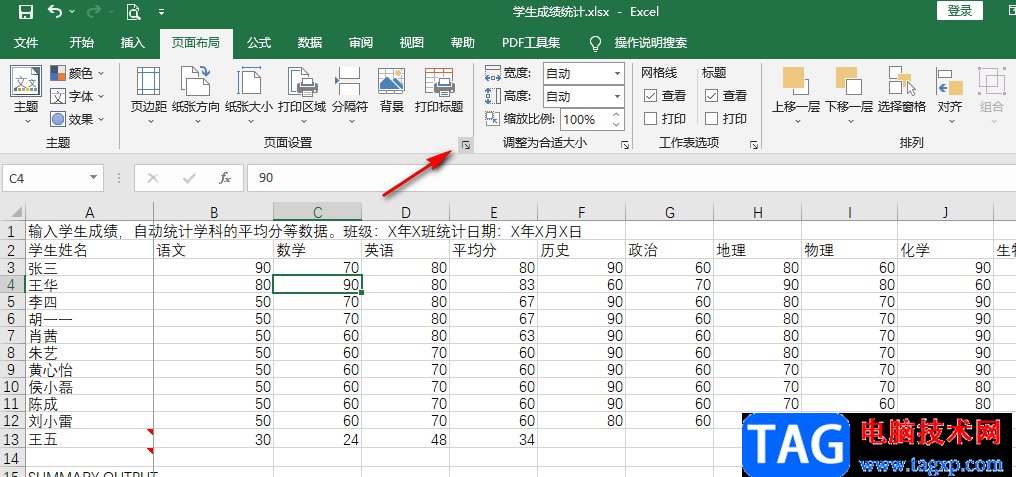
4、第四步,点击该图标之后,我们进入页面设置的弹框页面,在该页面中我们找到“起始页码”选项,可以看到该选项当前是“自动”设置
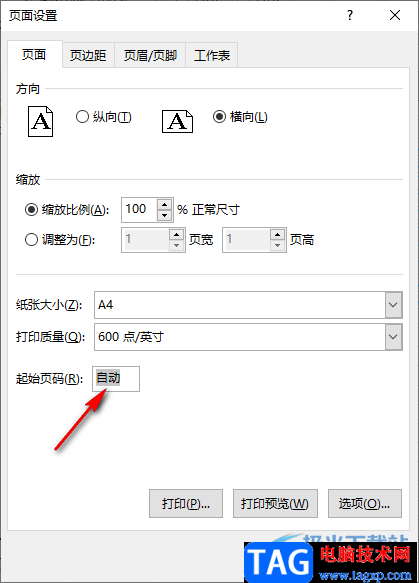
5、第五步,我们选择“自动”选项,然后在框内输入我们需要的起始页码即可,如果需要从第二页开始,我们在框内输入“2”,然后点击“确定”选项即可
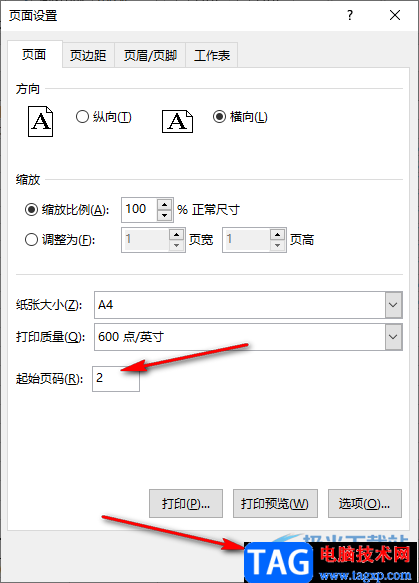
6、第六步,设置好起始页码之后,我们再给表格添加好页脚,然后点击打印预览,就可以在预览页面中看到当我们处于首页时,页脚处显示“第2页”了
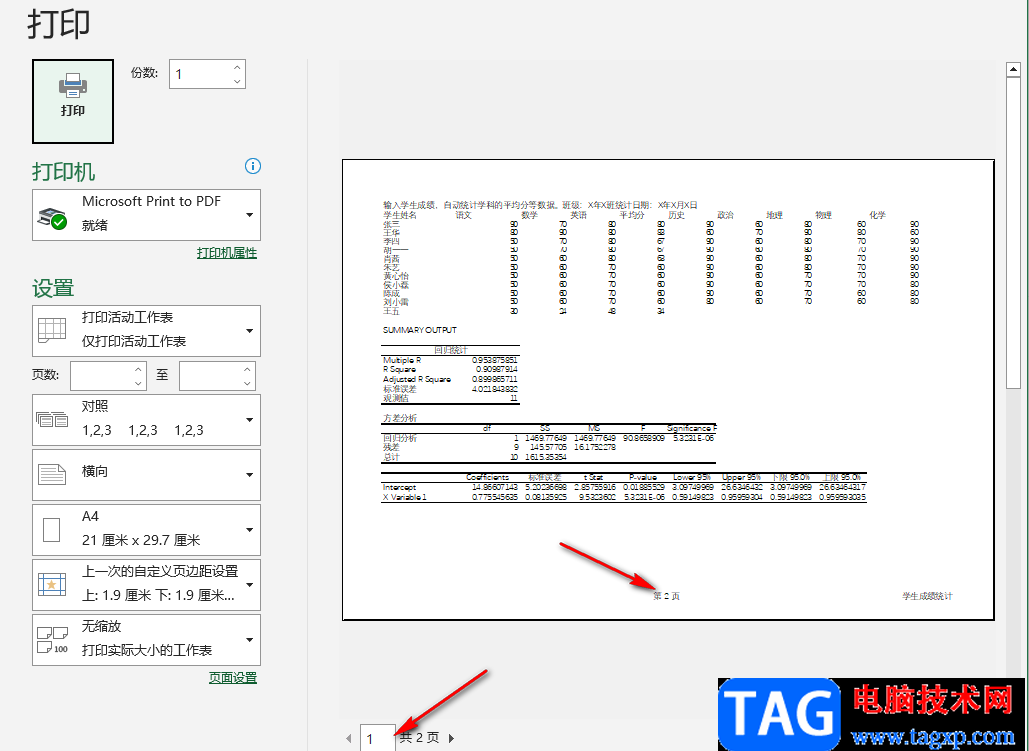
以上就是小编整理总结出的关于Excel设置页面起始页的方法,我们使用Excel打开一个表格文档,然后在页面设置的弹框中找到“起始页码”选项,将该选项框中的内容改为我们需要的页码页数,最后点击确定即可,感兴趣的小伙伴快去试试吧。