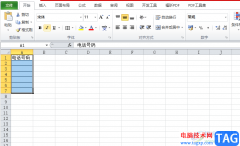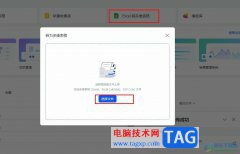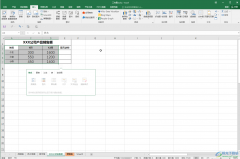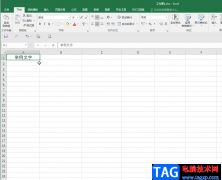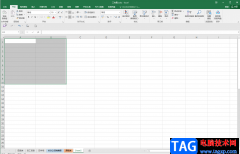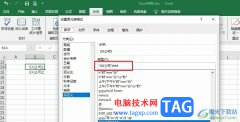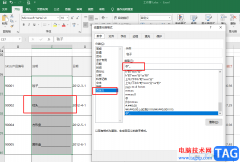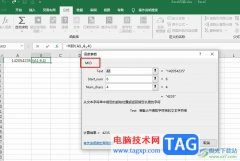很多小伙伴之所以会选择使用excel程序来编辑表格文档,就是因为表格文档中的功能十分的丰富,我们不仅可以在表格文档中对数据进行计算、排序或是筛选等操作,还可以给表格添加边框或是背景颜色。在使用Excel编辑表格文档的过程中,有的小伙伴会遇到下拉数字时,数字没有自动递增的情况,这时我们可以选择打开自动填充图标,然后将填充方式改为“填充序列”。有的小伙伴可能不清楚具体的操作方法,接下来小编就来和大家分享一下Excel下拉数字不递增的解决方法。
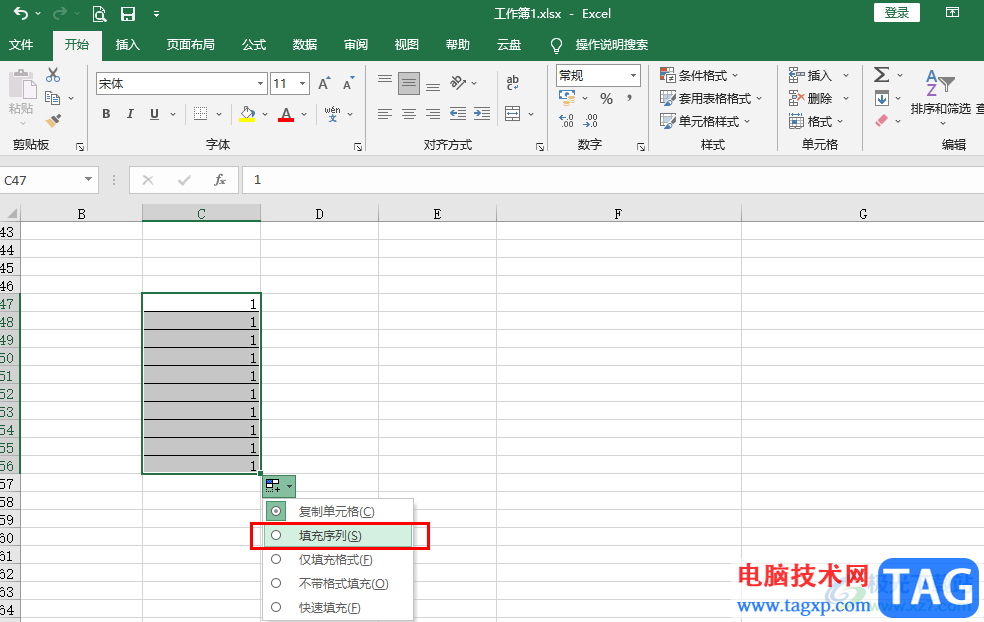
方法步骤
1、第一步,我们先在电脑中找到一个需要编辑的表格文档,然后右键单击该文档,接着先点击“打开方式”,再点击“Excel”选项
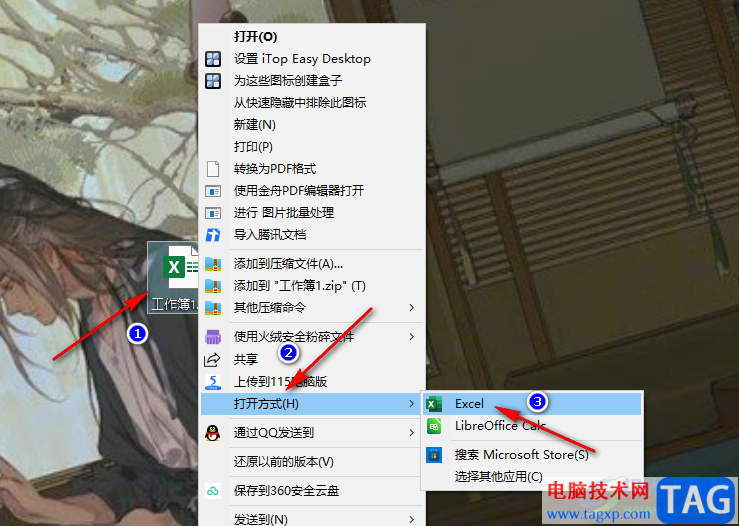
2、第二步,进入Excel页面之后,我们在该页面中输入数字1,然后拖动单元格下拉会发现单元格没有自动递增
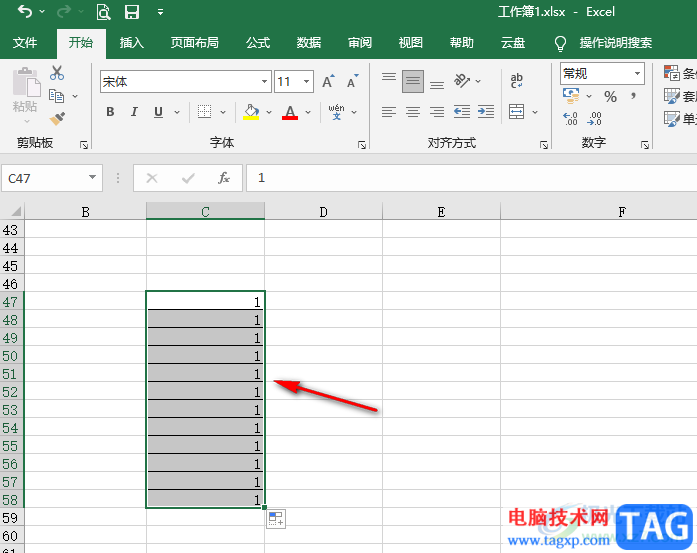
3、第三步,我们在“开始”的子工具栏中找到并打开“填充”工具,然后在下拉列表中点击“序列”选项
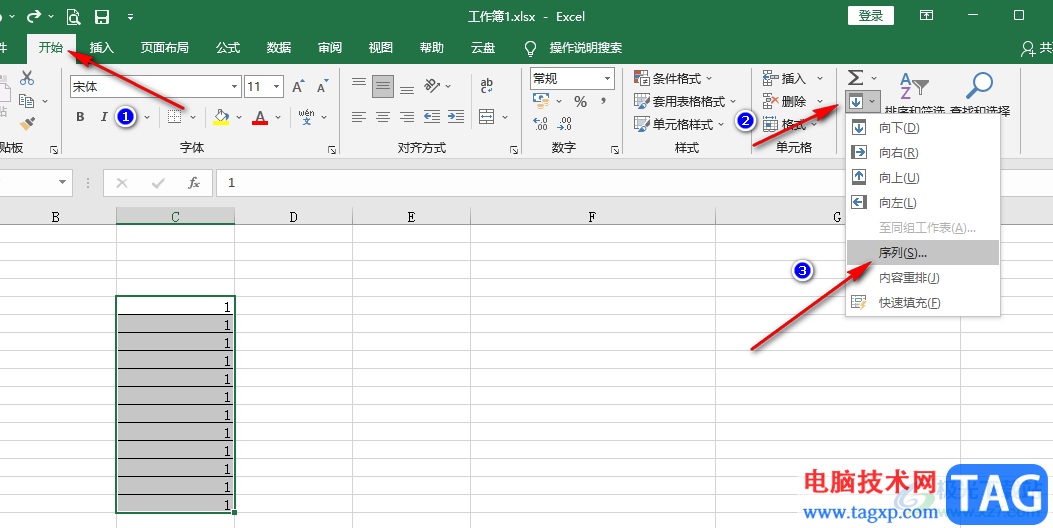
4、第四步,进入序列页面之后,我们直接点击序列页面的“确定”选项即可,因为序列的默认选项就是等差数列且步长值为“1”,符合我们的需求
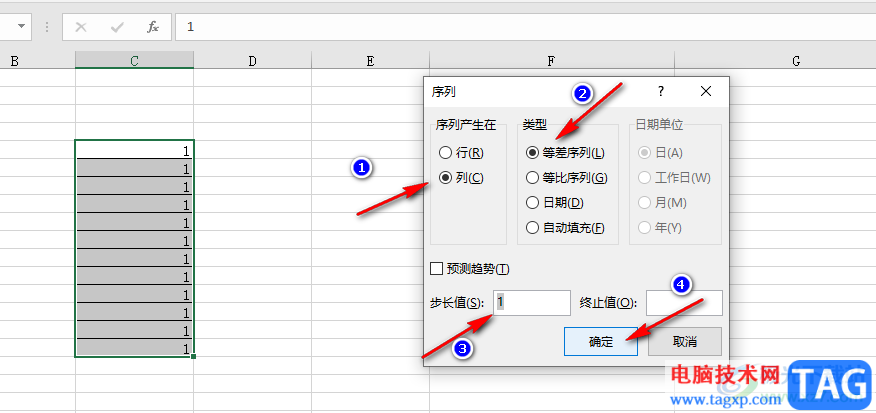
5、第五步,除了上述方法之外,我们也可以在拖动该单元格下拉之后点击自动填充图标,然后在下拉列表中选择“填充序列”选项即可,同样的如果我们不希望下拉时数字自动递增,我们也可以在下拉之后点击自动填充图标,然后将选项改为“复制单元格”
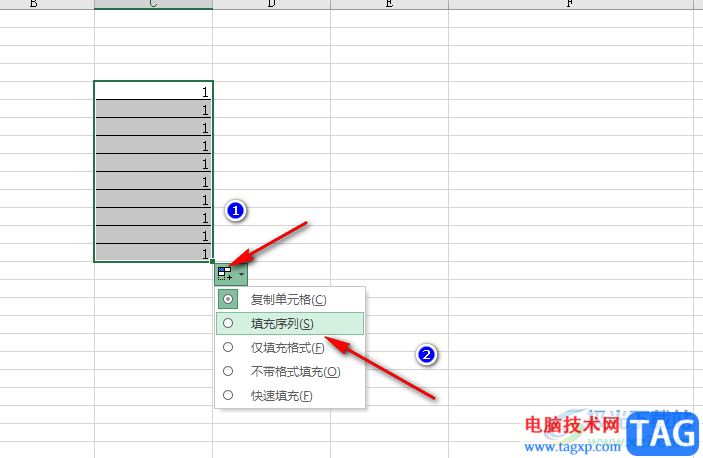
以上就是小编整理总结出的关于Excel下拉数字不递增的解决方法,我们可以在表格中先下拉数字,然后打开填充工具并选择“序列”选项,进入序列页面中确认序列设置并点击确定选项,也可以在下拉数字之后直接打开自动填充图标,然后在下拉列表中选择“填充序列”选项,感兴趣的小伙伴快去试试吧。