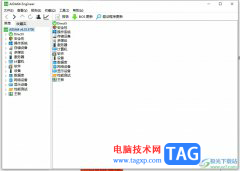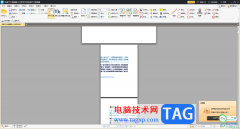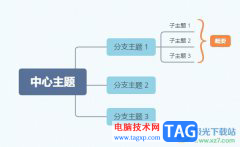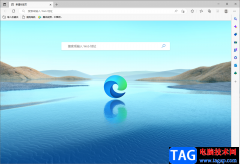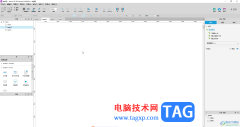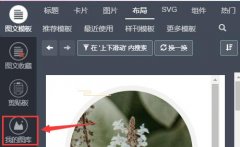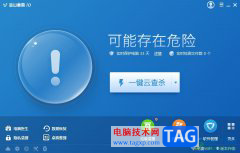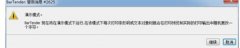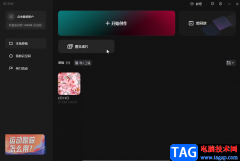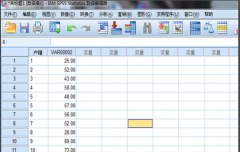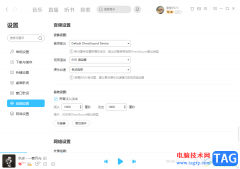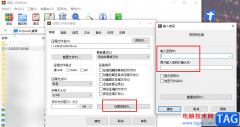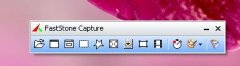在日常生活中我们有时候会看到一些带有模糊文字的图片,如果我们希望将图片中的文字变清晰,小伙伴们知道该如何操作吗,其实我们可以借助Adobe
photoshop这款非常专业的图片处理软件轻松实现想要的效果。我们只需要导入图片后,使用色阶功能吸取图片背景色,然后适当调整高反差保留的半径值,然后复制一个图层,将混合模式设置为“线性光”就可以了,操作起来其实是非常简单的,小伙伴们可以打开自己的Adobe
Photoshop软件后跟着下面的步骤一起操作起来。接下来,小编就来和小伙伴们分享具体的操作步骤了,有需要或者是感兴趣的小伙伴们快来和小编一起往下看看吧!
操作步骤
第一步:打开PS,导入需要处理的图片,按Ctrl+J键复制一个图层;

第二步:按Ctrl+L键打开色阶窗口,点击如图所示的吸管图标后,点击一下图片的背景部分,看到图片变亮,点击“确定”;
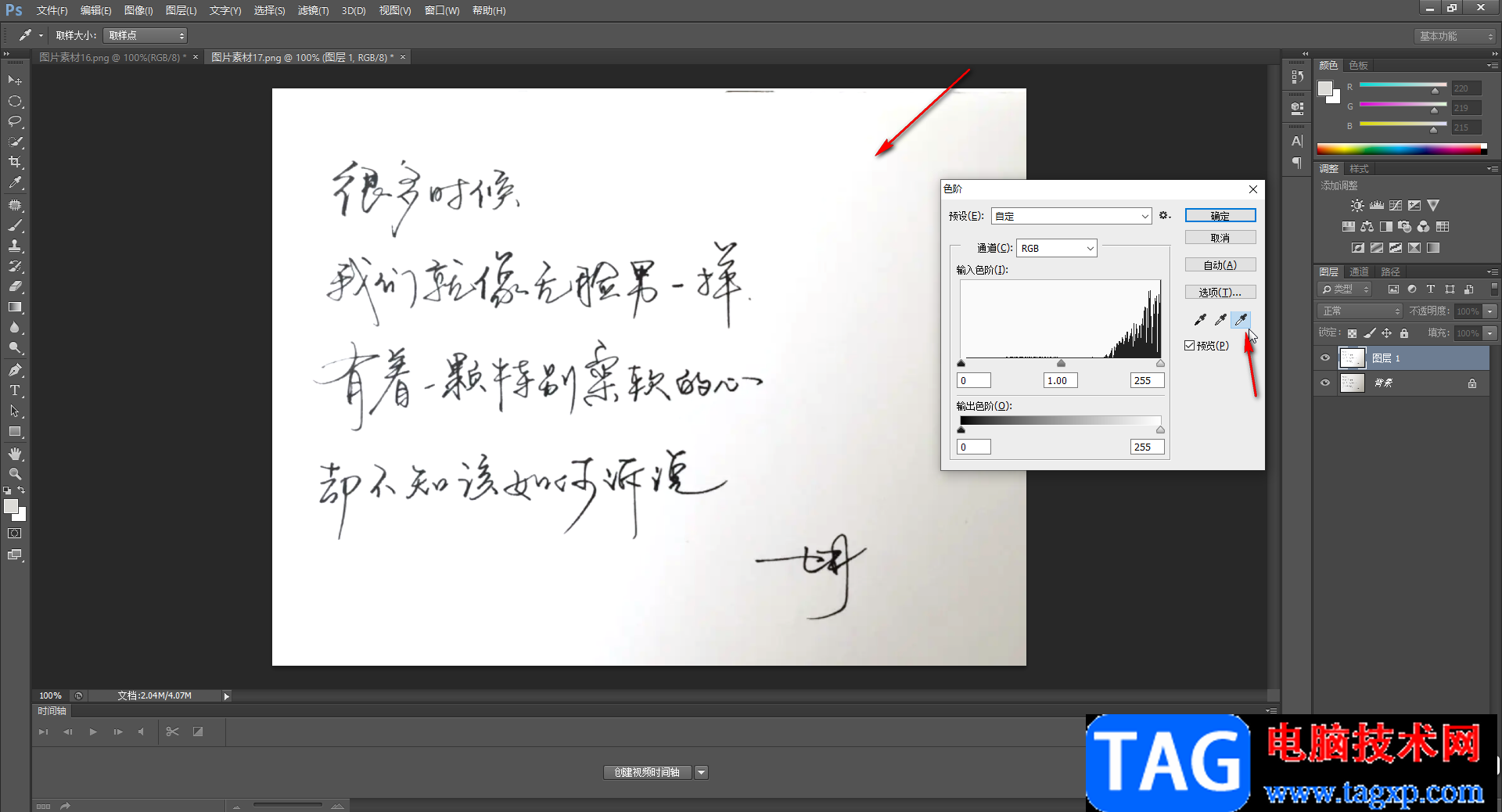
第三步:点击“滤镜”选项卡下的“其他”——“高反差保留”;

第四步:将“半径”参数设置为4左右,然后点击“确定”;

第五步:点击混合模式处的下拉箭头,选择“线性光”,就可以看到文字变得更清晰了。
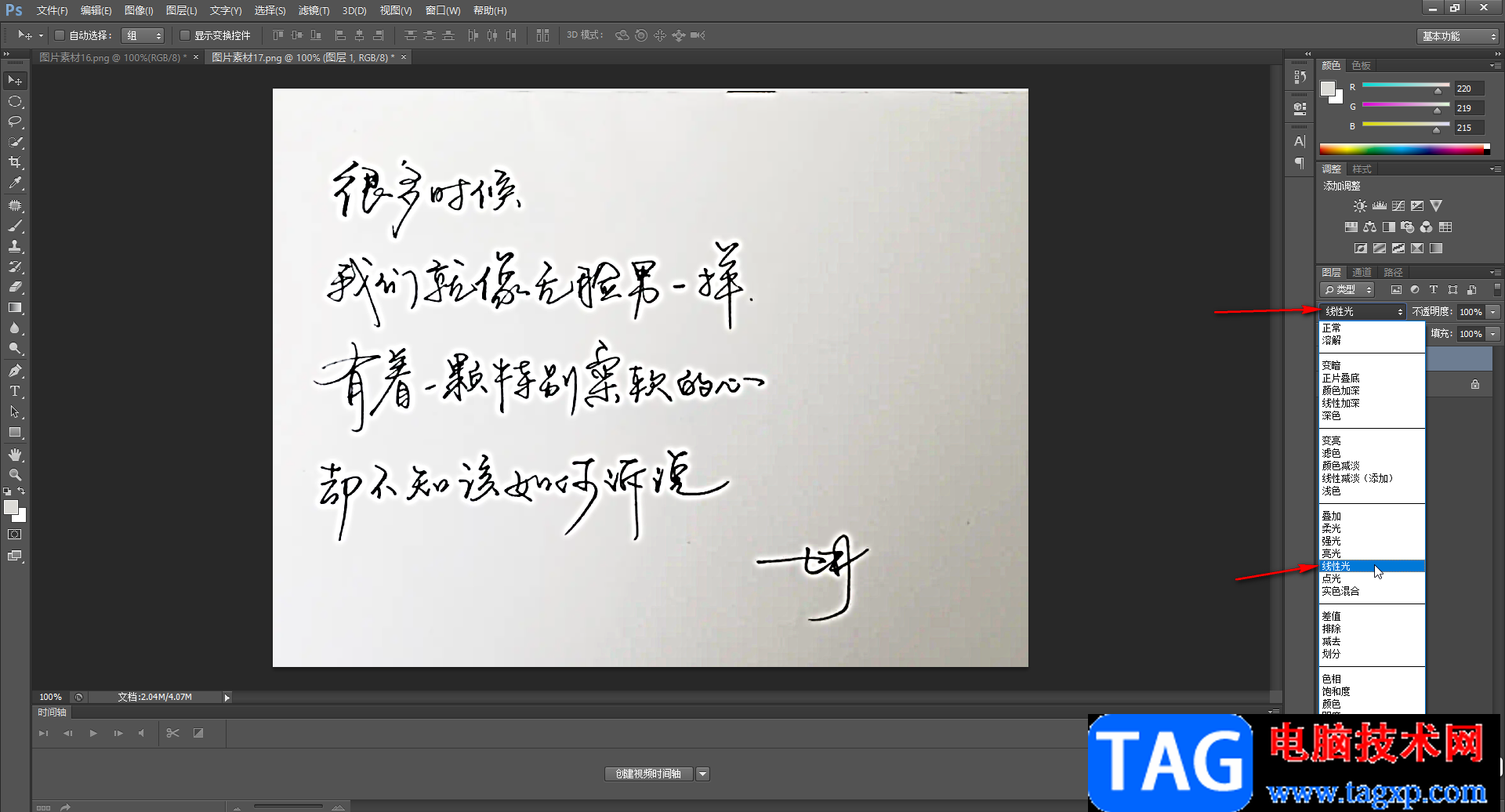
以上就是Adobe Photoshop中将模糊文字变清晰的方法教程的全部内容了。在Adobe Photoshop中还有很多专业化的功能,小伙伴们感兴趣的话都可以去探索一下。