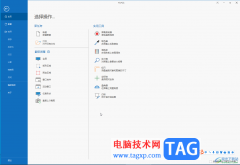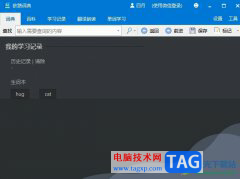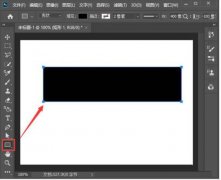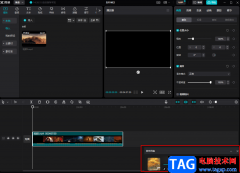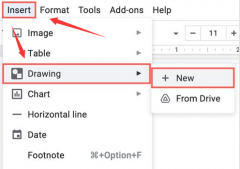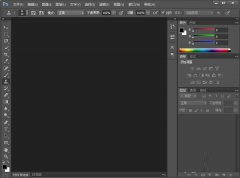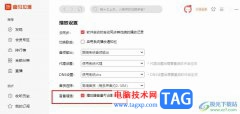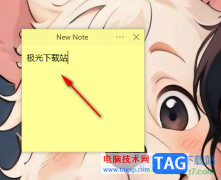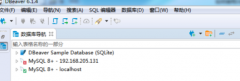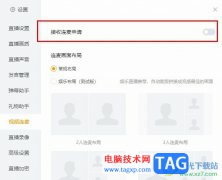photoshop是一款功能强大的图像处理软件,它的应用范围是很广泛的,用户可以应用在平面设计、广告摄影、游戏设计和室内设计等领域上,能够满足用户的多种编辑需求,因此photoshop软件吸引了大量的用户前来下载使用,当用户在使用photoshop软件时,在画布上绘制了多种图形,用户想要将这些图像的距离设置为等距样式,却不知道怎么来操作实现,其实这个问题是很好解决的,用户直接在图层面板中选中多个图形图层,接着利于对齐功能来设置水平居中对齐和垂直居中对齐选项即可解决问题,那么接下来就让小编来向大家分享一下photoshop设置图形等距分布的方法教程吧,希望用户能够喜欢。
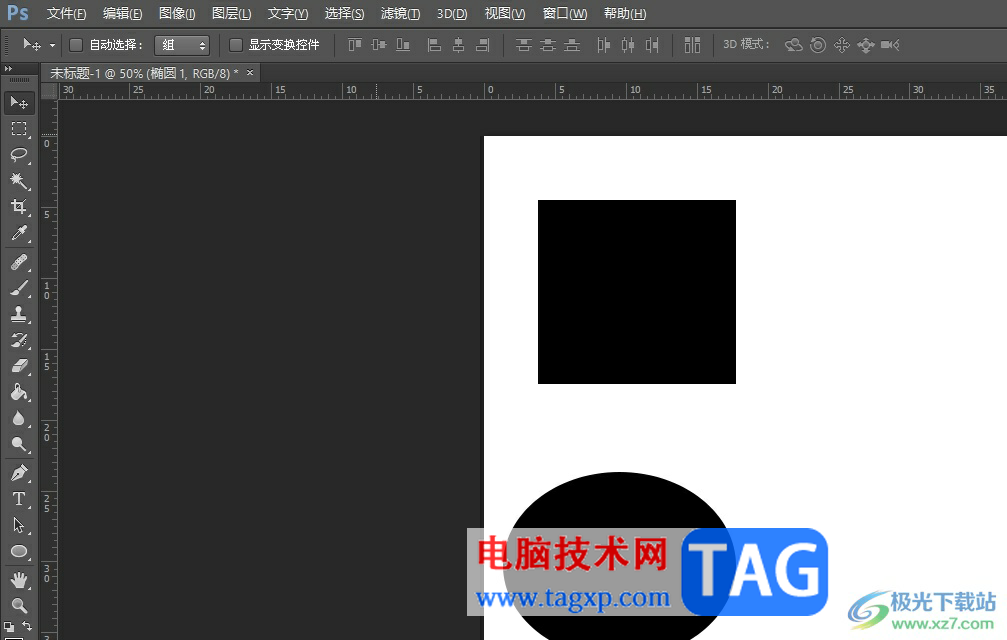
方法步骤
1.用户在电脑上打开photoshop软件,并来到编辑页面上点击工具栏中的形状工具,并在画布上绘制出多个图形
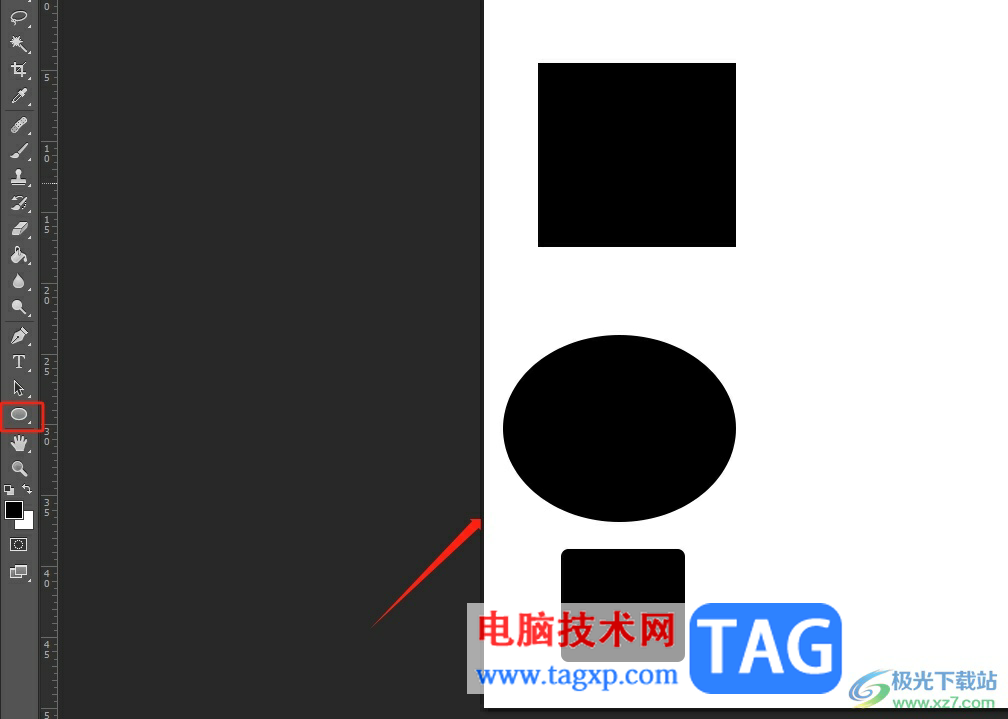
2.这时用户在右侧的图层面板中,可以看到每一个图形都在一个单独的图层中

3.用户需要按下shift键位,同时选中这些图形的图层,以便进行下步操作
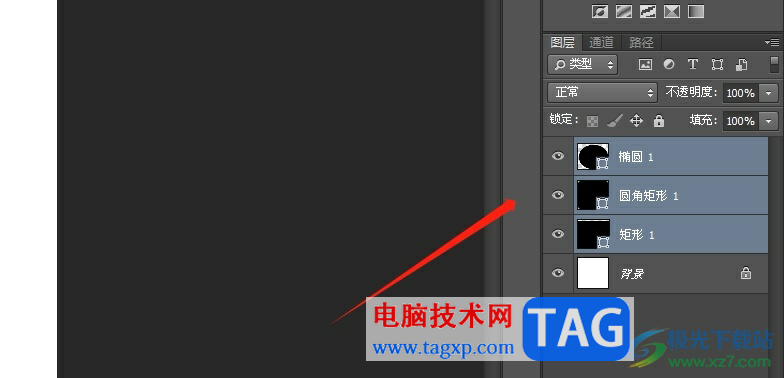
4.随后在页面上方的对齐面板中,用户依次点击水平居中对齐和垂直居中对齐选项即可解决问题
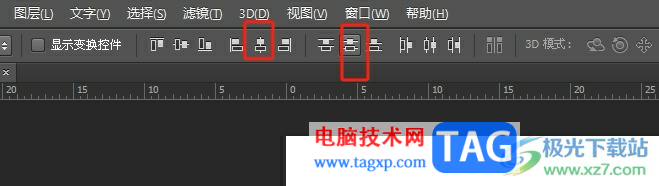
5.如图所示,用户在页面上可以看到当前绘制出来的图形距离都是一样的了

以上就是小编对用户提出问题整理出来的方法步骤,用户从中知道了大致的操作过程为点击形状工具——绘制多个图形——选中图形所在的图层——水平居中对齐——垂直居中对齐这几步,方法简单易懂,因此感兴趣的用户可以跟着小编的教程操作试试看。