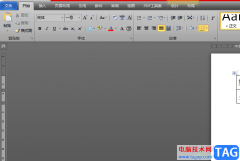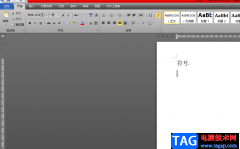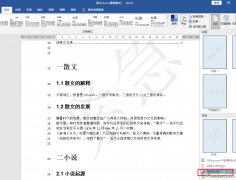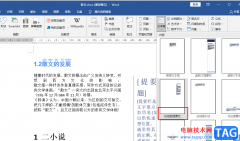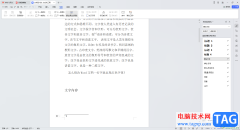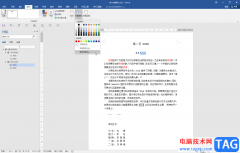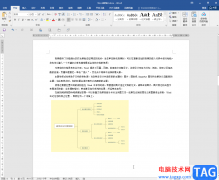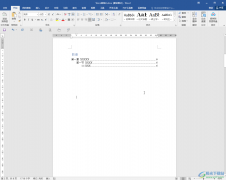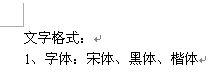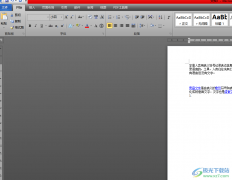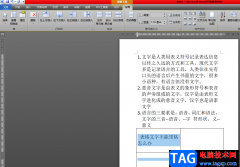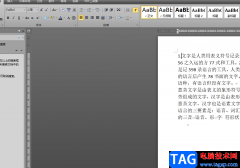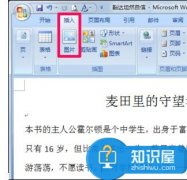word是一款专业的文字处理软件,让用户可以用来完成文档的编辑任务,或是修改文档格式等,因此word软件大部分用户必备的一款办公软件,当用户在word软件中编辑文档文件时,会发现其中的功能是很强大的,能够对文字段落格式、页面布局或是排版格式等进行简单的设置,最近小编看到有用户问到word怎么将图片和文字融为一体的问题,其实这个问题是很好解决的,用户直接在页面上插入图片和插入文本框,接着将其全部选中并简单的利用组合功能即可成功融为一体,详细的操作过程是怎样的呢,接下来就让小编来向大家分享一下word将图片和文字融为一体的方法教程吧,希望用户能够喜欢。
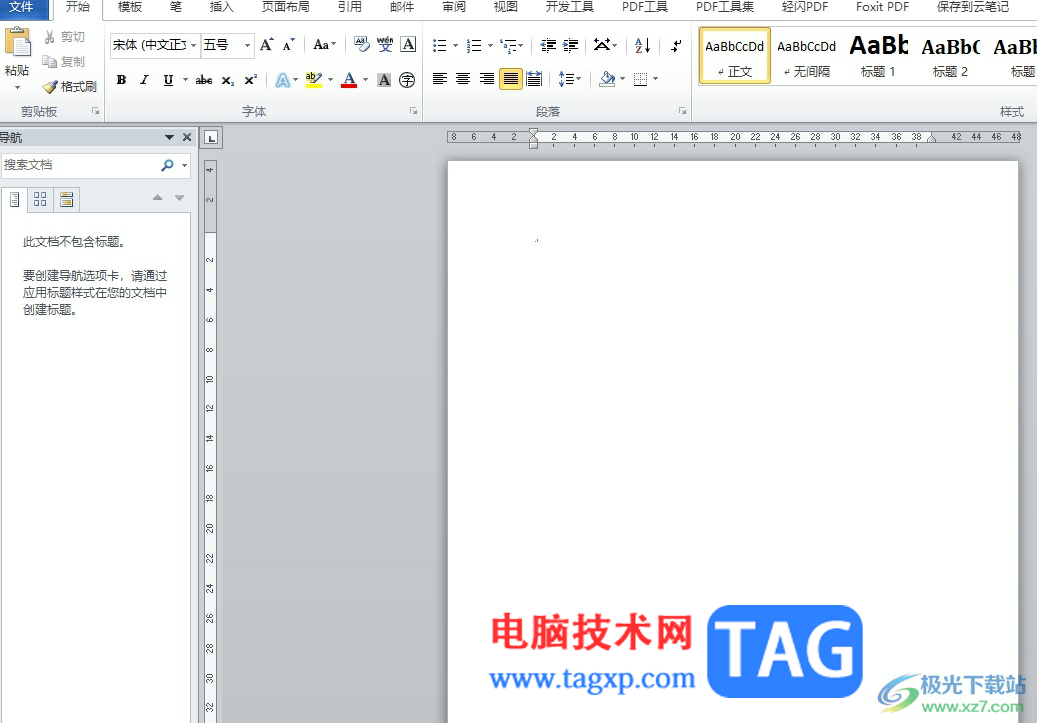
方法步骤
1.用户双击打开word文档文件,并来到编辑页面上插入图片

2.需要点击菜单栏中的插入选项,显示出相关的选项卡后,用户选择图片选项
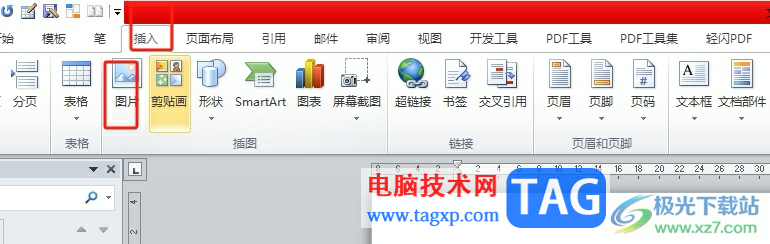
3.进入到插入图片的文件夹窗口中,用户选择其中的图片后按下打开按钮
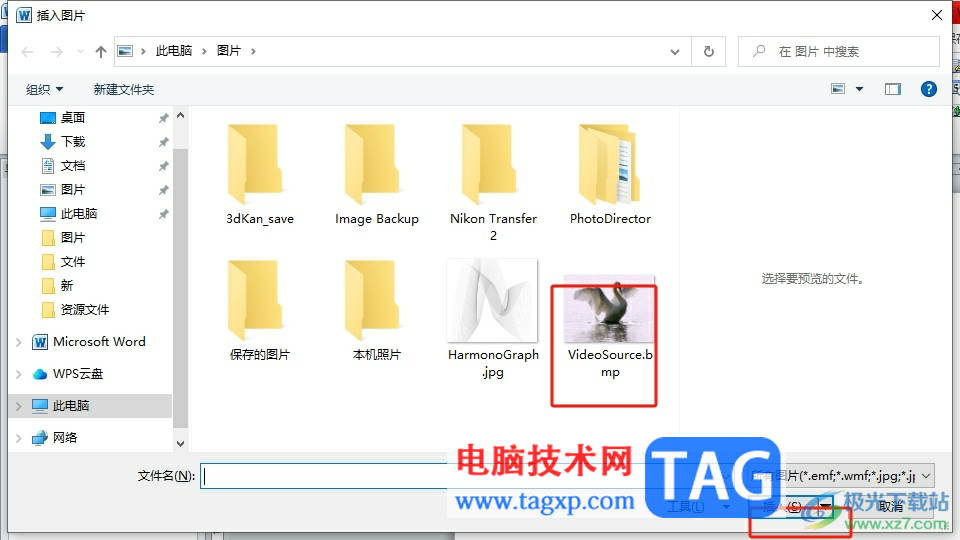
4.这时可以在页面上看到成功插入的图片,用户还需要继续在插入选项卡中点击文本框选项
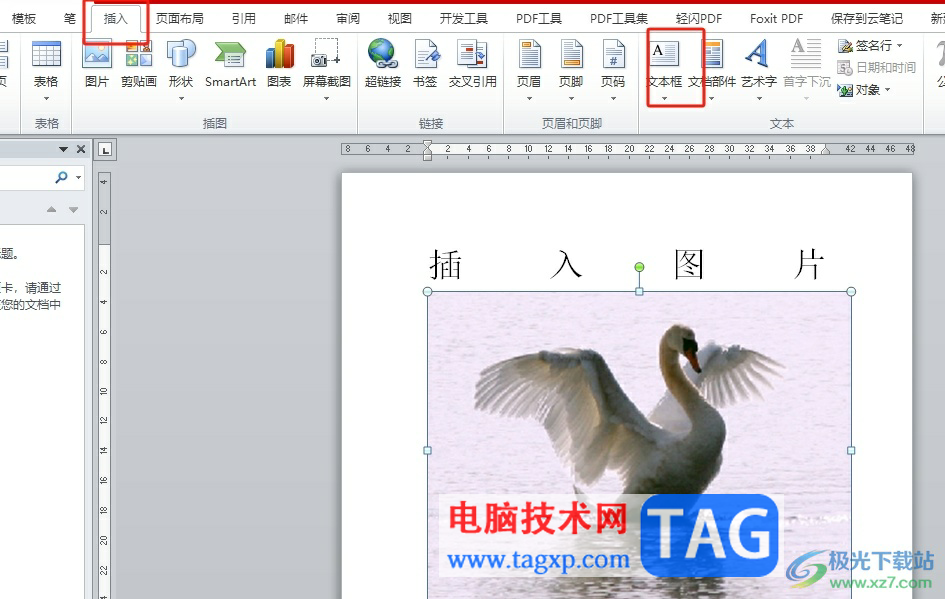
5.接着在图片上绘制出大小合适的文本框并输入文字信息,如图所示,可以看到文本框带有框线和填充色

6.然后用户可以在菜单栏中点击绘图工具的格式选项,在弹出来的选项卡中点击形状轮廓和形状填充选项,并依次将其设置为无即可
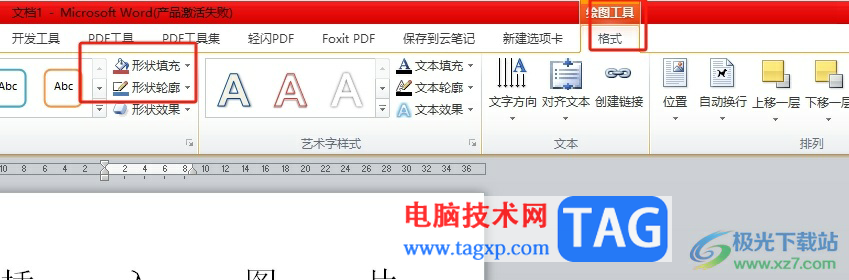
7.随后用户在编辑页面上按下ctrl键选中其中的图片和文字,并在绘图工具中点击组合选项即可解决问题

8.如图所示,用户可以看到图片和文字成功合成一个整体了

以上就是小编对用户提出问题整理出来的方法步骤,用户想要将图片和文字合成一个整体,就可以在页面上将插入的图片和文本框全选起来,然后选择其中的组合功能即可解决问题,方法简单易懂,因此感兴趣的用户可以跟着教程操作起来。