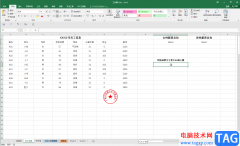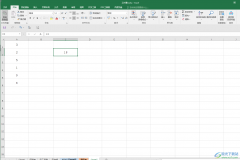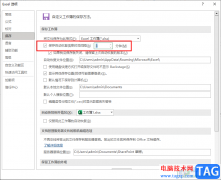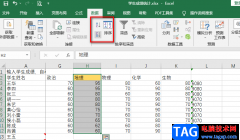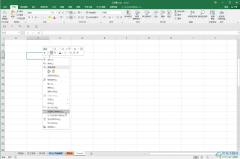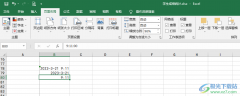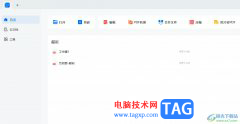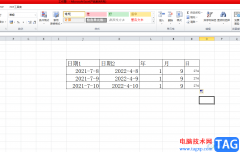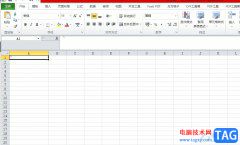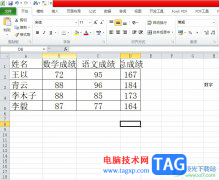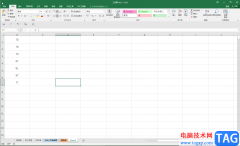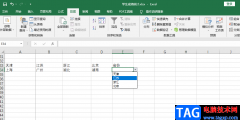在excel表格中进行数据的编辑和处理是很多小伙伴的办公常态,在Excel表格中我们有时候还会将数据生成各种图表,方便我们进行数据的分析和处理。如果我们在Excel表格中插入折线图后,希望更换折线图的线条颜色,小伙伴们知道具体该如何进行操作吗,其实操作方法是非常简单的。我们只需要点击打开“设置数据系列格式”侧边栏后,在其中的“填充与线条”栏进行相应的调整和设置就可以了。操作步骤其实是非常简单的,小伙伴们可以打开资金的Excel表格后一起动手操作起来。接下来,小编就来和小伙伴们分享具体的操作步骤了,有需要或者是有兴趣了解的小伙伴们快来和小编一起往下看看吧!
操作步骤
第一步:双击打开需要编辑的Excel表格,选中数据后在“插入”选项卡的“图表”栏可以添加图表;
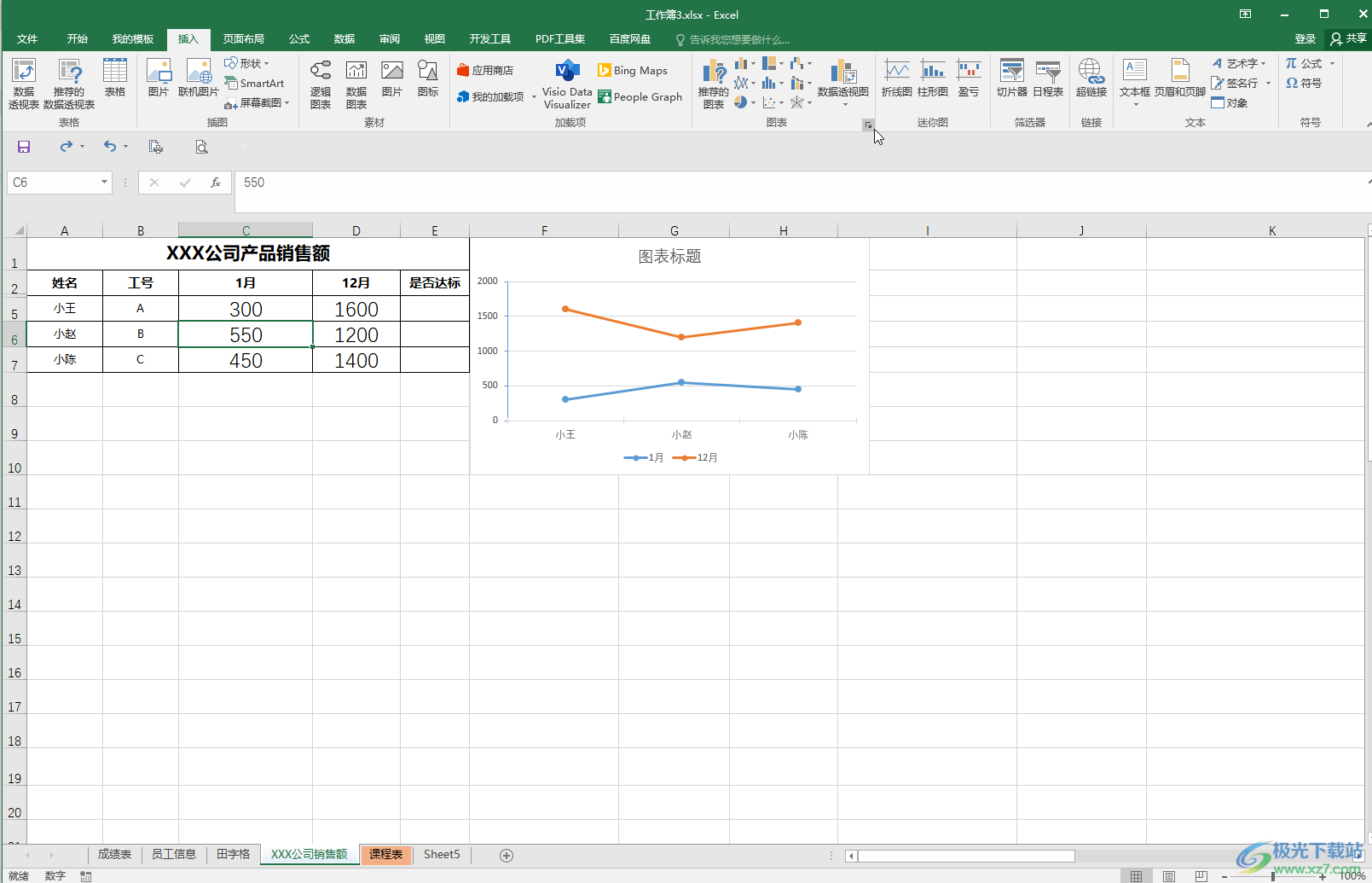
第二步:右键点击一下图表后在子选项中点击“设置图表区域格式”打开侧边栏;
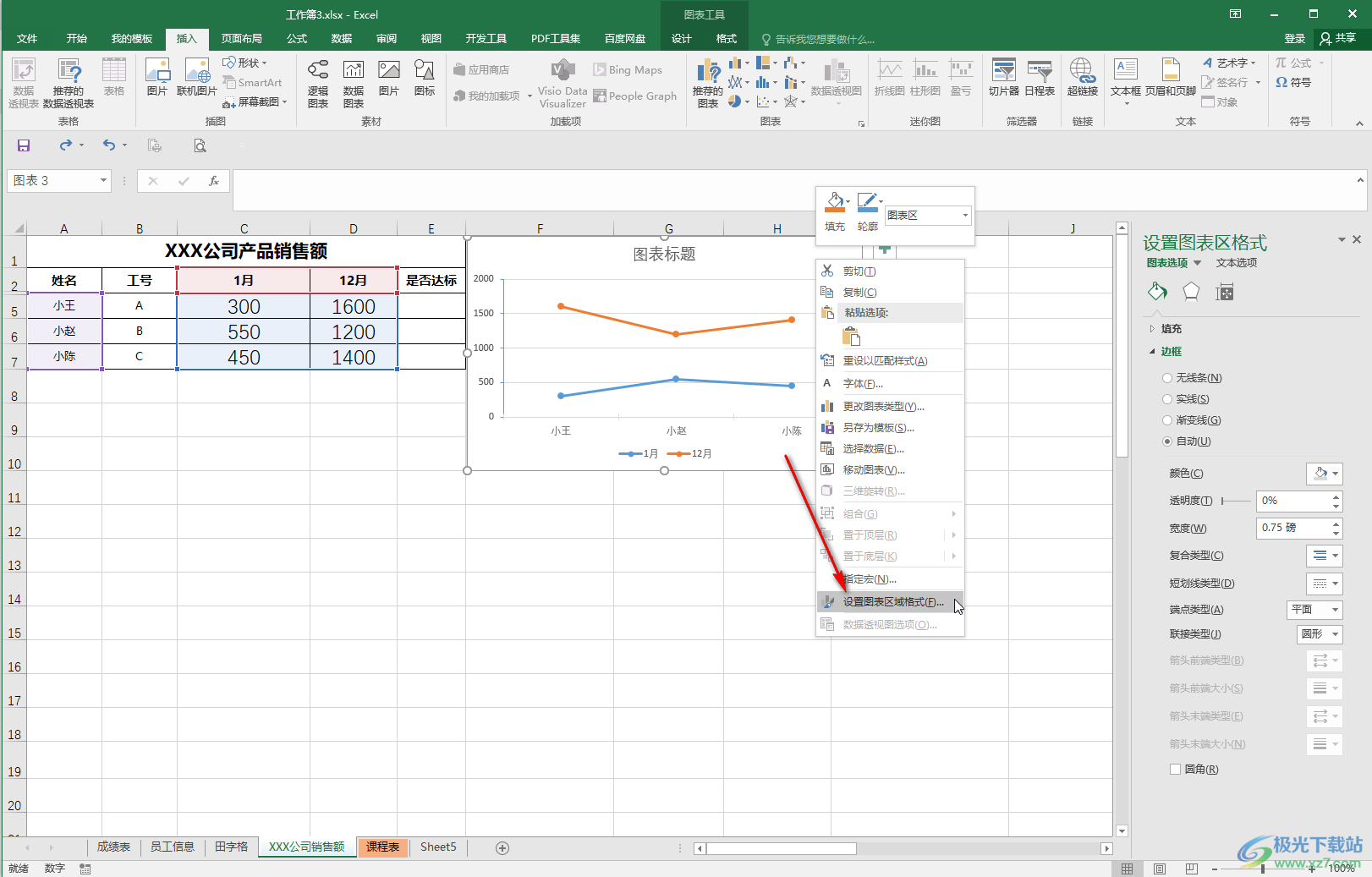
第三步:点击需要修改颜色的折线条,在侧边栏中点击“填充与线条”图表后在子选项中点击“线条”——“线条”,然后选择“实线”,在“颜色”处点击右侧的下拉箭头选择想要的颜色就可以了;
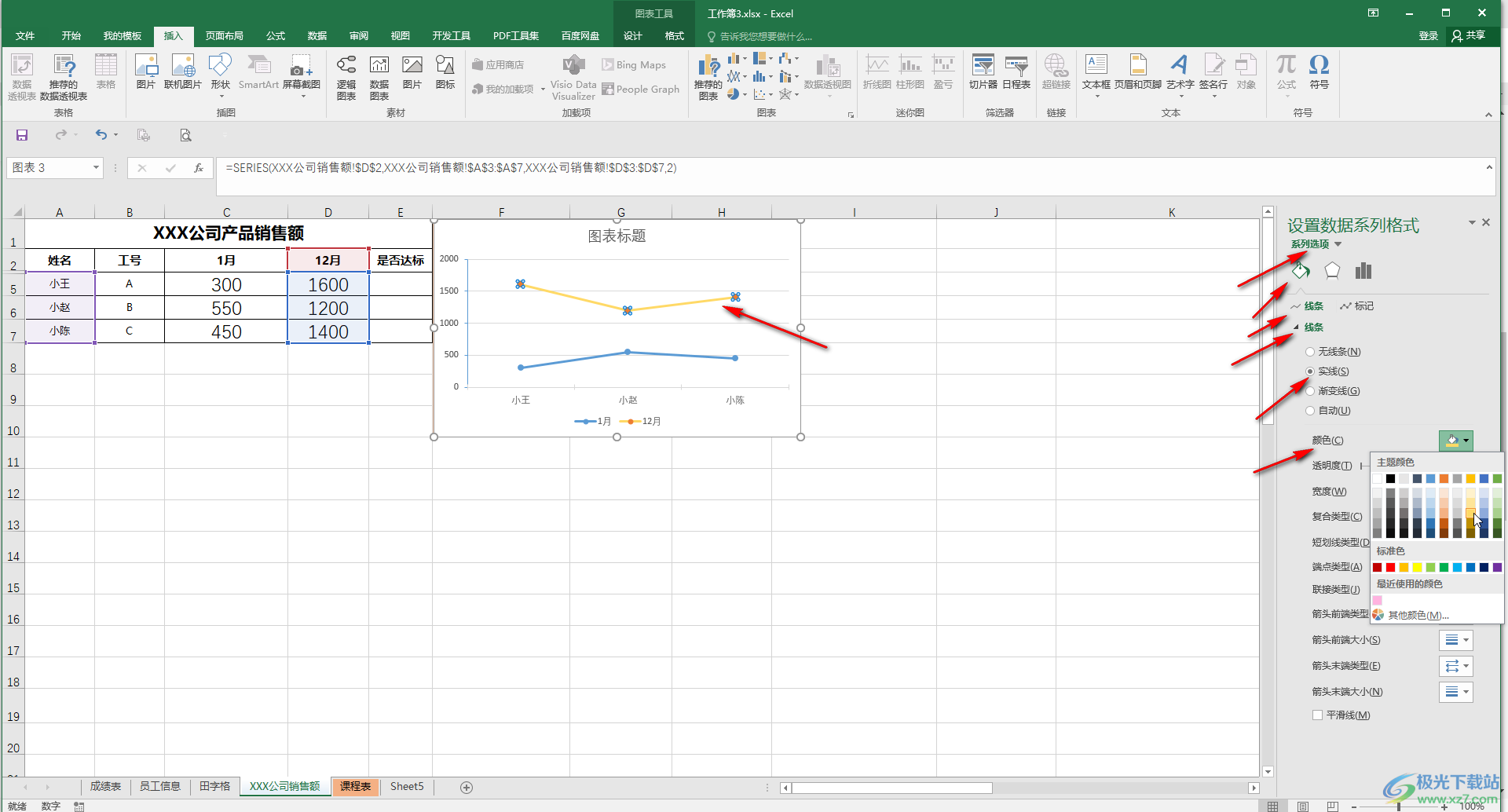
第四步:点击选择其他的这线条后可以使用同样的方法调整颜色;
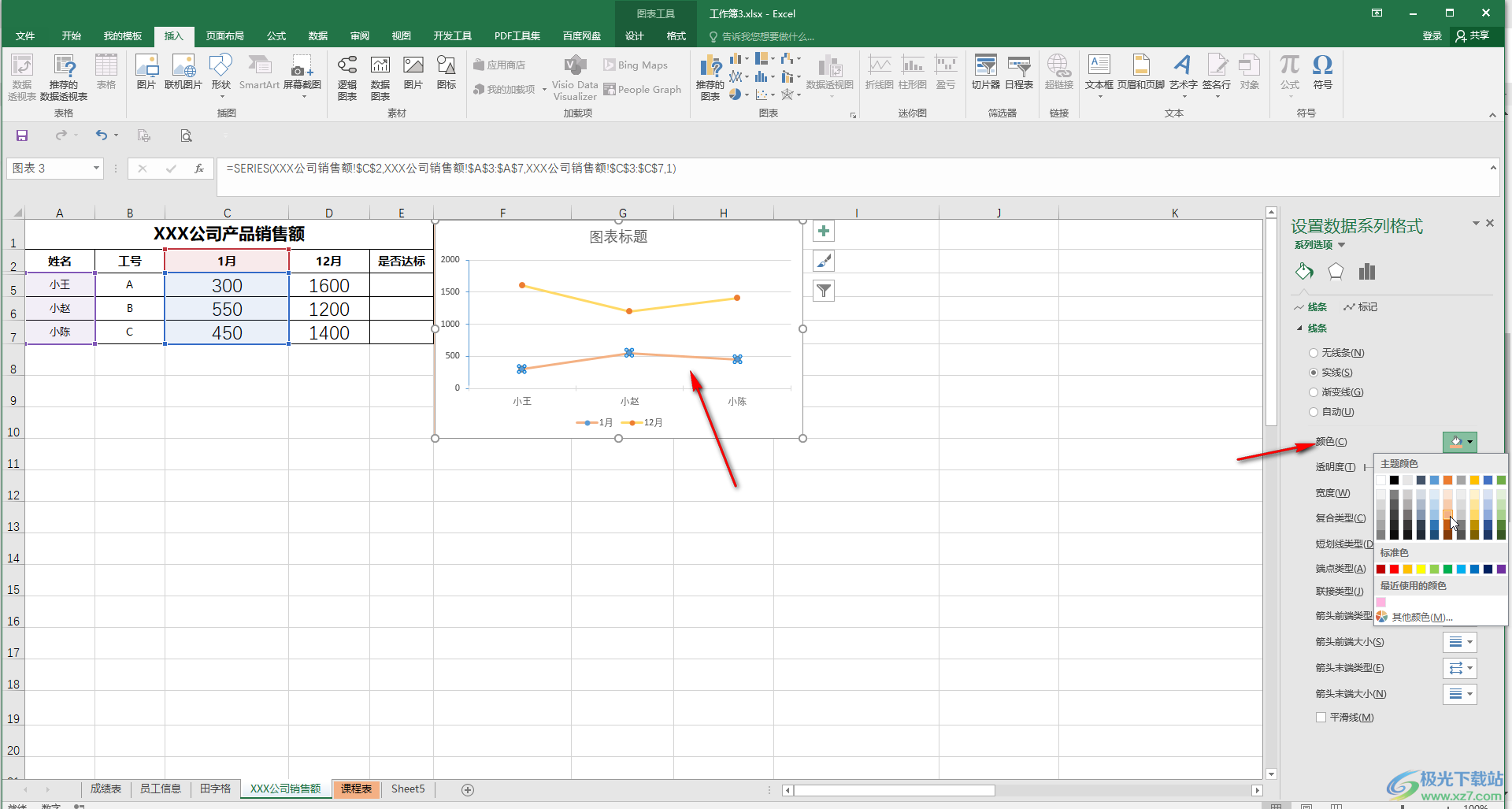
第五步:如果需要修改折线图中圆点的颜色,可以在“填充与线条”图标下,点击“标记”——“数据标记选项”,在其中可以更改标记的形状,点击展开“填充”后选择“纯色填充”,然后在“颜色”处进行设置就可以了。
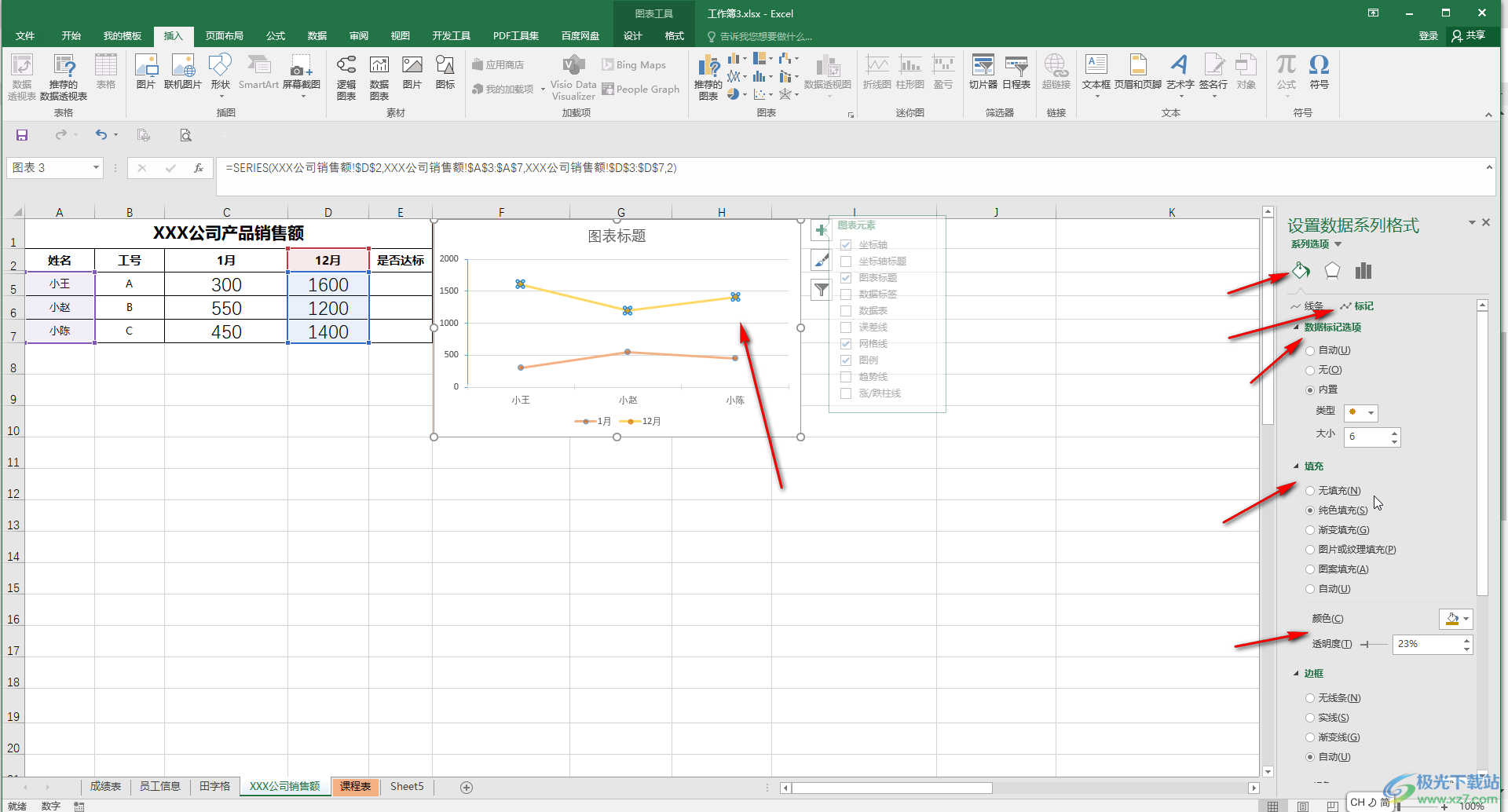
以上就是Excel表格中更改折线图线条颜色的方法教程的全部内容了。如果我们需要更改折线图的坐标轴刻度等元素,直接在图表中双击一下打开侧边栏后进行相应的调整和设置就可以了。