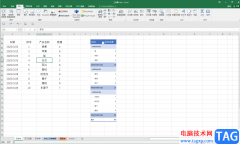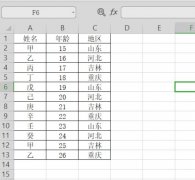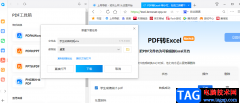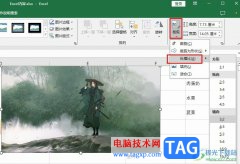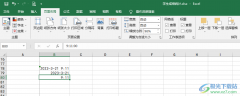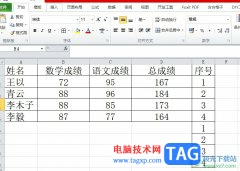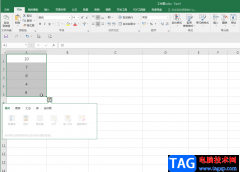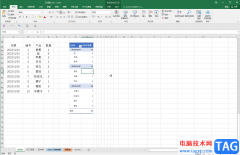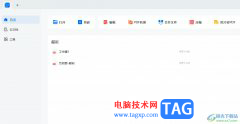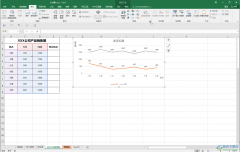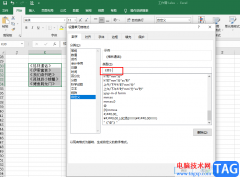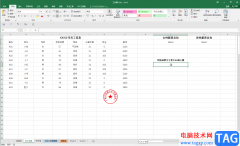很多小伙伴在使用excel编辑表格文档时,经常会需要制作一些特殊格式的表格,例如问卷形式的表格就需要我们给其添加可供选择的下拉选项,有的小伙伴不知道怎么给表格添加下拉选项,其实很简单,我们只需要选中单元格,然后找到“数据”子工具栏中的“数据验证”工具,使用该工具就可以轻松给表格添加下拉选项了,在数据验证页面中我们还可以直接将表格中的内容作为数据来源,也就是下拉的选项内容。有的小伙伴可能不清楚具体的操作方法,接下来小编就来和大家分享一下excel制作下拉选项框的方法。
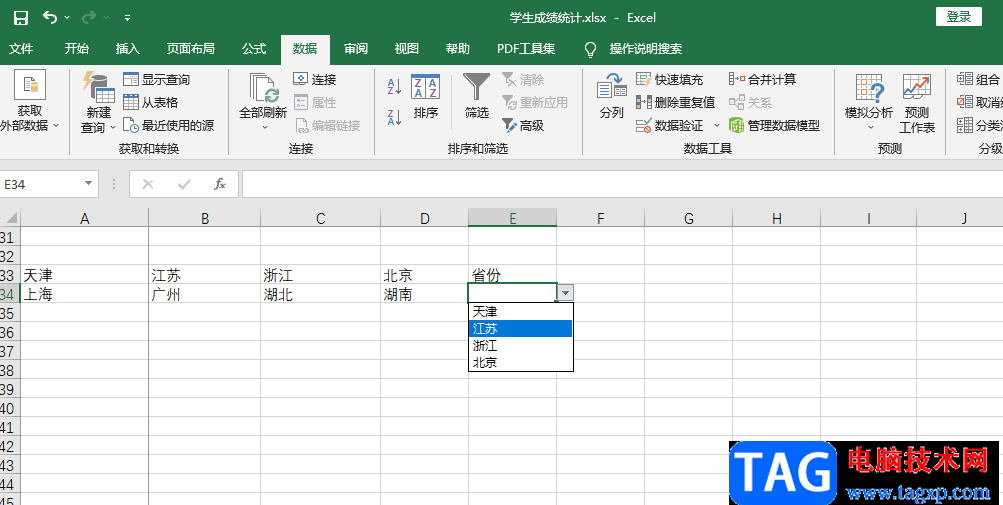
方法步骤
1、第一步,我们先在电脑中找到一个表格文件,然后右键单击选择“打开方式”选项,再选择使用“Excel”来打开该文件
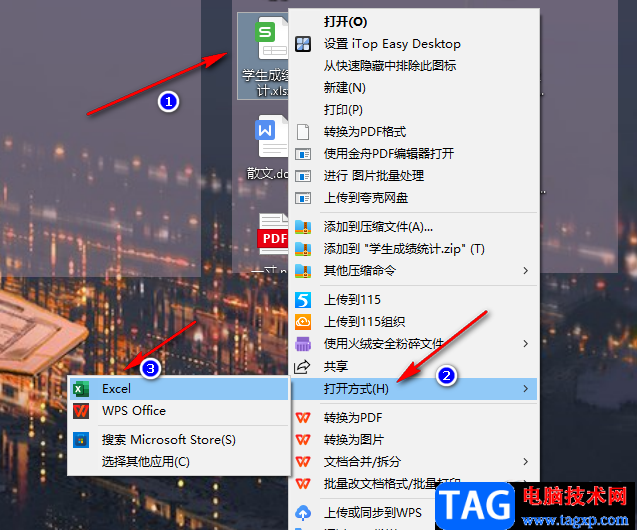
2、第二步,进入表格编辑页面之后,我们在该页面中先选中一个单元格,然后在“数据”工具的子工具栏中找到“数据验证”工具,点击该工具
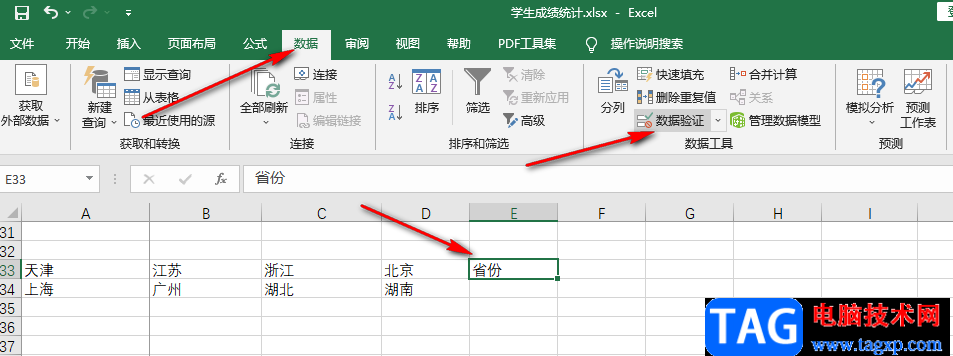
3、第三步,点击“数据验证”工具之后,我们在该工具页面中先将验证条件的“允许”设置为“序列”,再点击“来源”的框,然后在表格中将数据来源的单元格进行选择,最后点击“确定”选项,这里需要注意的是我们在选择数据来源时,只能选择同一列或是同一行
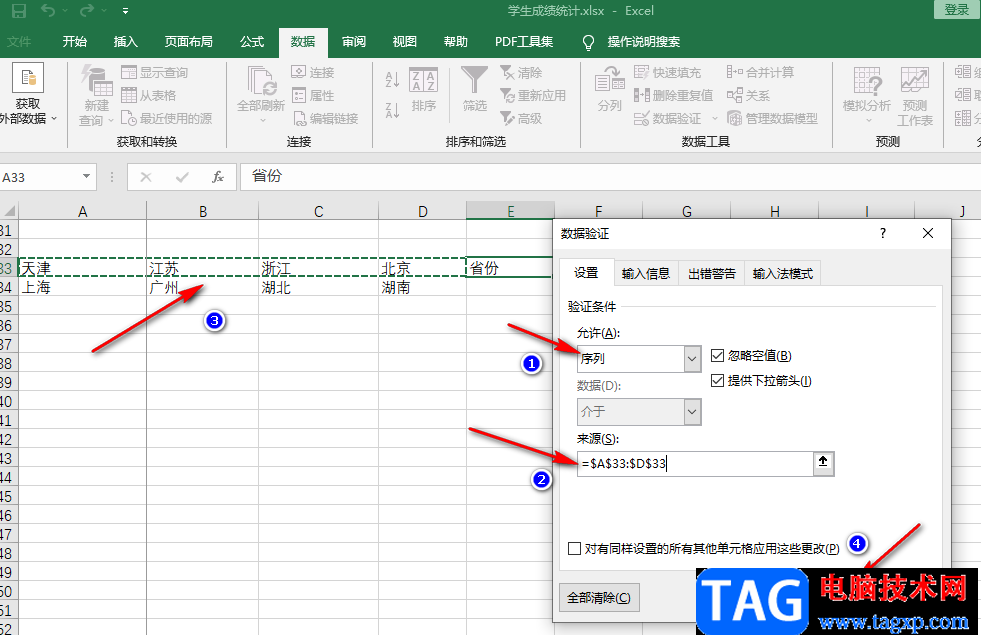
4、第四步,在设置“来源”时,除了选择表格中的内容,我们也可以手动输入自己需要的内容,然后使用英文输入法下的“逗号”进行隔开,最后再点击“确定”选项
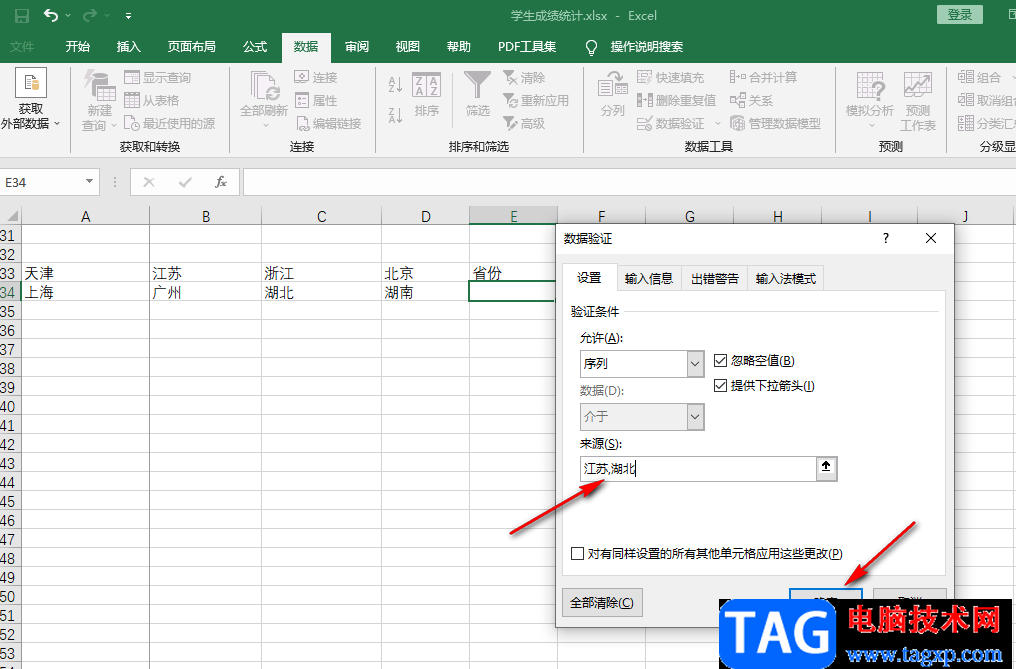
5、第五步,点击“确定”选项之后,我们点击该单元格,在单元格的右侧就能看到倒三角图标,点击该图标之后,就能看到下拉选项并进行选择了
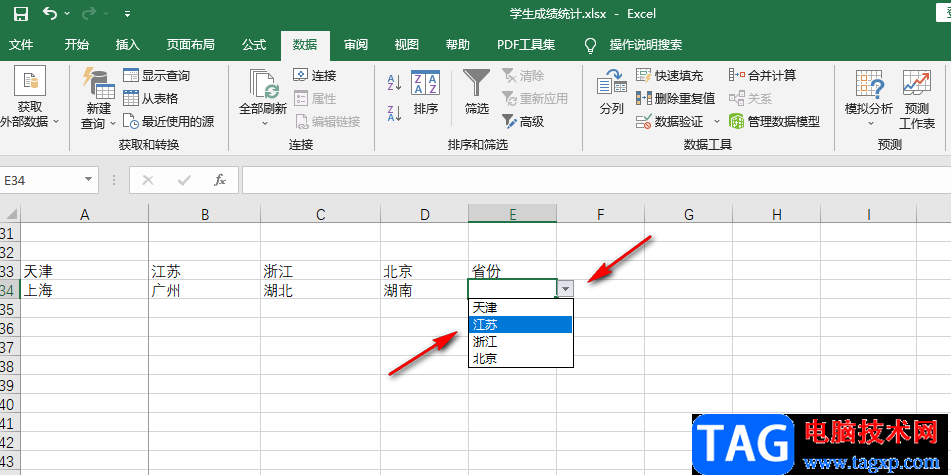
以上就是小编整理总结出的关于excel制作下拉选项框的方法,我们打开一个表格文档,然后选中一个单元格,接着在数据的子工具栏中点击数据验证工具,然后在该工具页面中将验证条件改为“序列”,再在表格中选择好数据来源,最后点击确定选项即可,感兴趣的小伙伴快去试试吧。