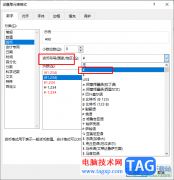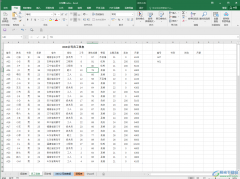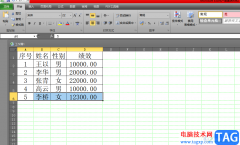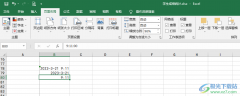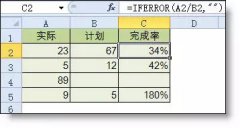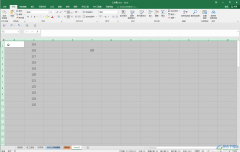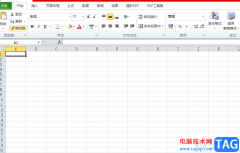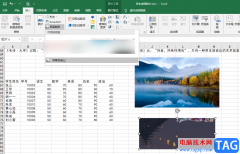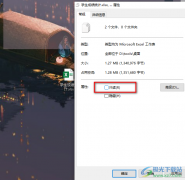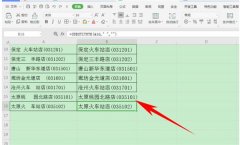很多小伙伴都喜欢使用excel程序来处理表格文档,因为在Excel中,我们可以找到各种自己需要的工具来对表格文档进行编辑,例如图片、图表以及文本框等各种内容,我们都可以根据自己的需求添加到表格中,除此之外,当我们需要快速对数据进行排列时,我们也可以在数据页面中找到排序工具,在排序工具中我们该可以选择升序排序和降序排序两种方式,十分的方便。排序工具的使用方法也很简单,我们选中一列数据,然后点击排序工具,最后完成关键字、排序依据以及次序选项的设置即可。有的小伙伴可能不清楚具体的操作方法,接下来小编就来和大家分享一下Excel降序排列的方法。
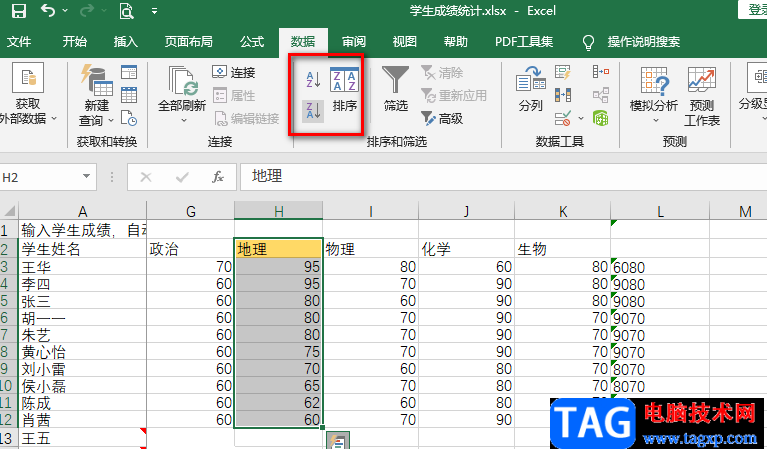
方法步骤
1、第一步,我们先找到一个表格文档,然后右键单击该文档,接着在打开方式处点击选择“Excel”选项
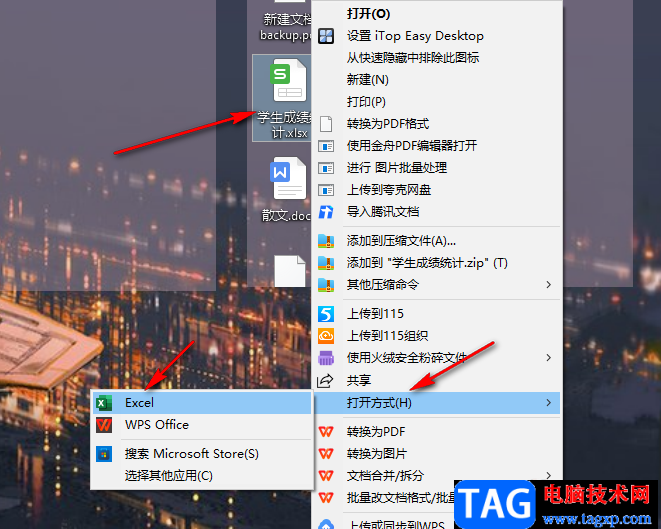
2、第二步,进入表格文档的页面之后,我们在该页面中先选中一列需要排列的数据,然后在工具栏中点击“数据”选项
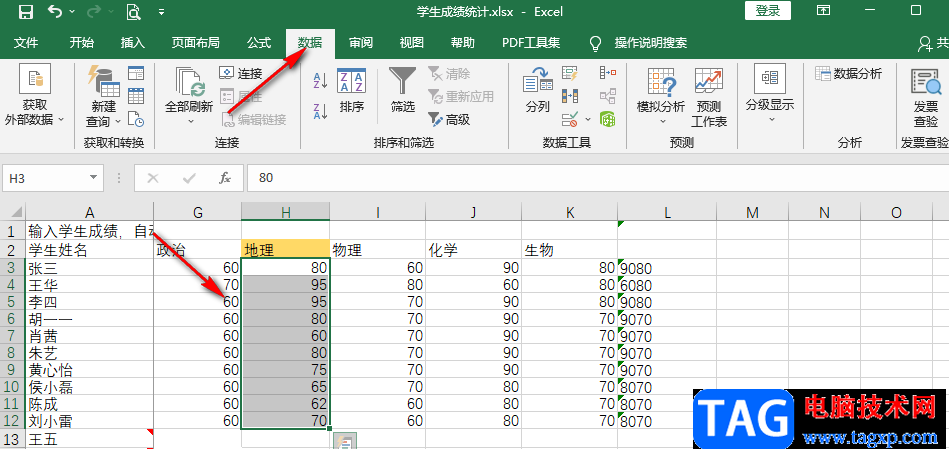
3、第三步,点击数据工具之后,我们在其子工具栏中再找到“排序”工具,在排序工具的左侧可以看到有以上一下两个箭头,这就是升序和降序工具,我们可以直接点击降序选项,也可以点击“排序”工具,进入排序弹框中进行设置
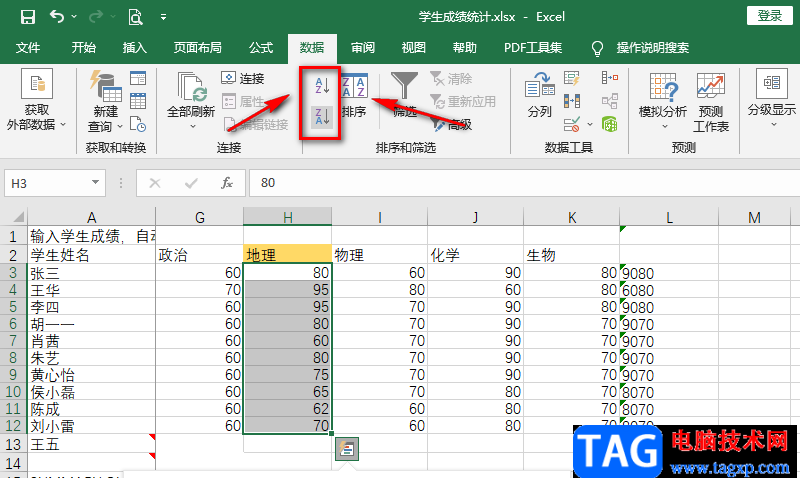
4、第四步,点击排序选项之后,页面中会出现一个弹框,我们在弹框中先点击“扩展选定区域”选项,再点击“排序”选项
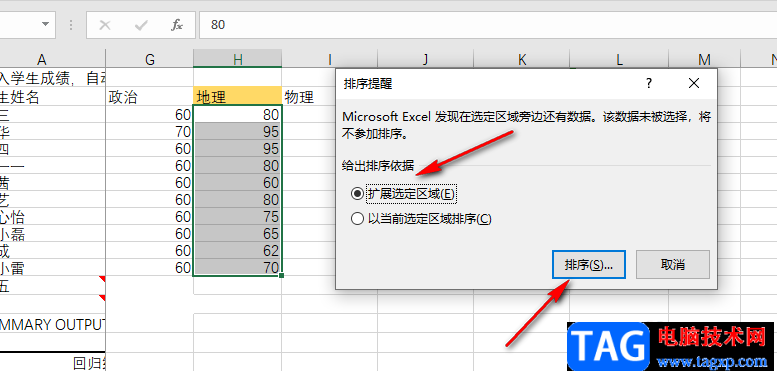
5、第五步,进入到排序的设置页面之后,我们先将关键字选择为所选数据的标题,例如这里是以“地理”成绩来进行排序,再确定排序依据为“单元格值”,然后打开次序选项,将其更改为“降序”,最后点击“确定”选项即可
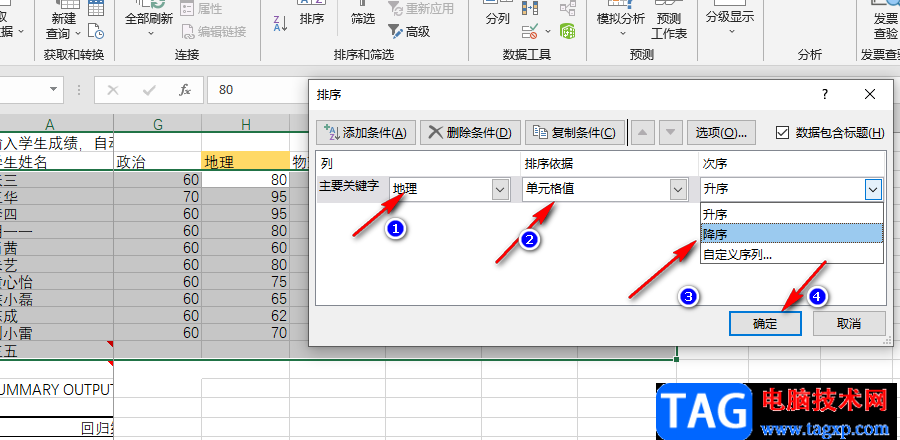
6、第六步,点击“确定”选项之后,我们在表格中就可以看到自动降序排列的数据了
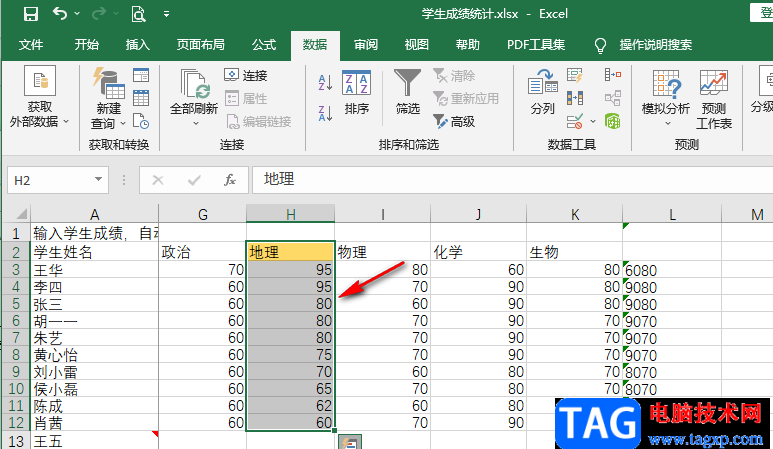
以上就是小编整理总结出的关于Excel降序排列的方法,我们用Excel打开一个表格文档,然后选中一列数据,再依次点击数据、排序工具和“扩展选定区域”选项,接着在排序设置页面中完成关键字、排序依据,并将次序改为降序,最后点击确定选项即可,感兴趣的小伙伴快去试试吧。