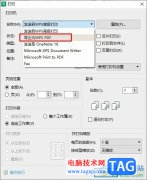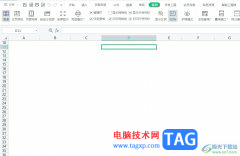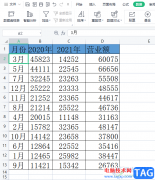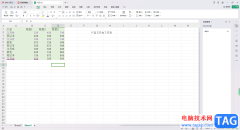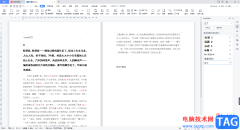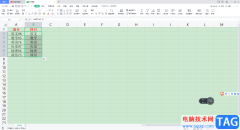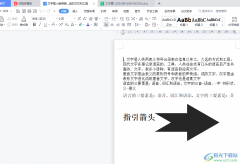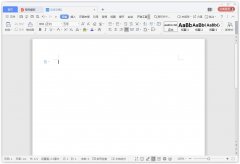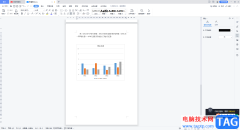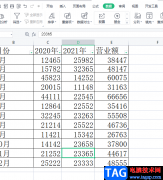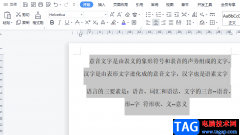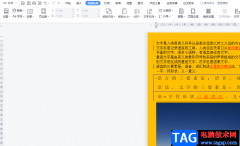在我们的日常生活中,我们使用wps excel表格编辑工具的情况是非常多的,我们会通过该表格工具进行数据的统计和处理,以及一些数据的排名和倒序操作,我们在使用该软件进行数据的操作的时候,我们想要知道怎么才能进行数据的倒序操作,将某一列的数据从大向小进行排列操作,那么这种情况的话我们该怎么设置呢,其实在WPS Excel表格中有一个降序的功能,我们可以通过降序功能来操作即可,并且你可以选择某一列的数据进行降序设置,或者是进入到自定义排列的窗口中选择一个关键词进行降序操作,下方是关于如何使用WPS Excel表格进行倒序排列的具体操作方法,如果你感兴趣的话可以看看方法教程,希望可以帮助到大家。
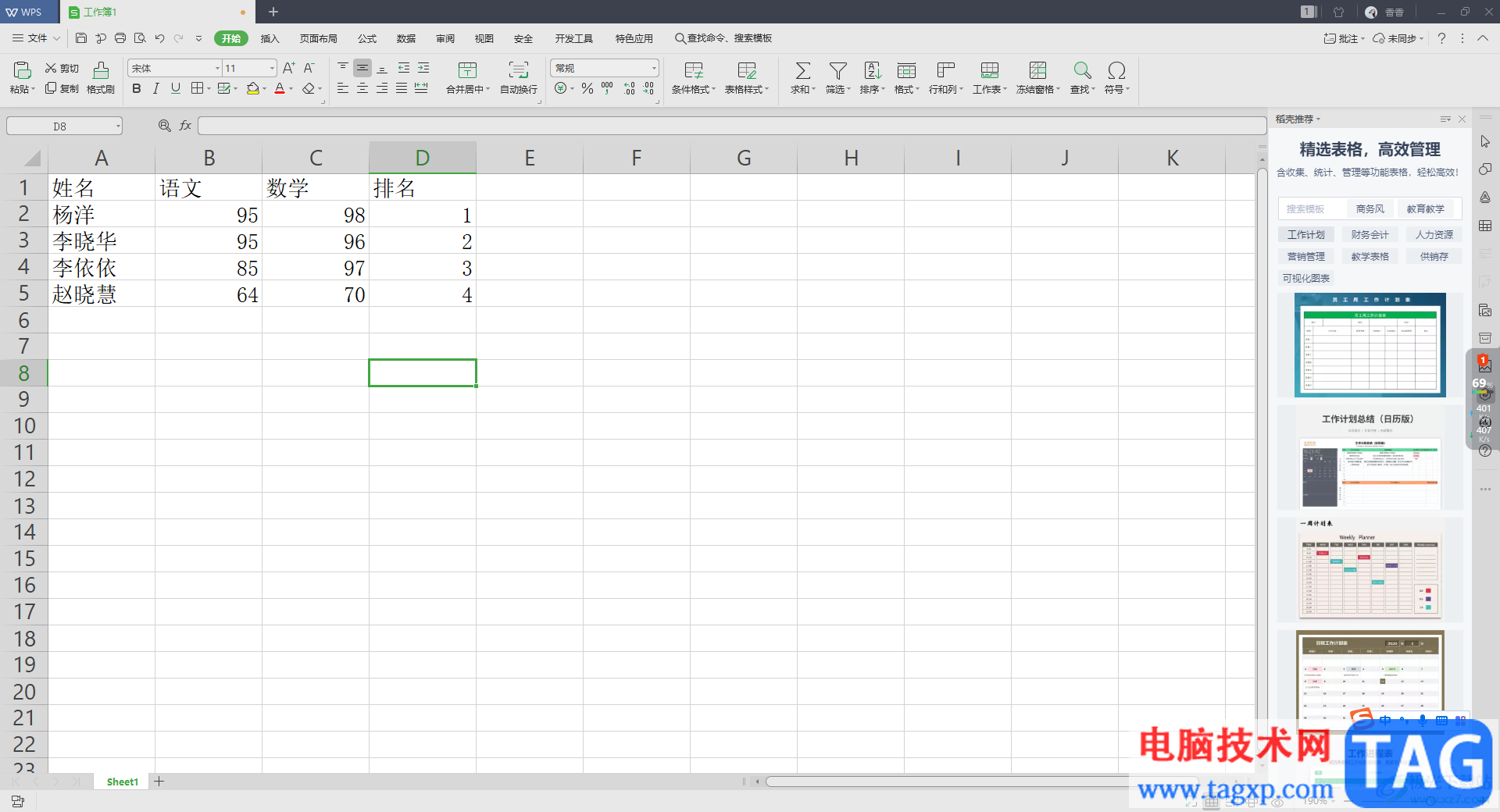
方法步骤
1.首先我们需要将数据点击打开,然后进入到WPS Excel的编辑页面中。
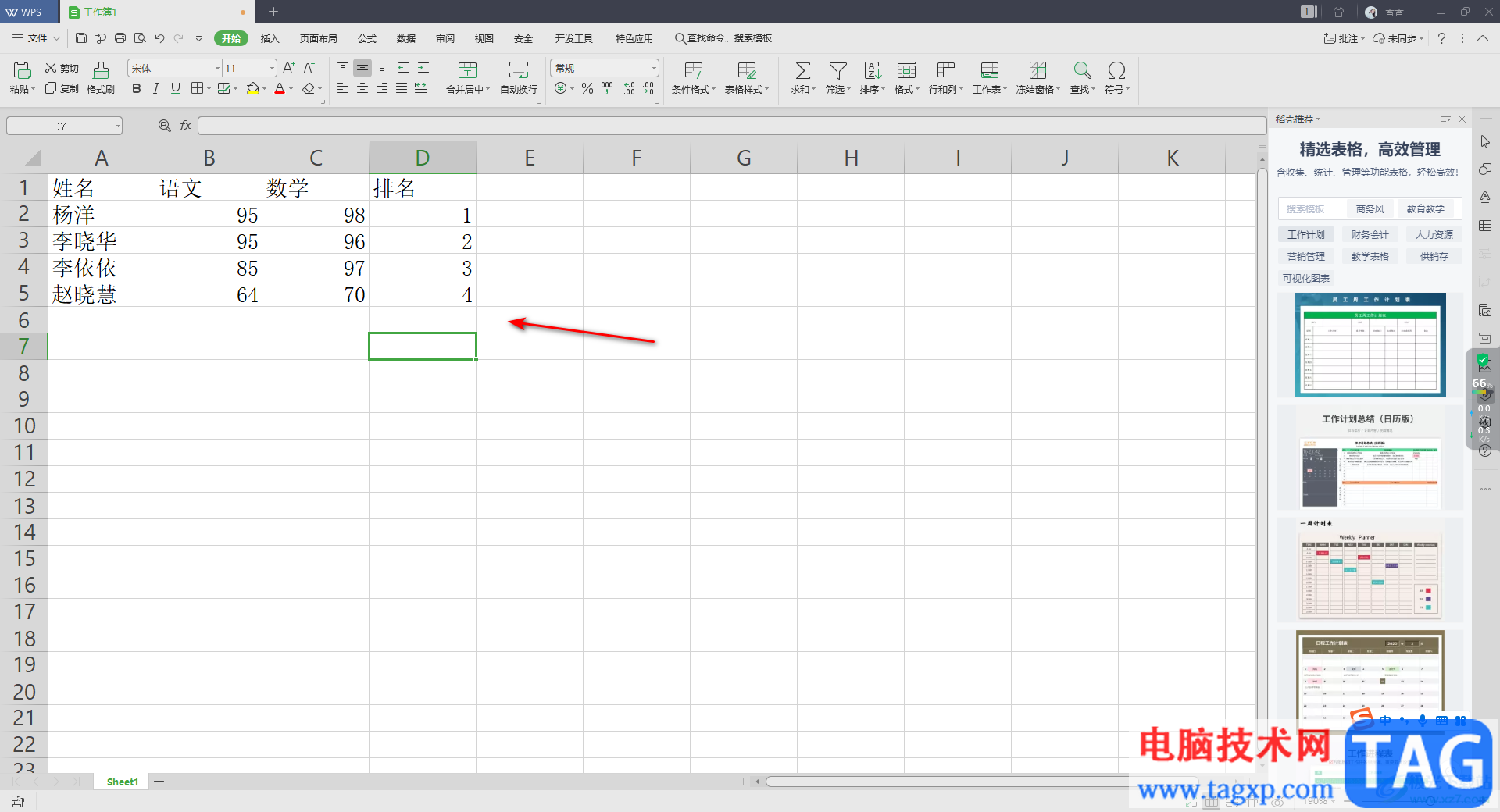
2.如果你想要将片【数学】这一列的数据进行倒序排列,那么我们将鼠标任意点击一下【数学】这一列中的任意一个数据,之后点击【开始】选项卡下的【排序】按钮。
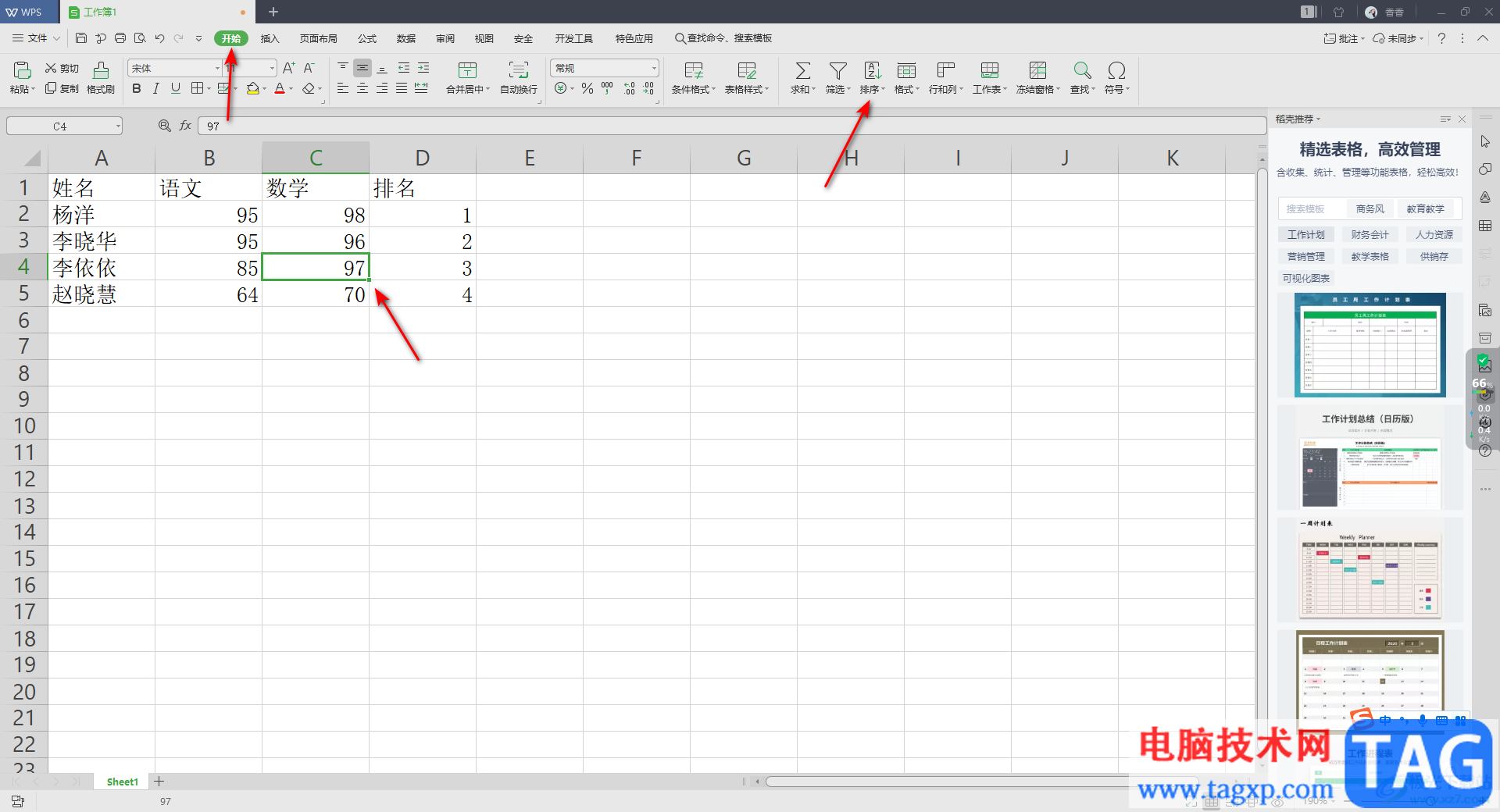
3.在下拉选项中将【降序】选项用鼠标点击一下即可,如图所示。
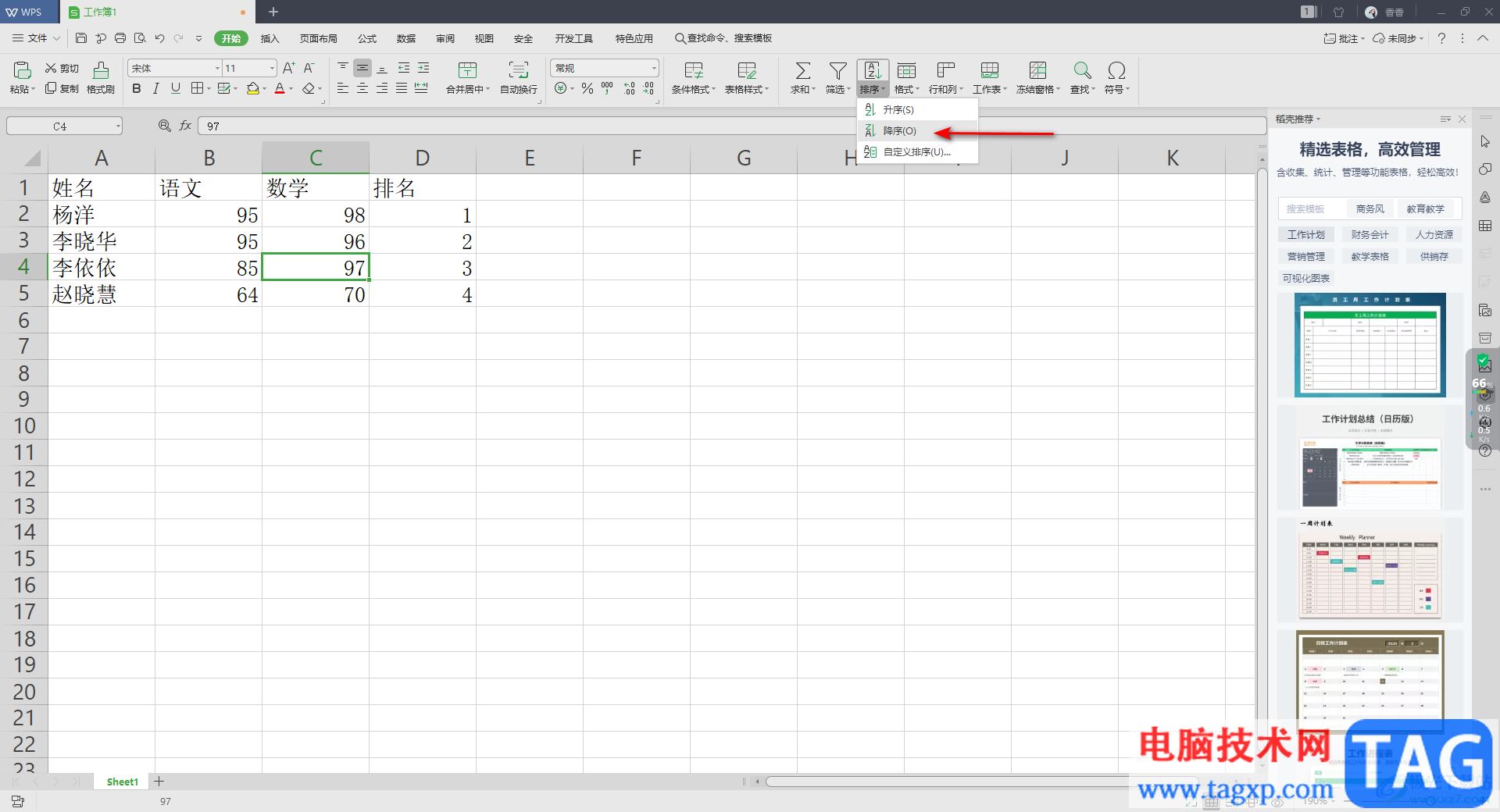
3.那么这时你就会看到我们表格中的【数学】的数据就会是倒序来排列的,同时这样也不会影响到其他的数据混乱的情况,如图所示。
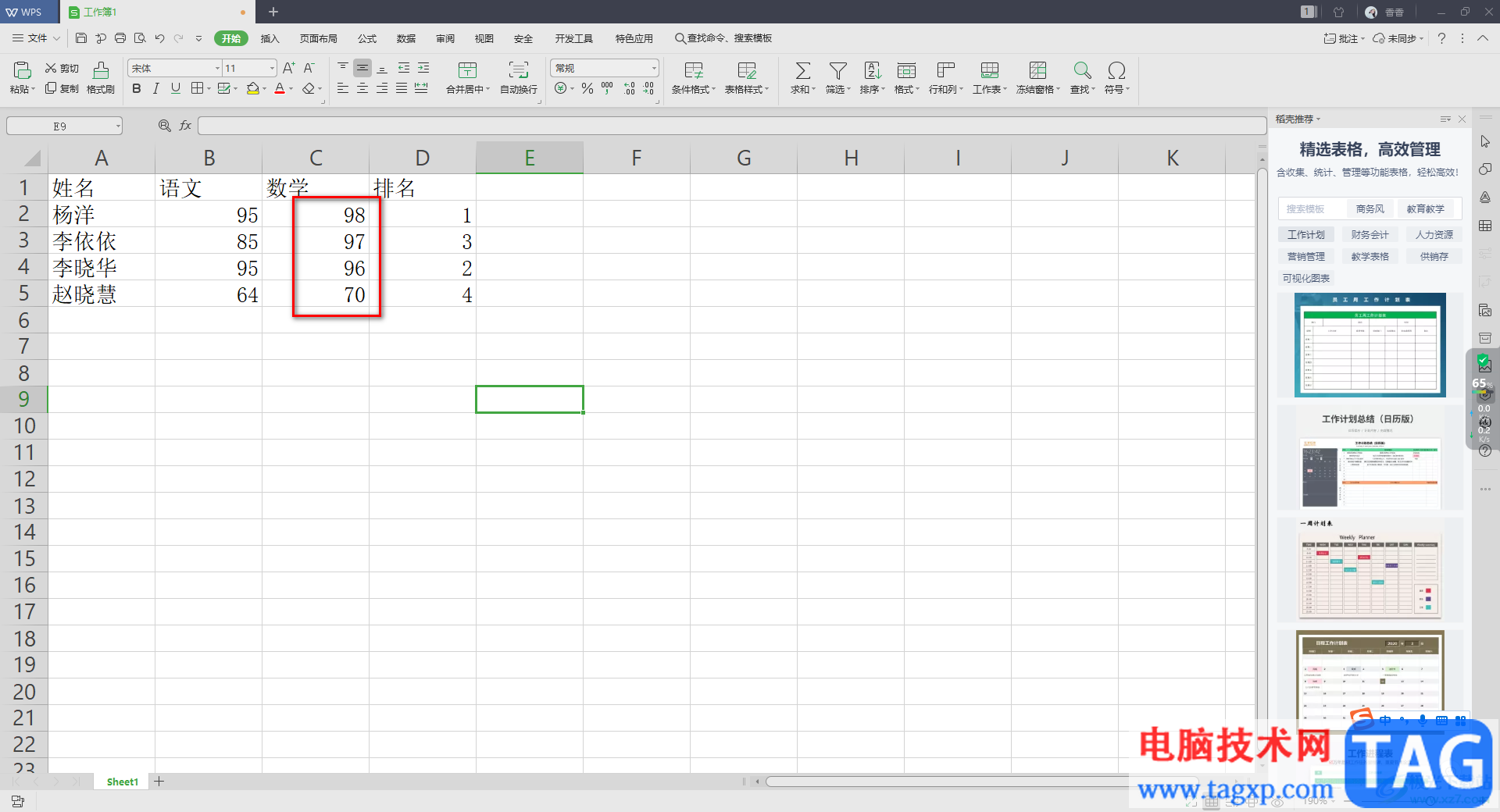
4.或者你可以将表格选中,然后将【排列】的下拉选项点击打开,选择【自定义排序】这个选项。
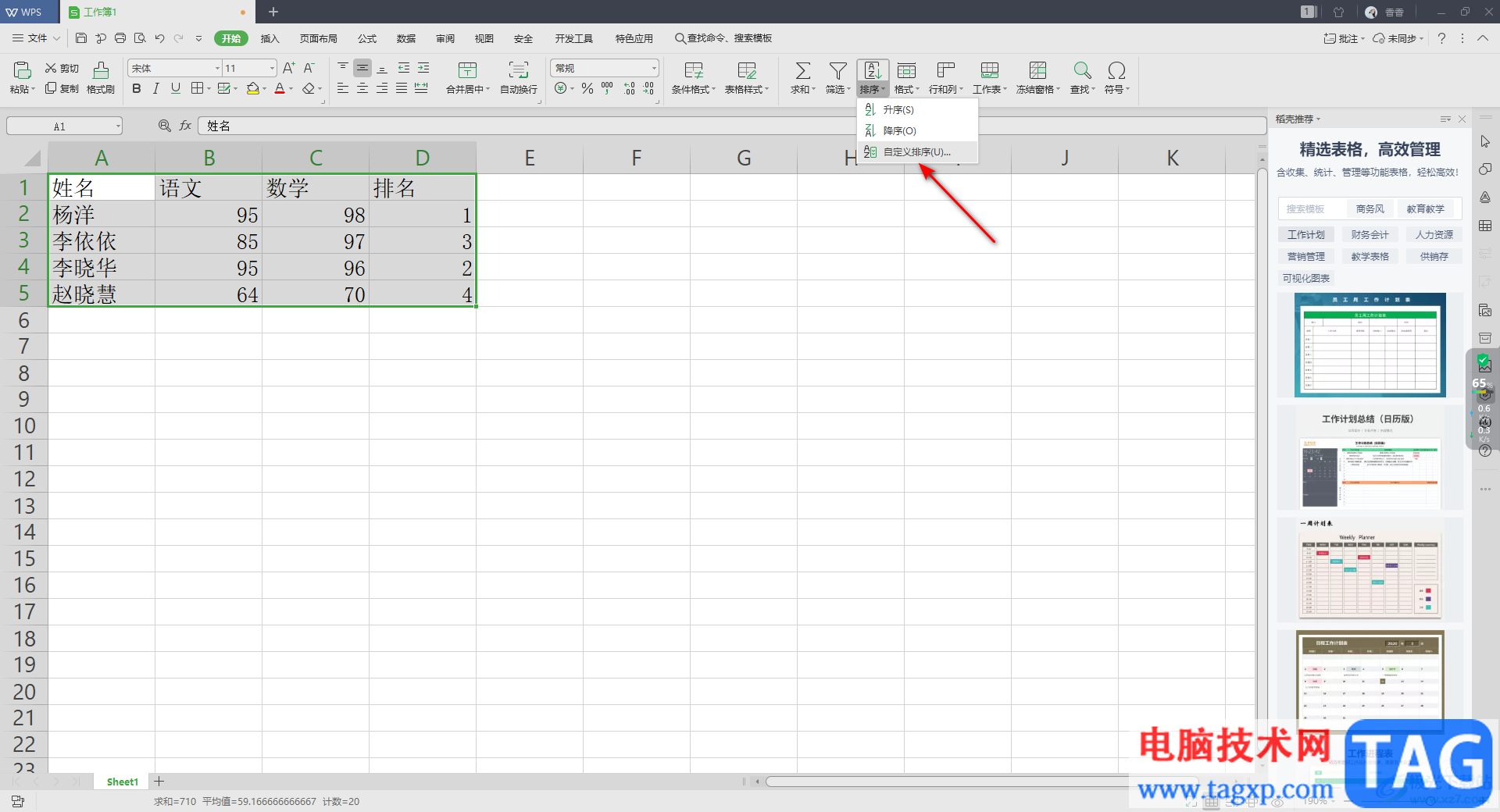
5.这时在打开的窗口中,我们将【主要关键字】的下拉按钮点击打开,你可以选择自己想要降序排序的关键字,比如我们这里选择【语文】,之后后面的【次序】中选择【降序】,之后点击【确定】按钮。
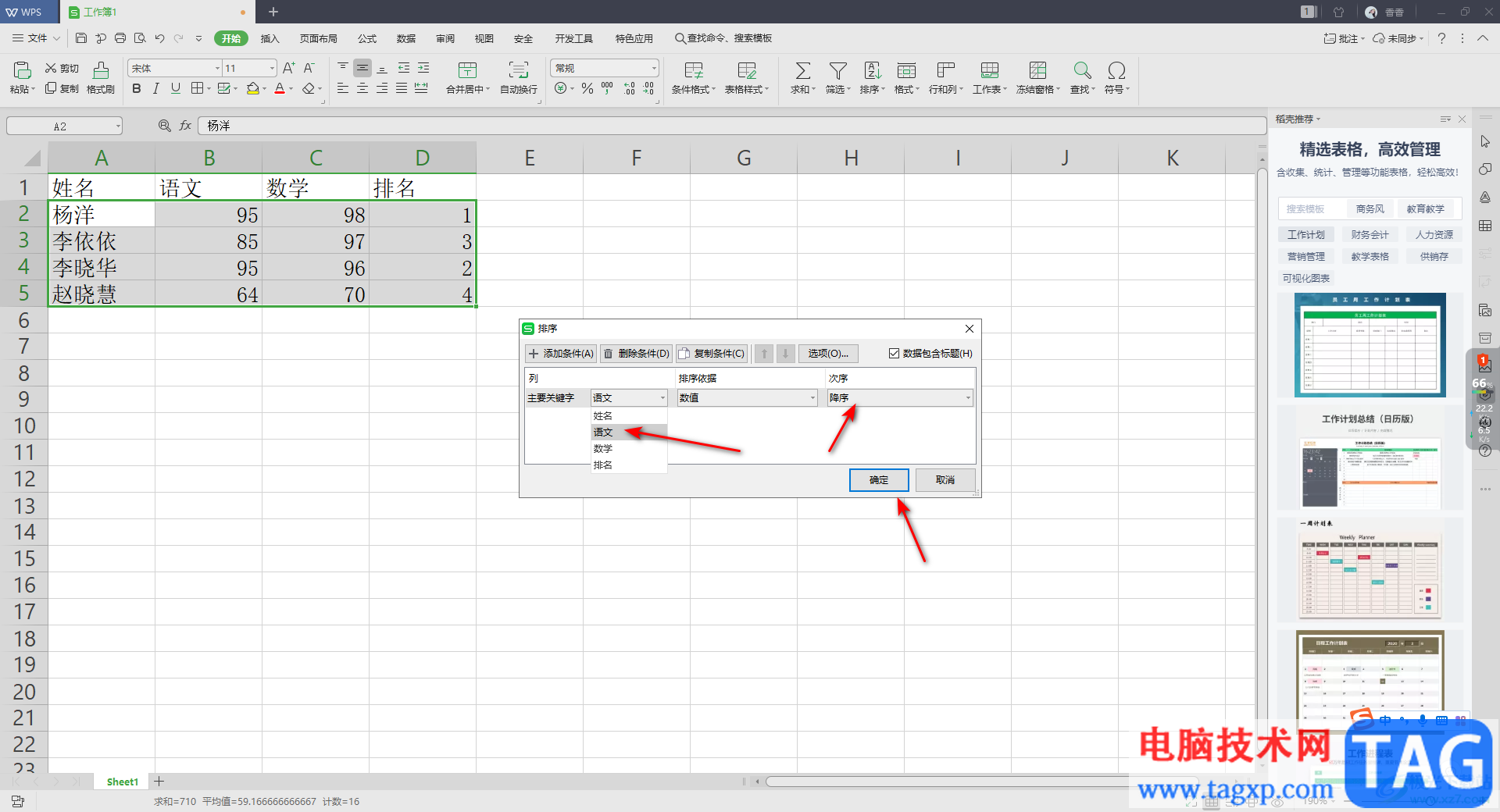
6.那么这时我们【语文】下的数据就是【倒序】进行排列的,如图所示。
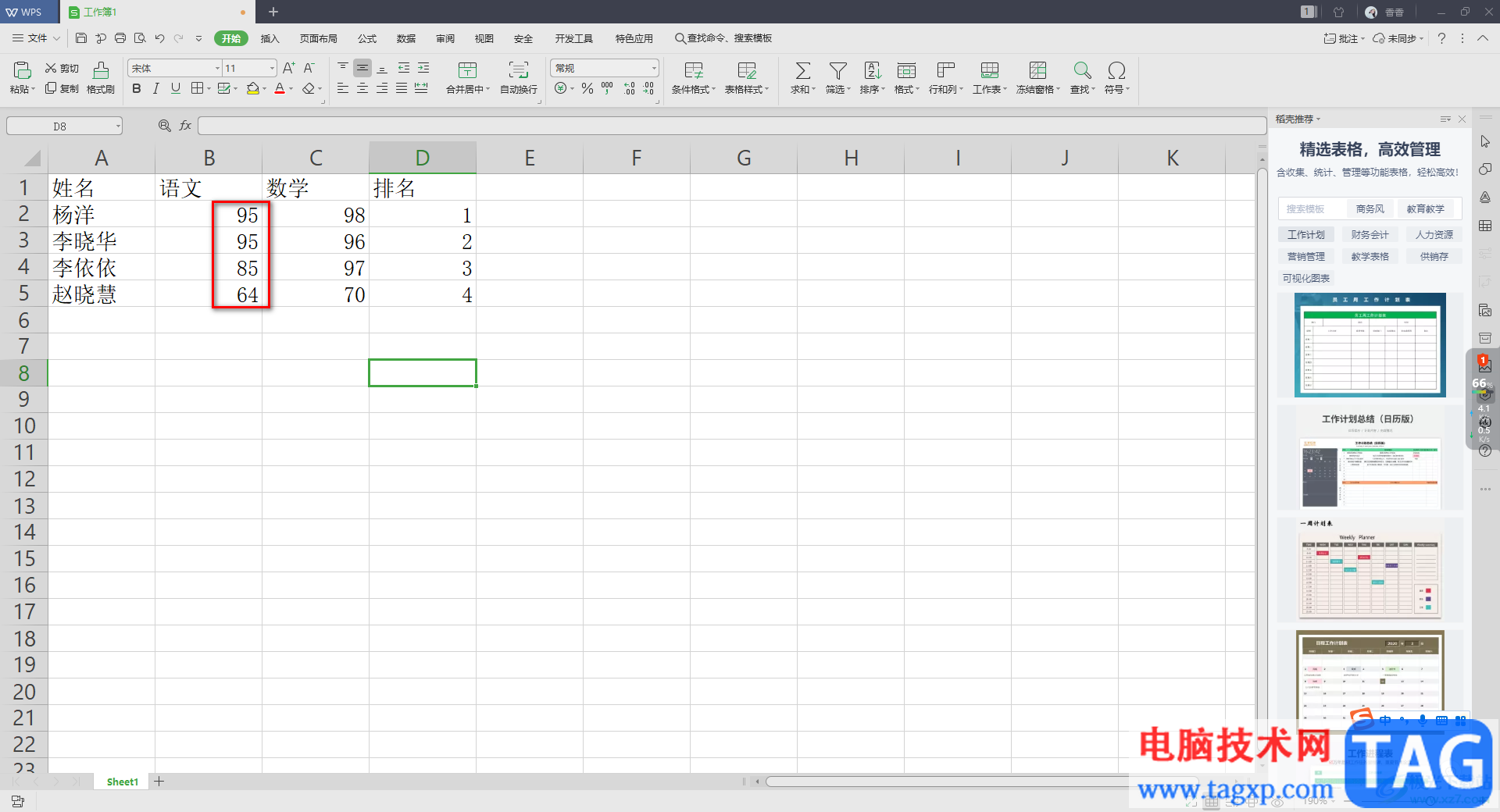
以上就是关于如何使用WPS Excel进行倒序排列的具体操作方法,我们会在WPS Excel表格编辑工具中进行很多数据的编辑,有时候为了更好的管理数据内容,就会进行数据的一个排序操作,不管是想要进行降序排序或者是升序排序,都是可以通过上述方法进行操作的,操作方法比较简单,需要的话就试试吧。