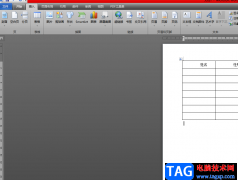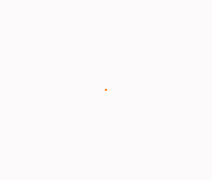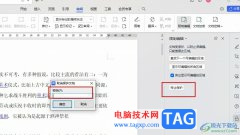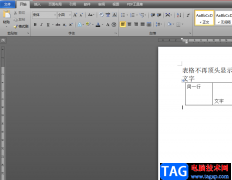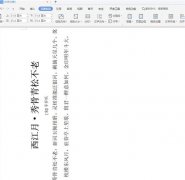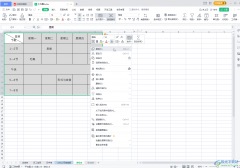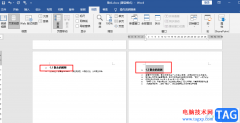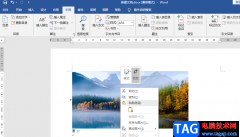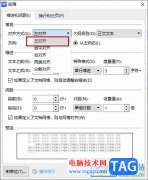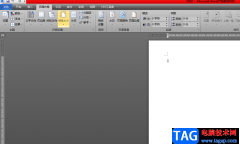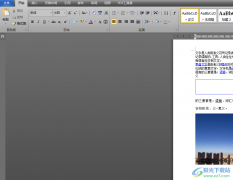word文档是一款非常好用的文本处理软件,在其中我们可以轻松编辑文本内容,如果有需要我们还可以插入excel表格。如果我们在Word文档中插入表格后,希望设置表格内文字上下居中,小伙伴们知道具体该如何进行操作吗,其实操作方法是非常简单的。我们可以通过多种方法实现想要的效果,小编这里为小伙伴们分享两种比较常用的调整方法,步骤都是非常简单的,小伙伴们可以打开自己的Word文档后,跟着下面的图文步骤一起操作起来。接下来,小编就来和小伙伴们分享具体的操作步骤了,有需要或者是有兴趣了解的小伙伴们快来和小编一起往下看看吧!
操作步骤
第一步:双击打开Word文档,插入表格后输入需要的内容;
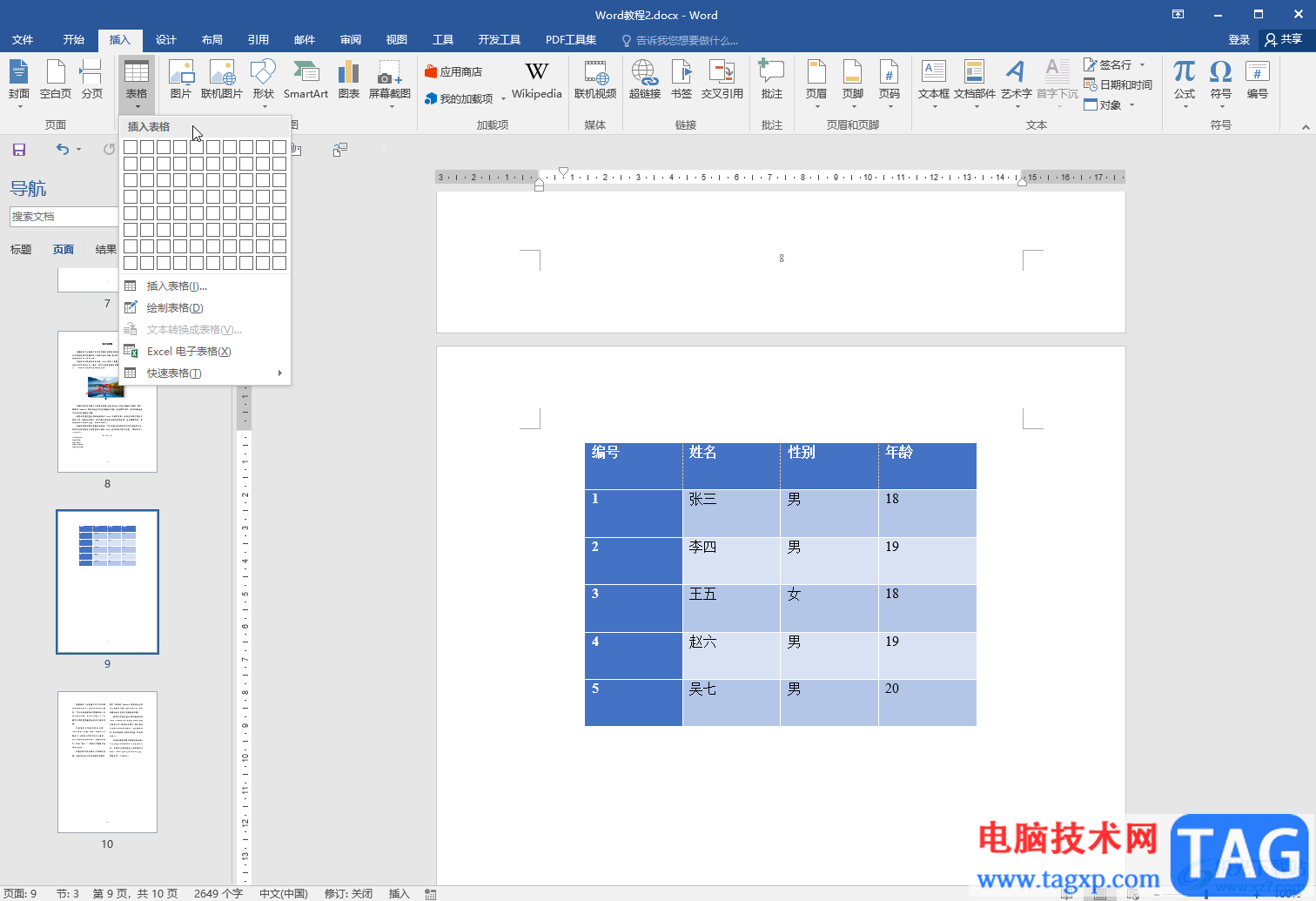
第二步:方法1.点击表格左上方如图所示的四向箭头后,在自动出现的表格工具下点击“布局”;
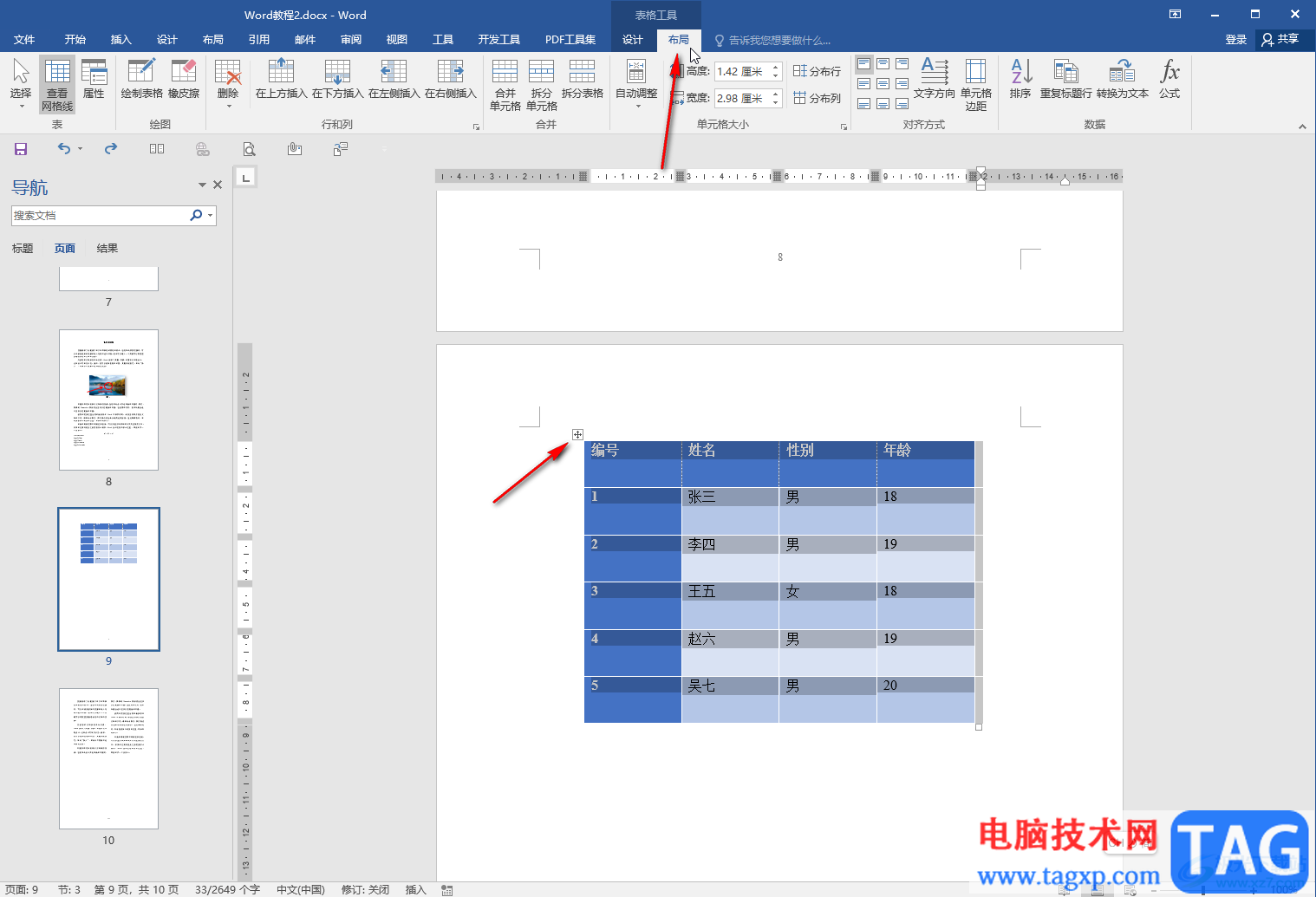
第三步:点击如图所示的居中对齐图标,就可以看到文字内容在水平方向和垂直方式都实现居中对齐了;
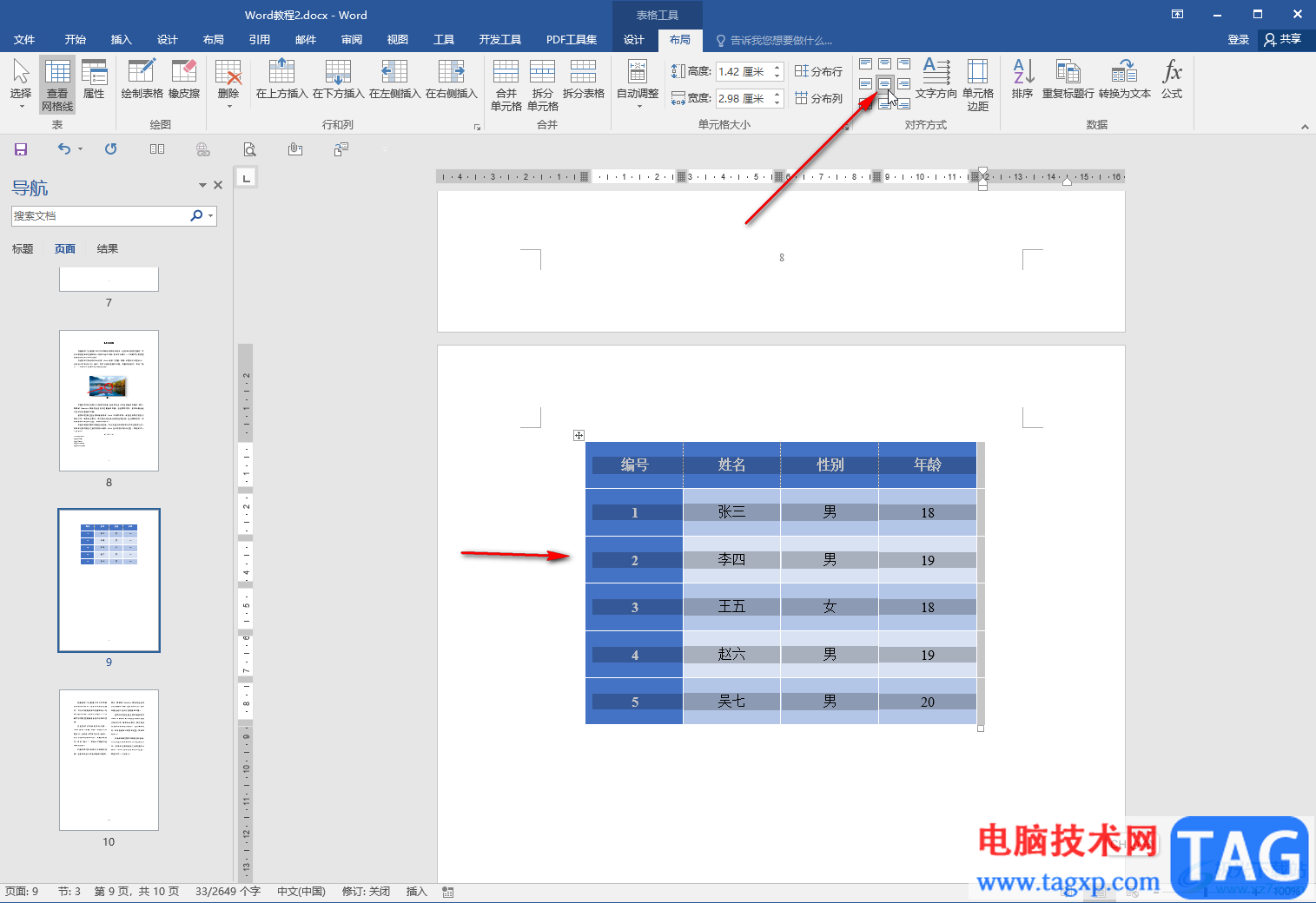
第四步:方法2.选中表格后点击左上方的“属性”按钮,或者右键点击后选择“表格属性”;
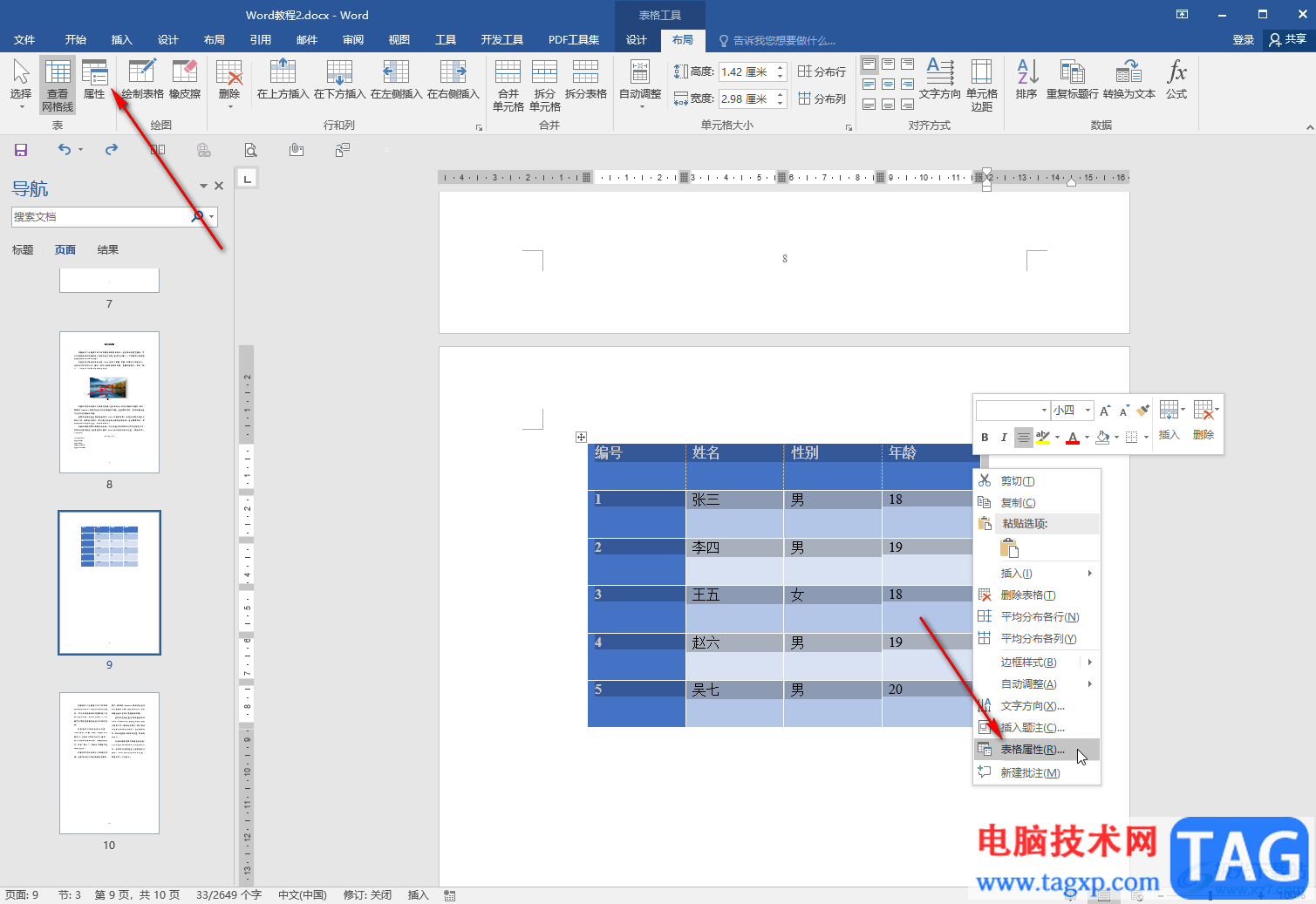
第五步:在打开的窗口中切换到“单元格”栏后,点击选择“居中”并确定,也可以实现上下居中的效果。
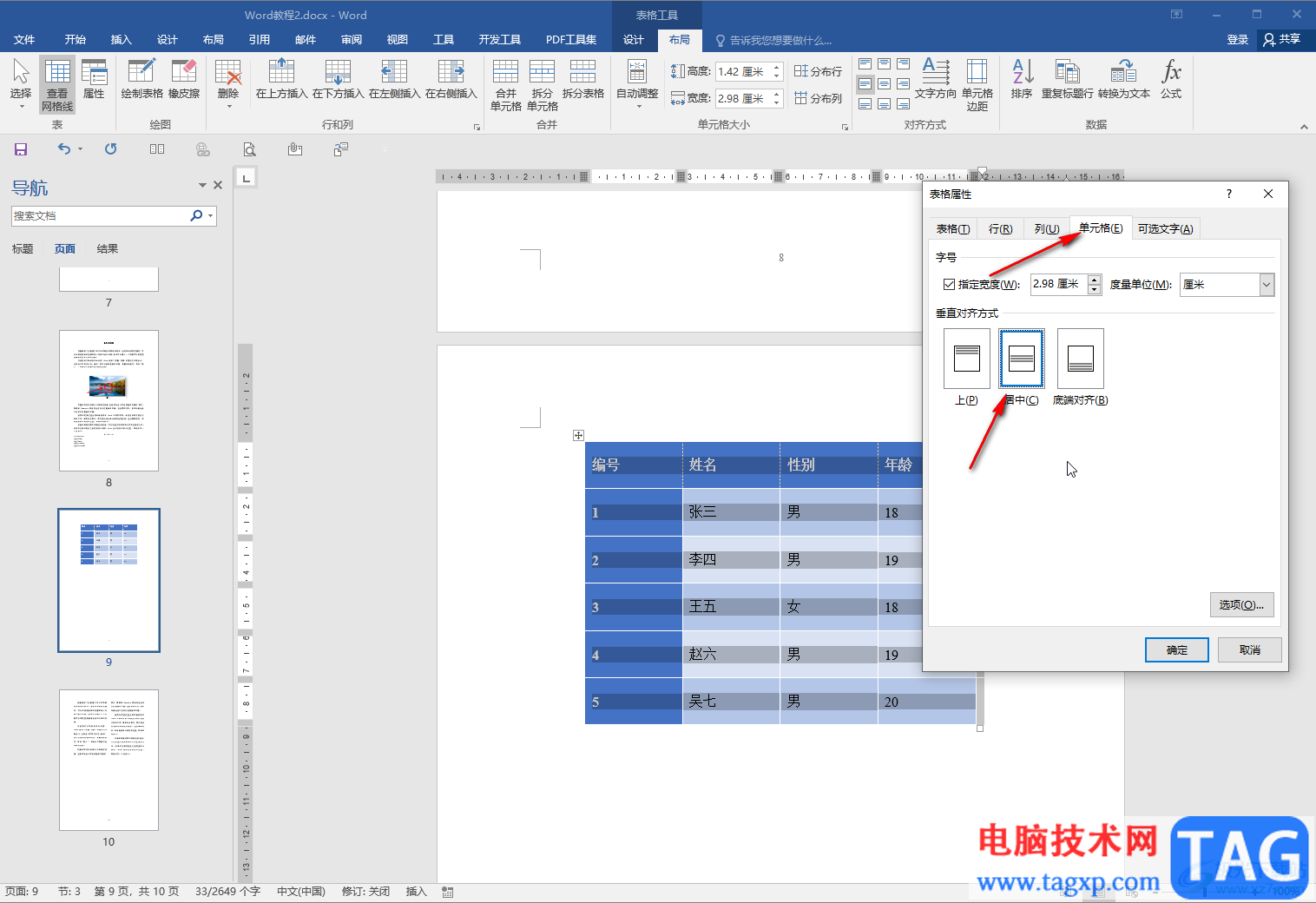
以上就是Word文档中设置表格文字上下居中的方法教程的全部内容了。在“表格工具”下,我们还可以点击切换到“设计”栏,对表格样式进行想要的个性化设计和调整,小伙伴们可以按需进行操作。