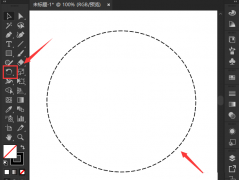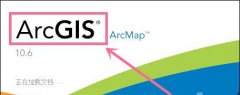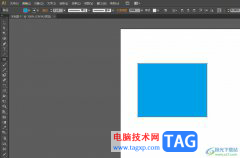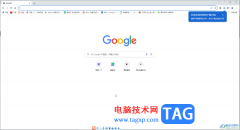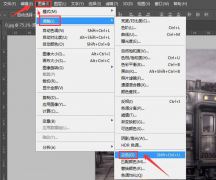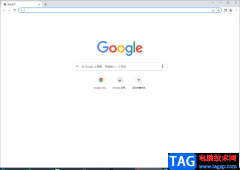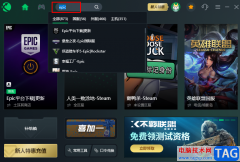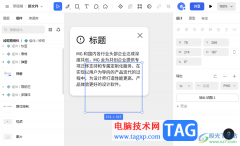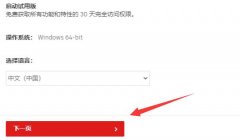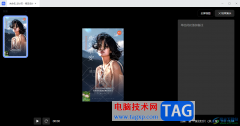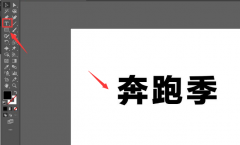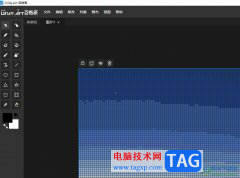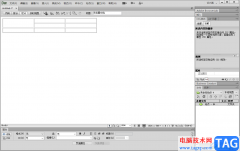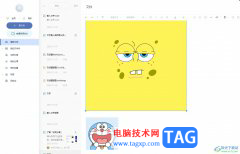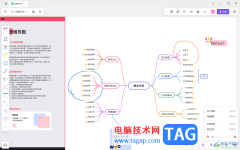Adobe photoshop是一款非常受欢迎的图片处理软件,在Adobe
Photoshop中我们有时候会需要新建图层后再进行后续的编辑操作。如果我们希望为新建图层填充颜色,小伙伴们知道具体该如何进行操作吗,其实操作方法是非常简单的。我们可以通过多种方法新建图层,使用拖动方法填充想要的颜色,操作步骤都是非常简单的,小伙伴们可以打开自己的Adobe
Photoshop软件后跟着下面的步骤一起操作起来。如果小伙伴们还没有这款软件,可以在本文章末尾进行下载和安装。接下来,小编就来和小伙伴们分享具体的具体操作步骤了,有需要或者是感兴趣的小伙伴们快来和小编一起往下看看吧!
操作步骤
第一步:打开PS,导入一张图片或者新建一个画布;
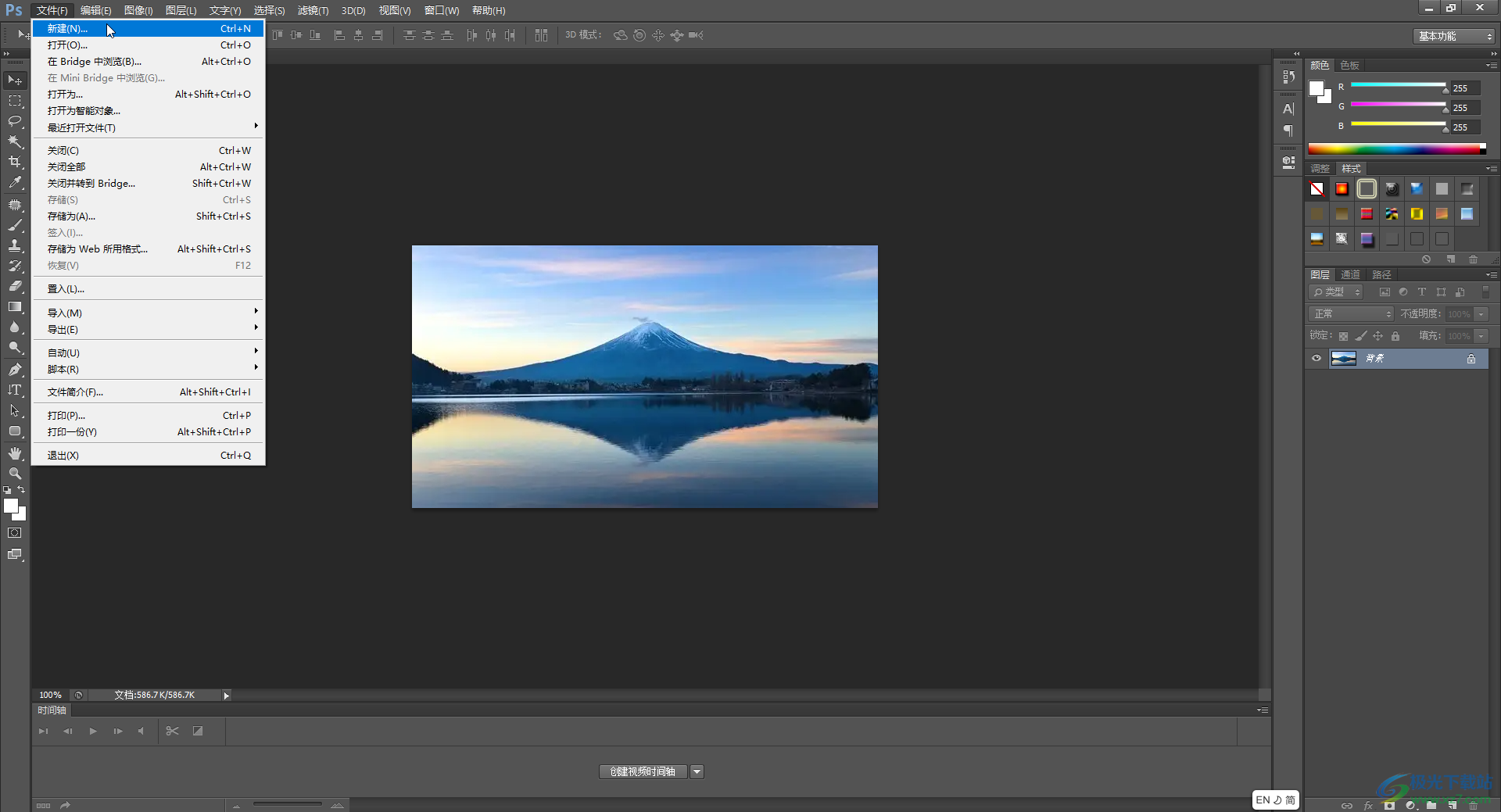
第二步:按F7按钮打开图层面板,在右下角点击如图所示的图标新建一个图层;
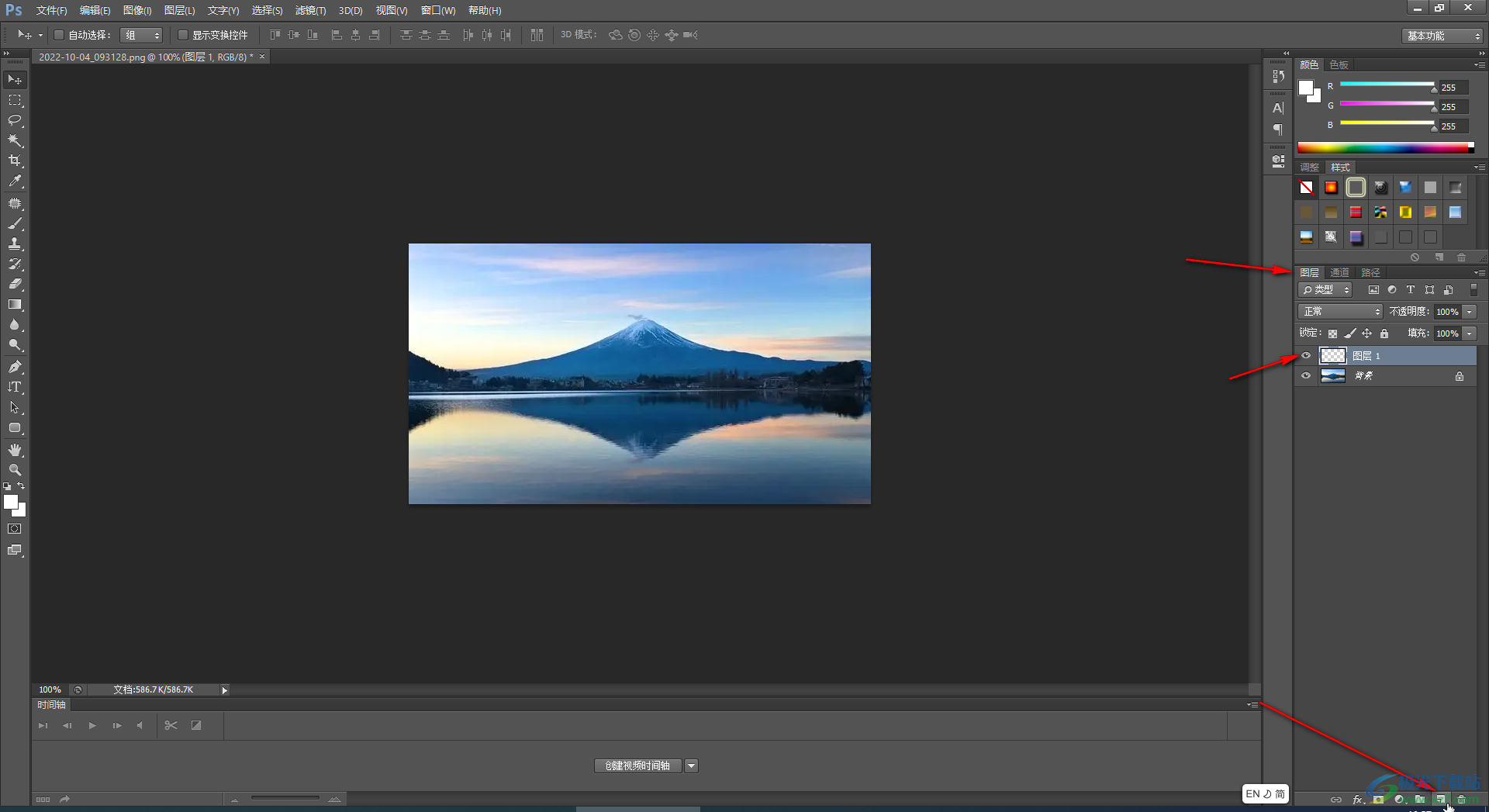
第三步:也可以在“图形”选项卡中点击“新建”——“图层”按钮,或者使用shift+Ctrl+N键快速进行新建;
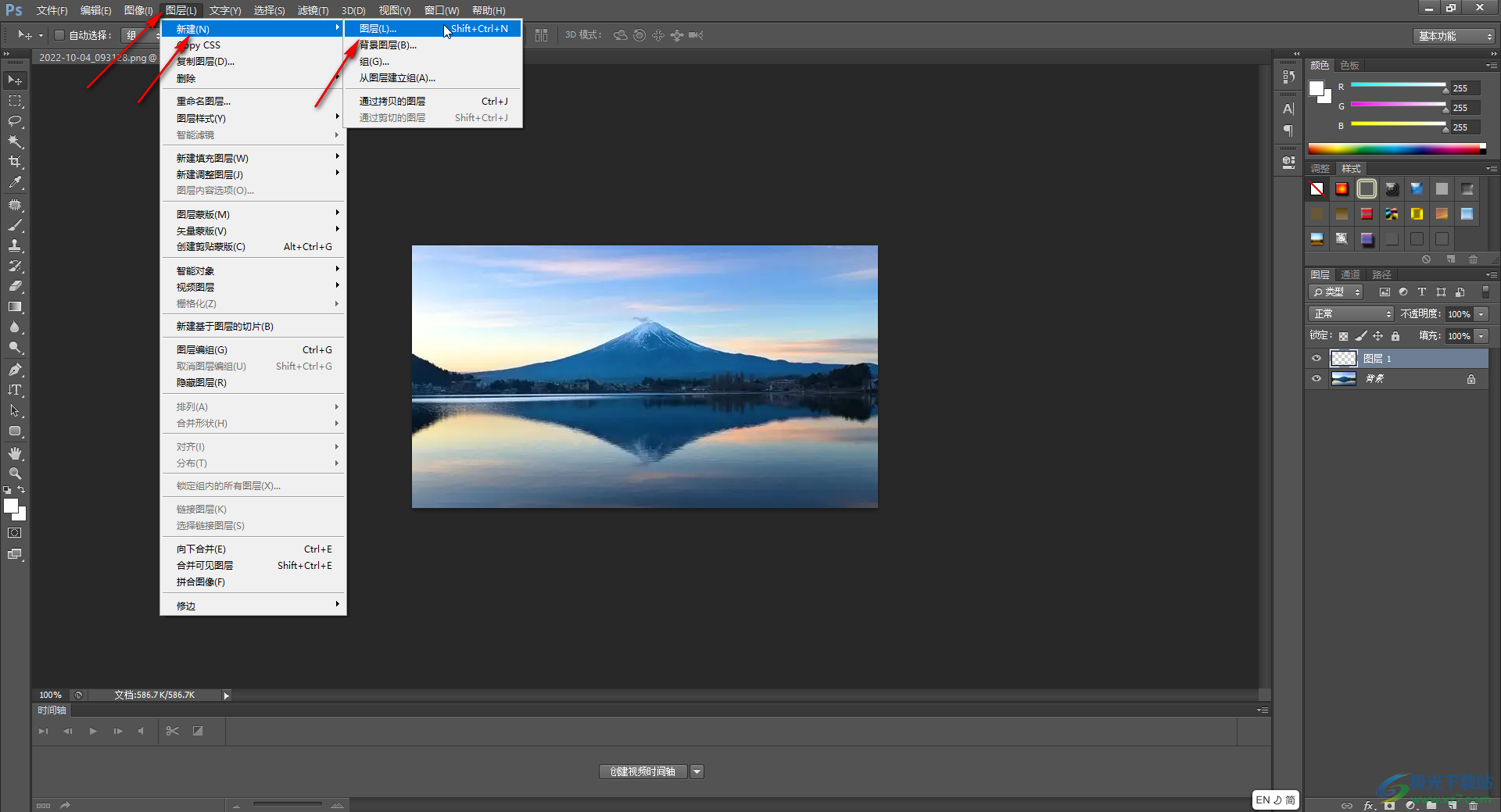
第四步:在图层面板中将背景图层的小眼睛关闭,点击选中新建的图层后,可以看到当前的新图层是透明的;
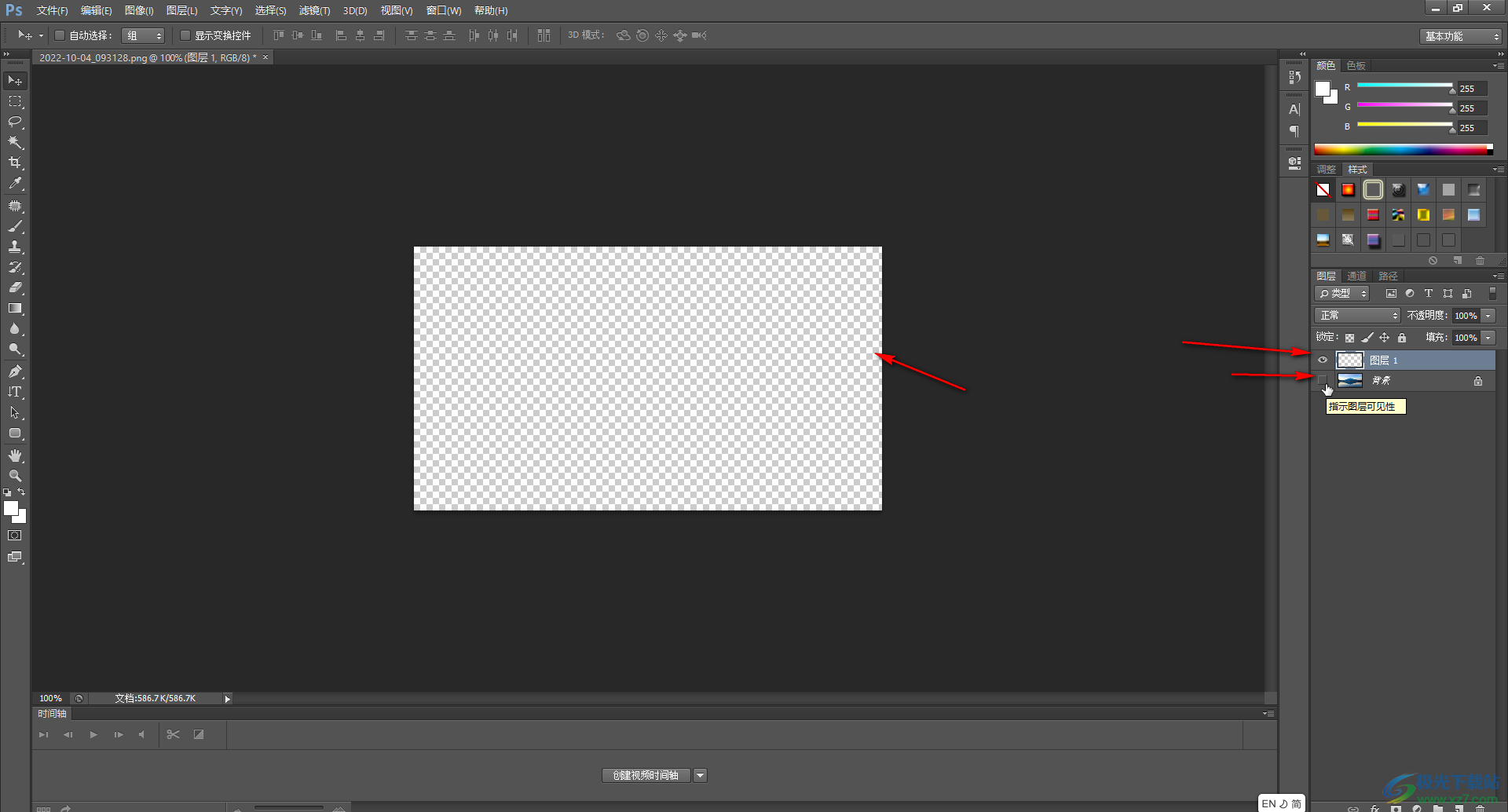
第五步:在界面左侧点击前景色或者背景色图标,在打开的窗口中将颜色设置为白色并进行确定;
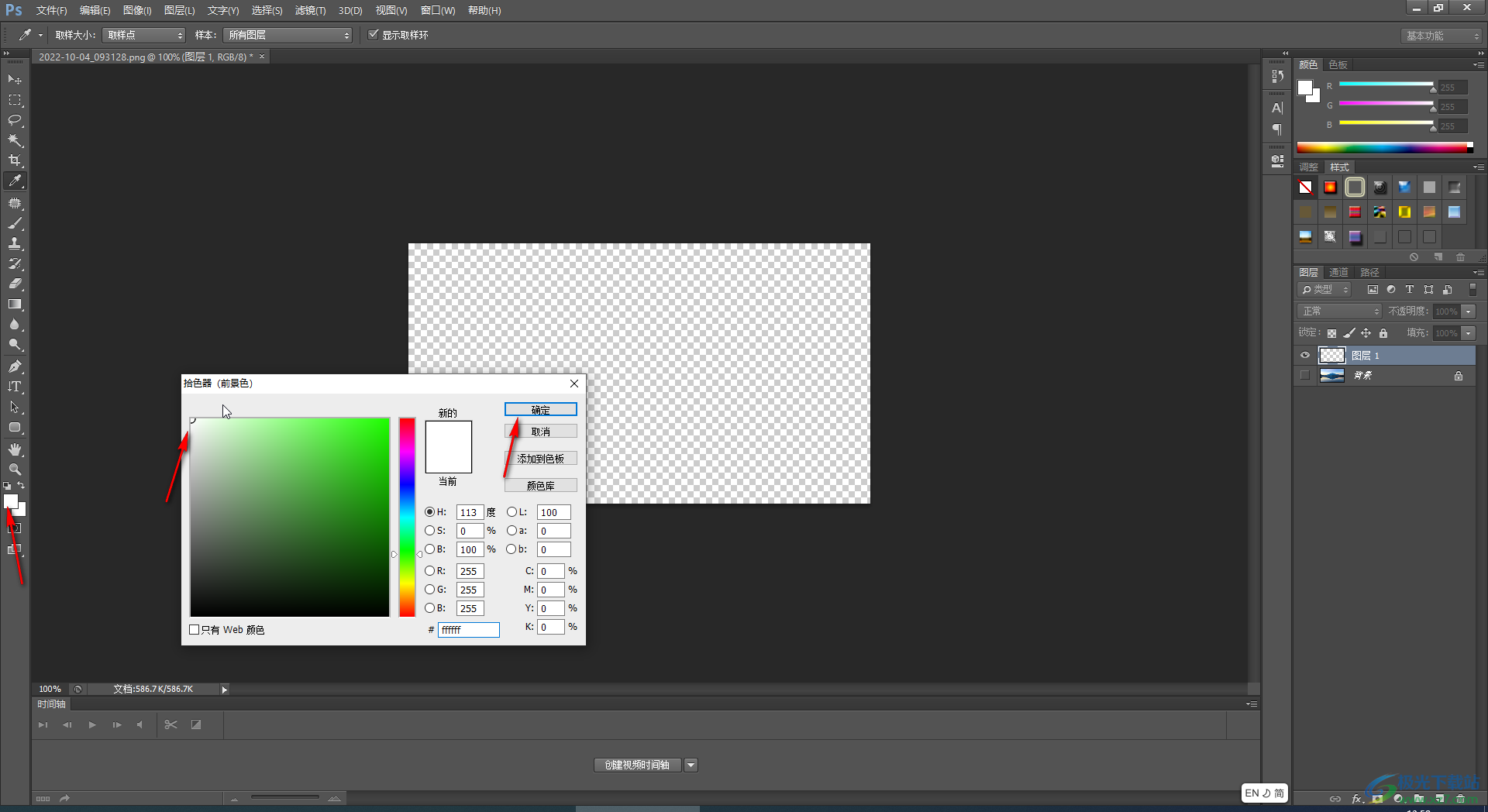
第六步:按Alt+delete键可以填充前景色,或者也可以按Ctrl+delete键填充背景色。
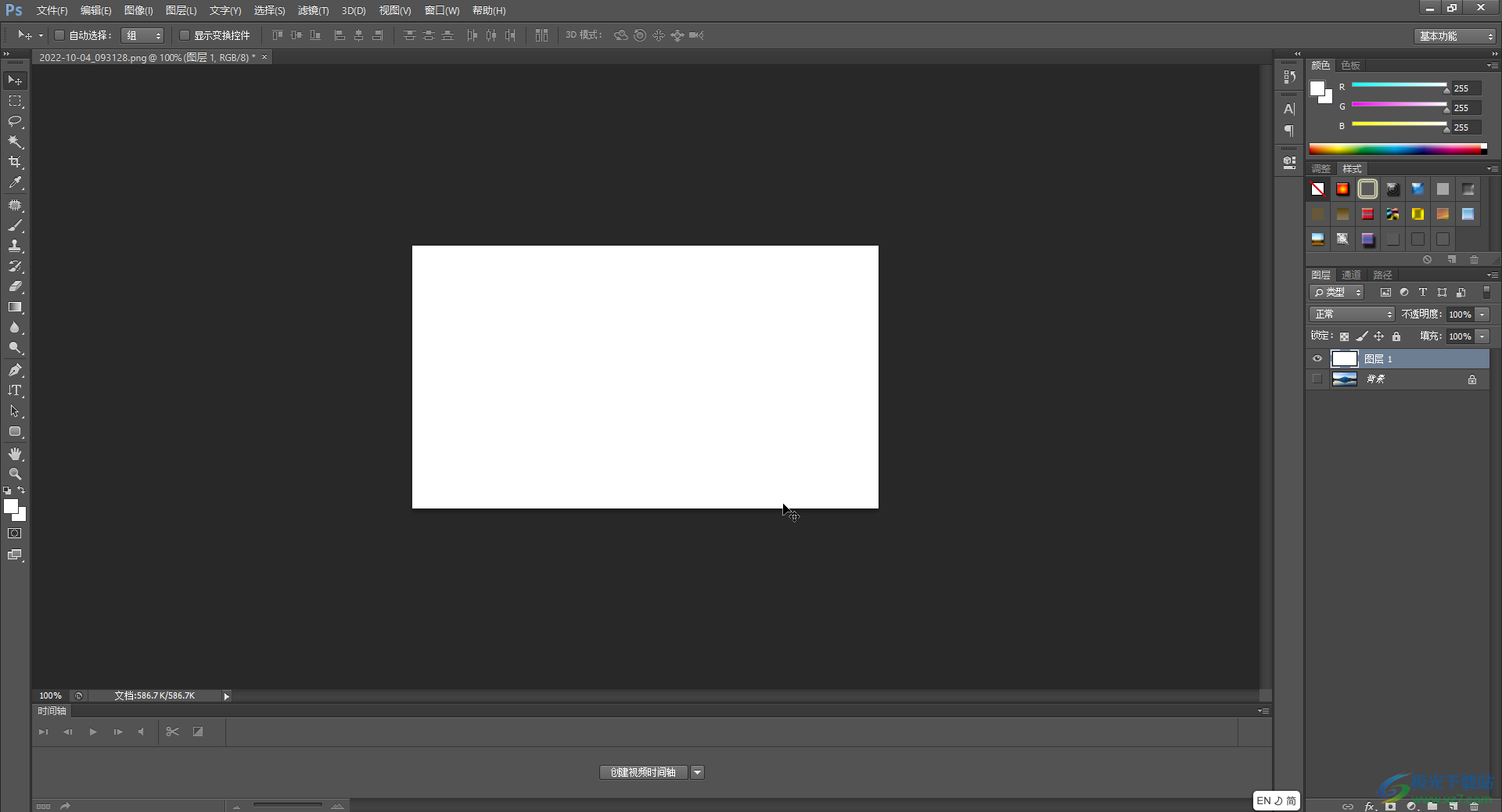
以上就是Adobe Photoshop中为新建图层填充颜色的方法教程的全部内容了。另外,我们还可以按shift+F5键,或者点击“编辑”选项卡中的“填充”按钮,然后在打开的窗口中在“使用”处点击下拉箭头选择“颜色”,然后在新打开的窗口中设置想要的颜色并进行确定就可以了。