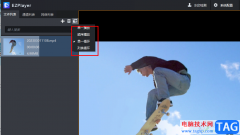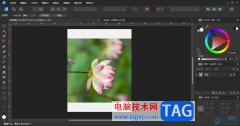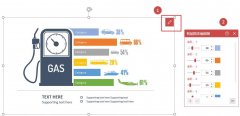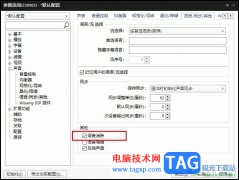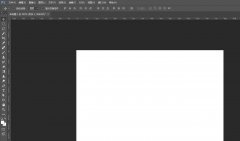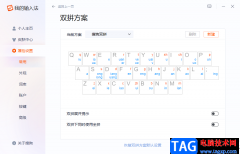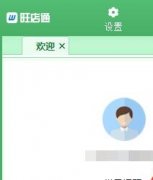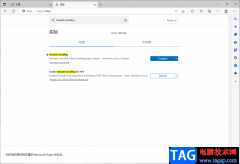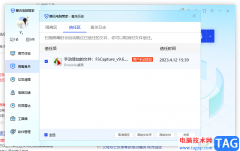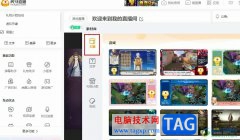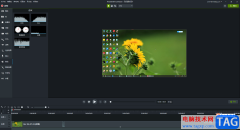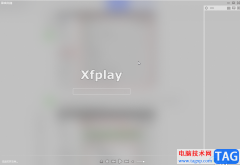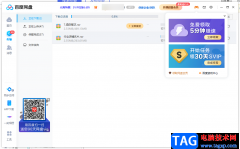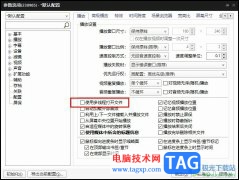illustrator是一款很好用的矢量图形处理软件,可以用于多媒体图像处理、印刷出版、互联网网页设计等领域中,因此illustrator软件很受大家的欢迎,用户在使用的过程中,可以看到里面有着丰富实用的功能,例如有着文字处理、上色、钢笔工具等功能,让用户可以简单轻松的创作出相关的功能选项,最近小编看到有用户问到了illustrator怎么在图形中添加条纹的问题,这个问题其实是很好解决的,用户直接在上方的形状工具栏中点击填充选项,在弹出来的面板中点击色板库菜单,接着点击图案选项来选择条纹选项即可解决问题,那么接下来就让小编来和大家一起来看看illustrator在图形中添加条纹的方法教程吧,希望用户能够喜欢。
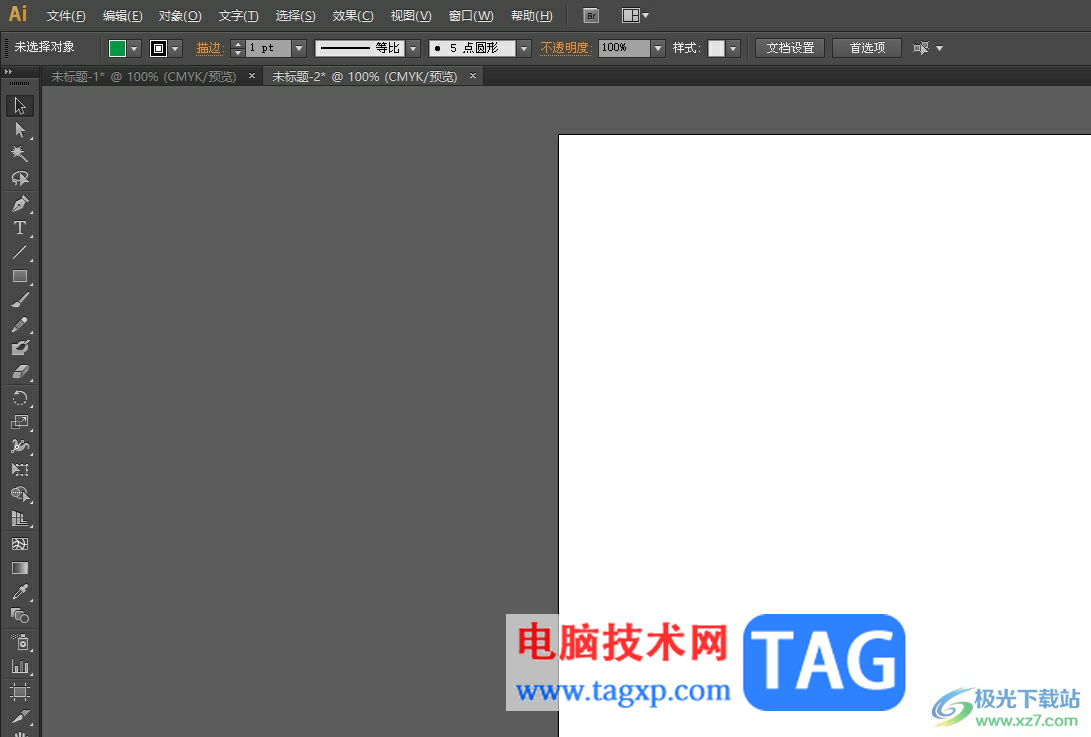
方法步骤
1.用户在电脑上打开illustrator软件,并来到编辑页面上来绘制出形状
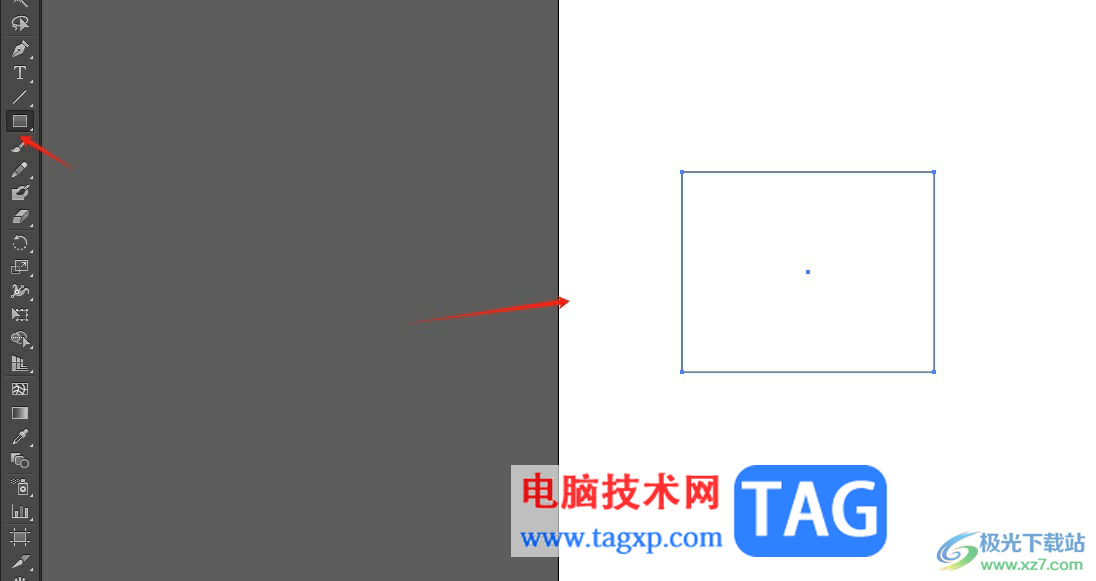
2.接着在页面上方的形状工具栏中点击填充选项,弹出下拉面板后选择其中的色板库菜单选项
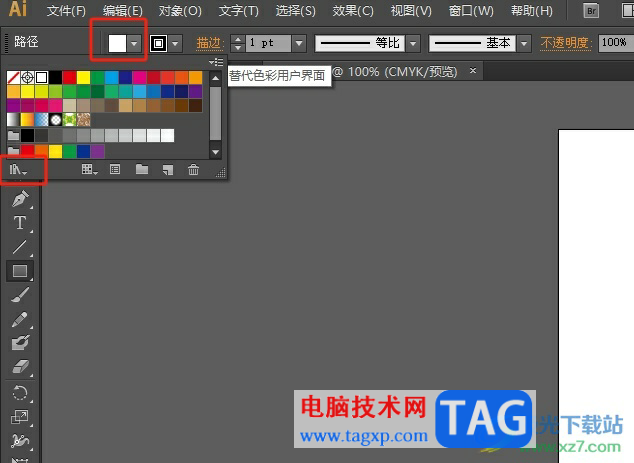
3.在弹出来的下拉选项卡中,用户选择其中的图案选项,将会在右侧展示出各种图案选项,用户点击基本图形选项
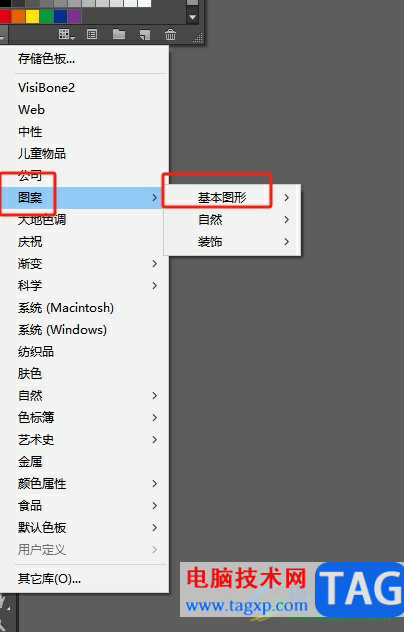
4.这时用户在展示出来的功能选项中,选择其中的基本图形-线条选项
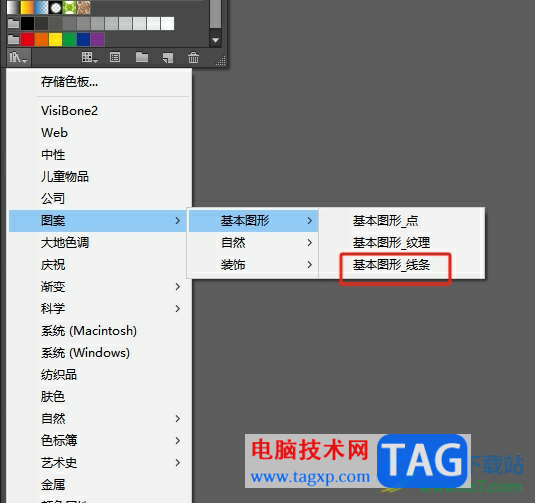
5.然后会弹出线条样式窗口,用户根据自己的喜好来选择喜欢的样式效果即可
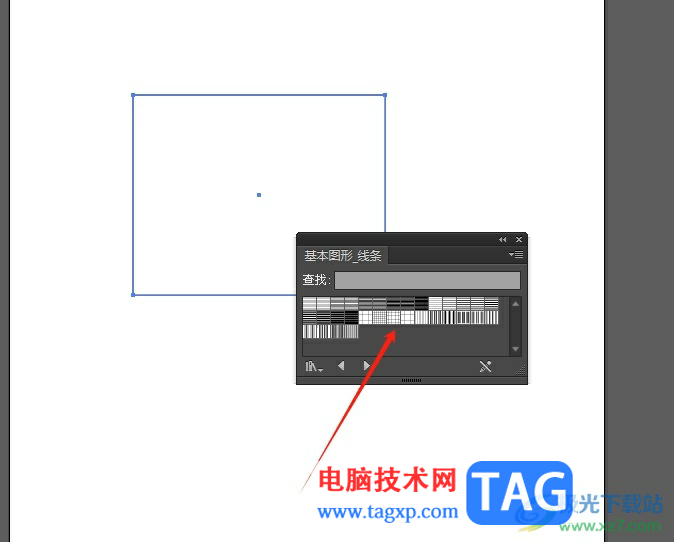
6.完成设置后,用户在页面上就可以看到当前图形中成功添加了条纹
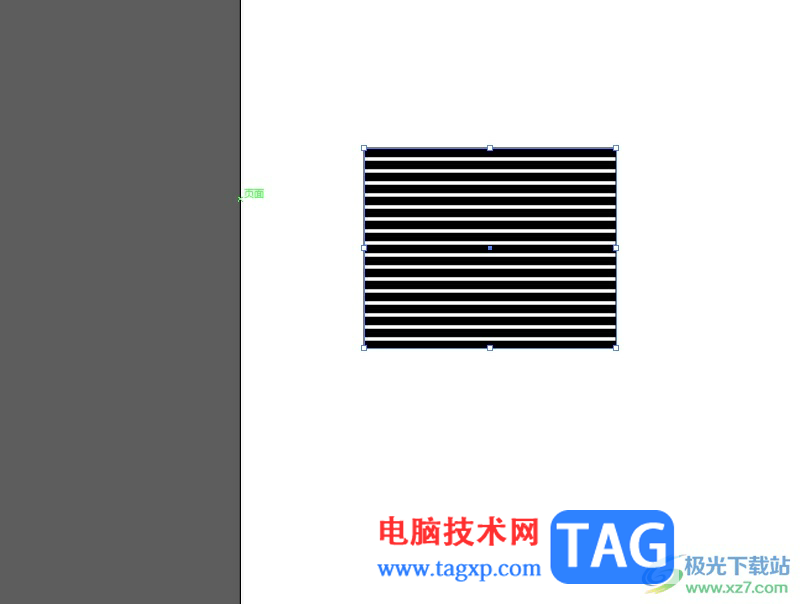
以上就是小编对用户提出问题整理出来的方法步骤,用户从中知道了大致的操作过程为点击填充——色板库菜单——图案——基本图形——条纹——选择条纹样式这几步,方法简单易懂,因此感兴趣的用户可以跟着小编的教程操作试试看,一定可以解决好这个问题的。