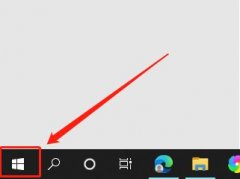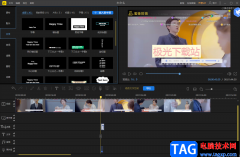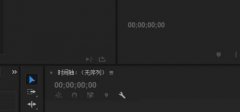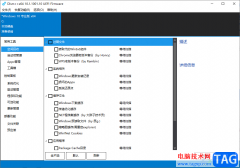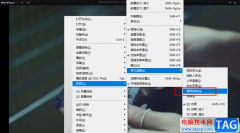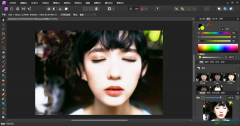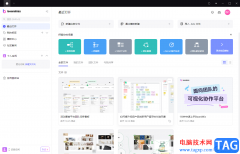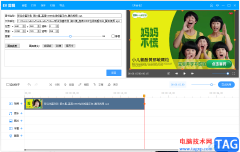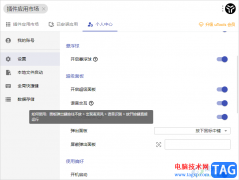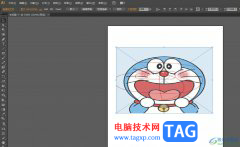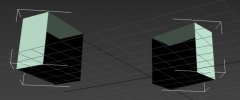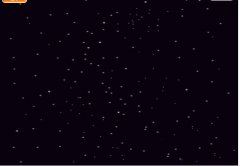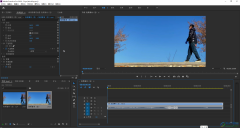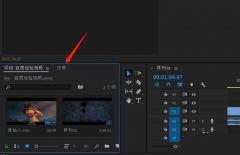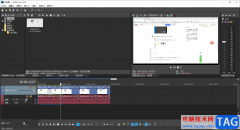谷歌浏览器是一款非常好用、受欢迎的软件,很多小伙伴都在使用。如果我们在电脑版谷歌浏览器中下载过文件,后续希望查看已下载的内容,小伙伴们知道具体该如何进行操作吗,其实操作方法是非常简单的,只需要进行几个非常简单的操作步骤就可以了,小伙伴们可以打开自己的软件后跟着下面的图文步骤一起动手操作起来。如果小伙伴们还没有该软件,可以在本教程末尾处进行下载和安装,方便后续需要的时候可以快速打开进行使用。接下来,小编就来和小伙伴们分享具体的操作步骤了,有需要或者是有兴趣了解的小伙伴们快来和小编一起往下看看吧!
操作步骤
第一步:双击打开电脑上的谷歌浏览器;
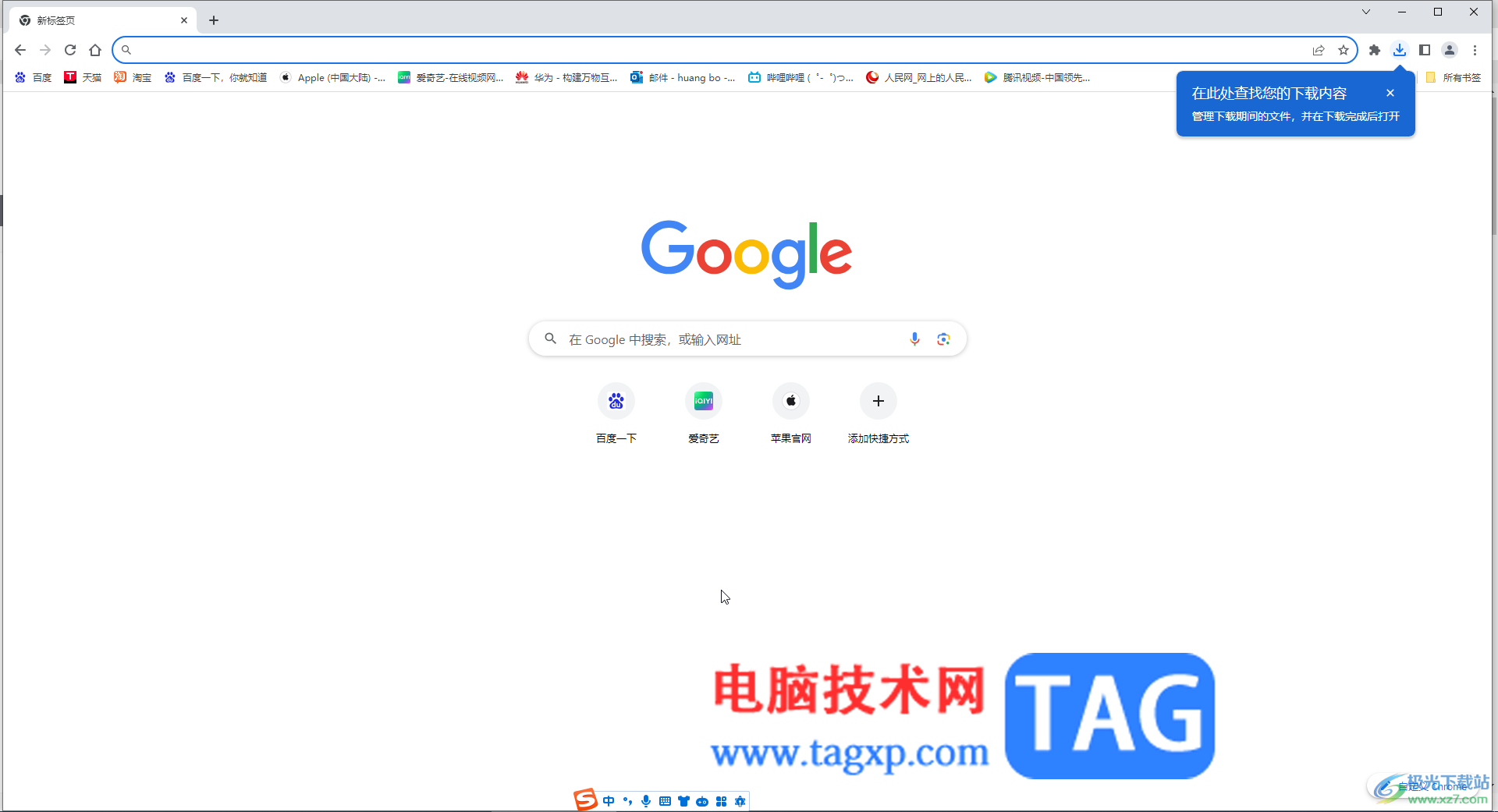
第二步:方法1.在右上方点击如图所示的下载图标,在展开的选项中点击下载文件右侧的文件夹图标可以打开文件所在文件夹,点击右侧的箭头图标可以打开相应文件,点击“显示所有下载内容”可以查看其他文件;
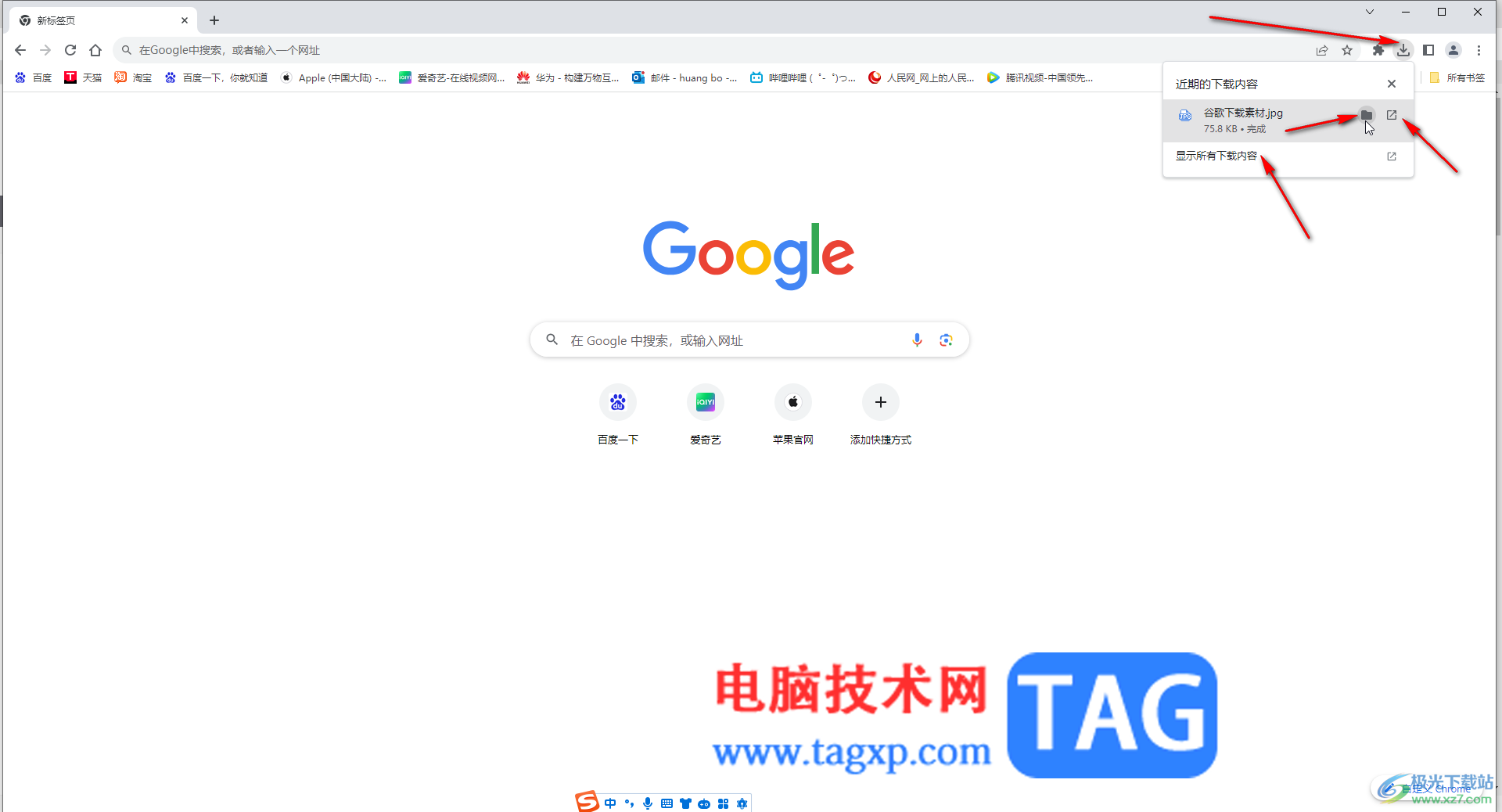
第三步:方法2.按Ctrl+J键,或者点击三个点图标后点击“下载内容”;
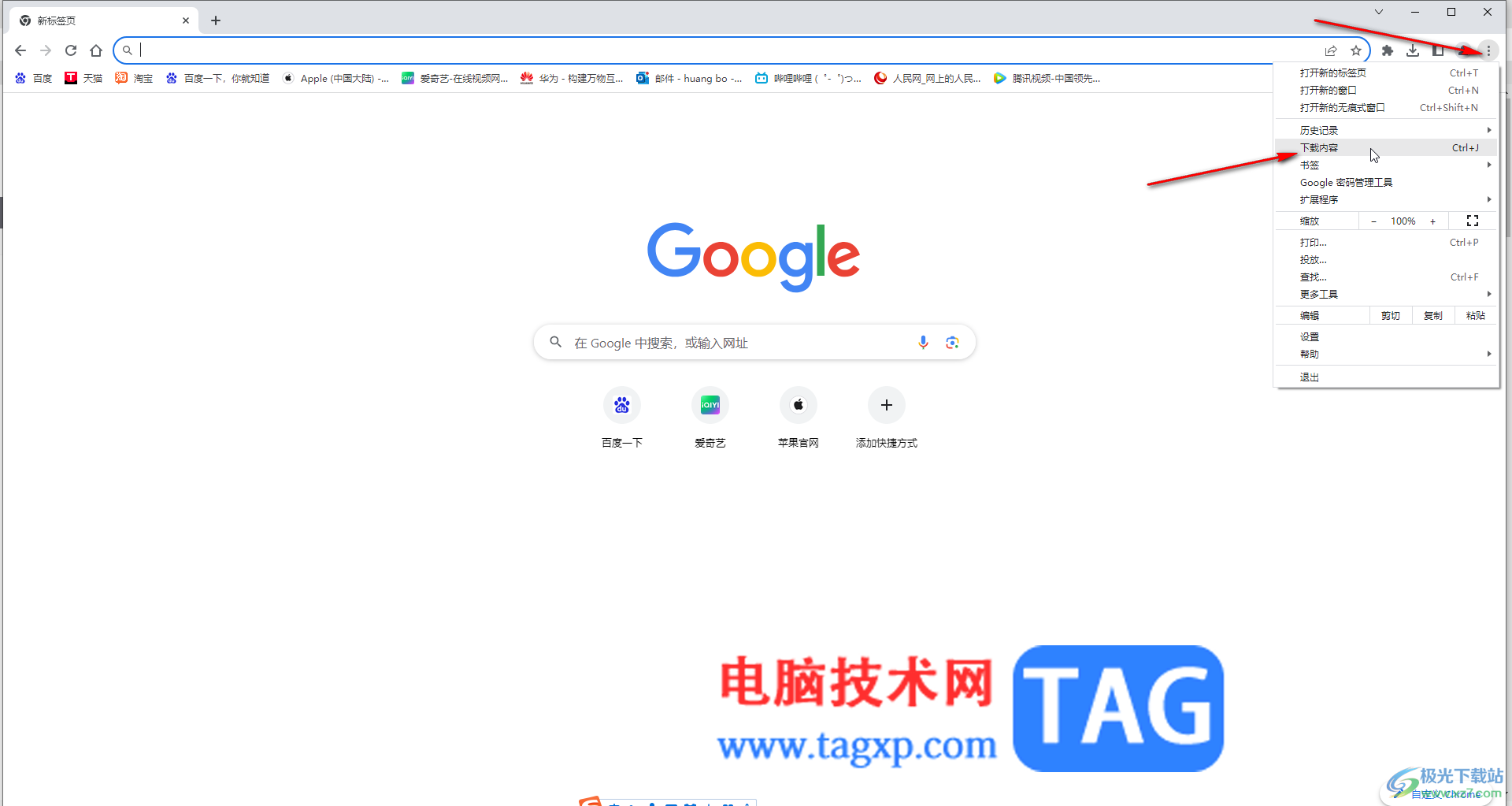
第四步:就可以看到相应的下载内容了,点击“在文件夹中显示”可以打开相应文件夹;
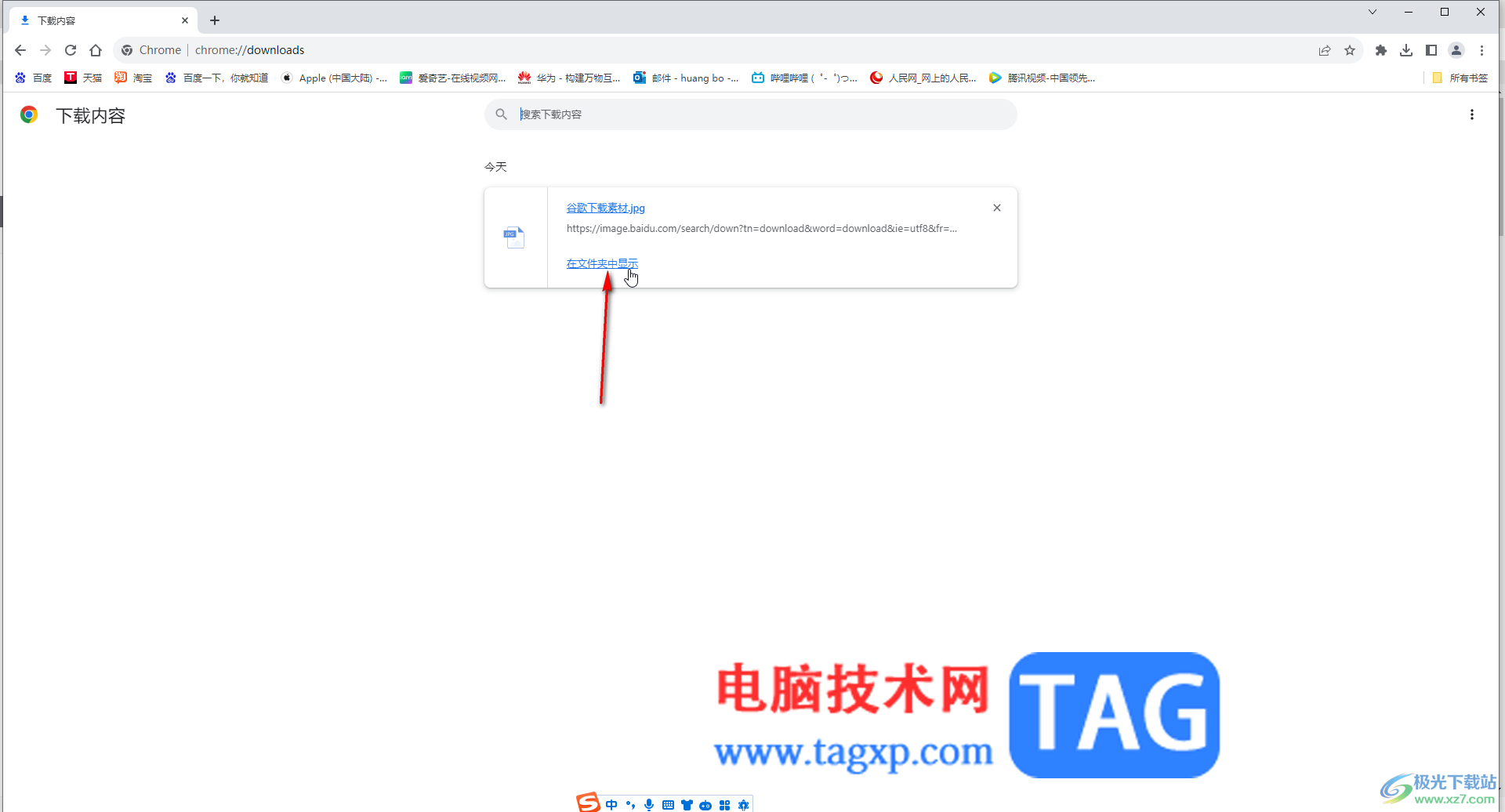
第五步:点击右侧的×图标可以删除下载记录。
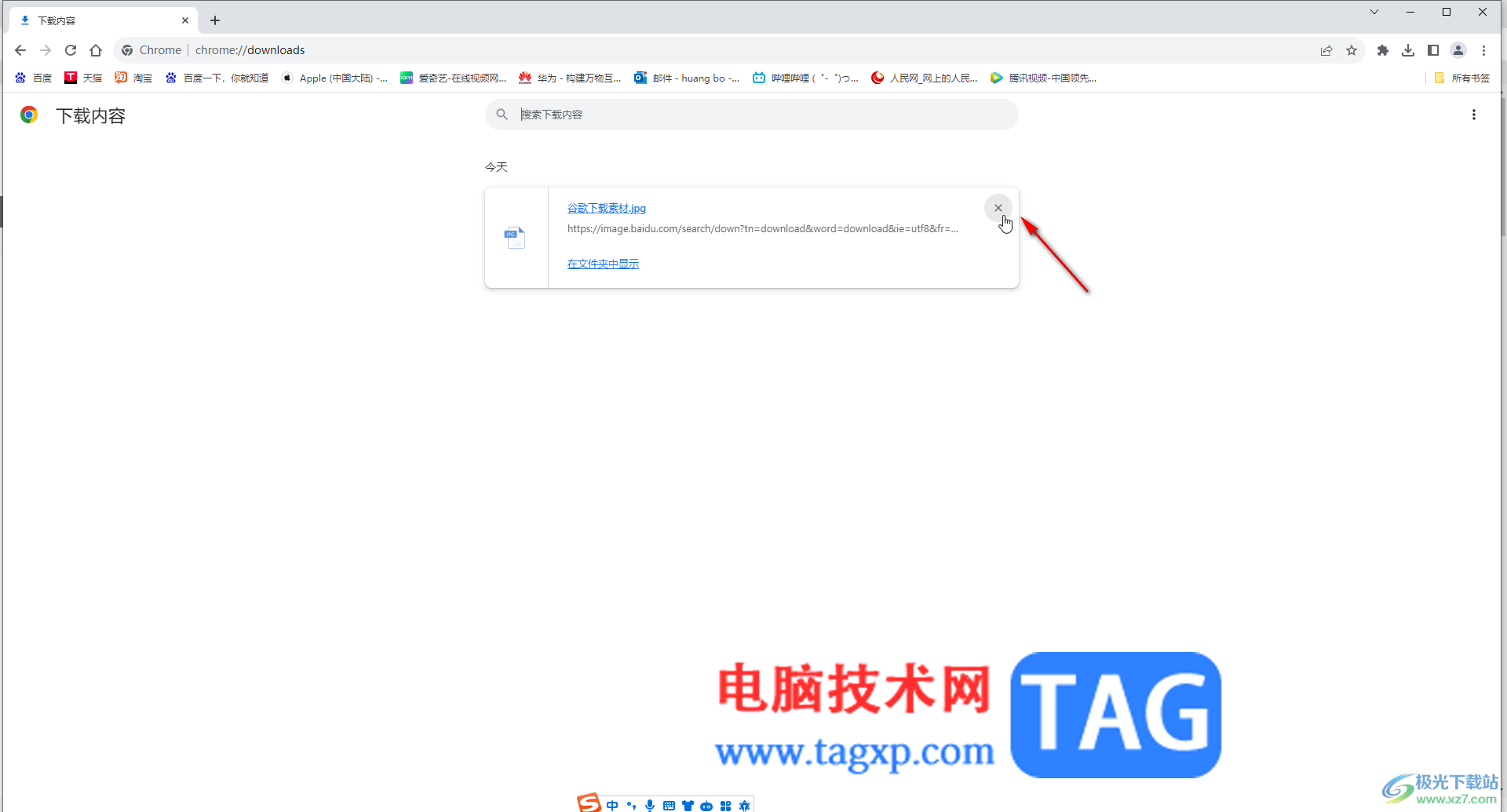
以上就是电脑版谷歌浏览器中查看已下载文件的方法教程的全部内容了。以上步骤操作起来都是非常简单的,小伙伴们可以打开自己的软件后一起动手操作起来,看看效果。