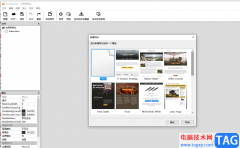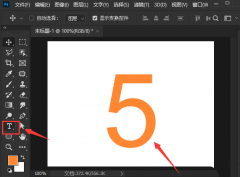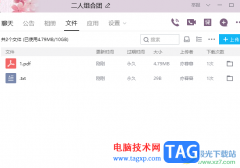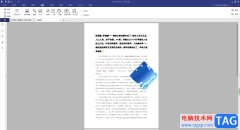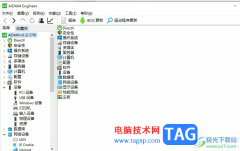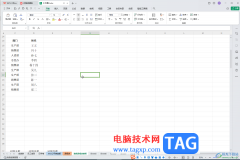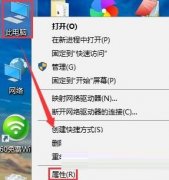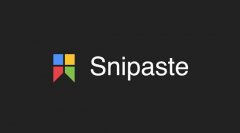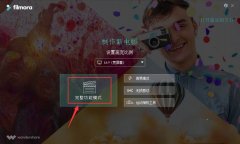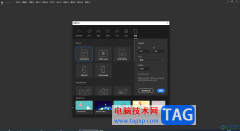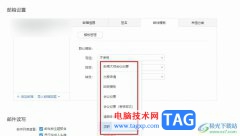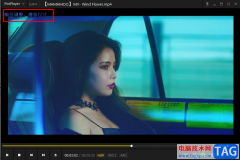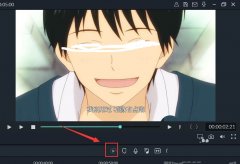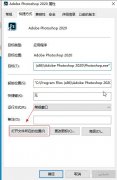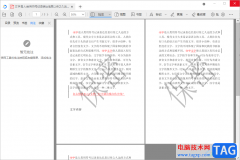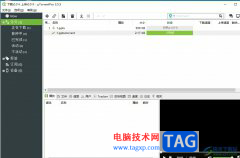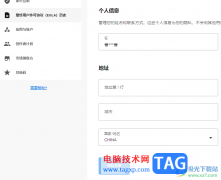illustrator是一款矢量图形编辑软件,用户可以用来设计插画、画册、张贴画、线稿等作品,为用户带来了不错的使用体验,因此illustrator软件很受大家的喜欢,当用户在使用illustrator软件时,一般都会在页面上绘制出各种各样的图形,用户想要将图形分割成几块,却不知道怎么来操作实现,其实这个问题是很好解决的,用户直接在编辑页面上利用直线工具来把图形分割成几块,接着选中直线和图形并打开路径查找器窗口,随后用户直接点击其中的分割选项即可解决问题,那么下面就和小编一起来看看illustrator把一张图形分割成几块的方法教程吧,希望用户能够从中获取到有用的经验。
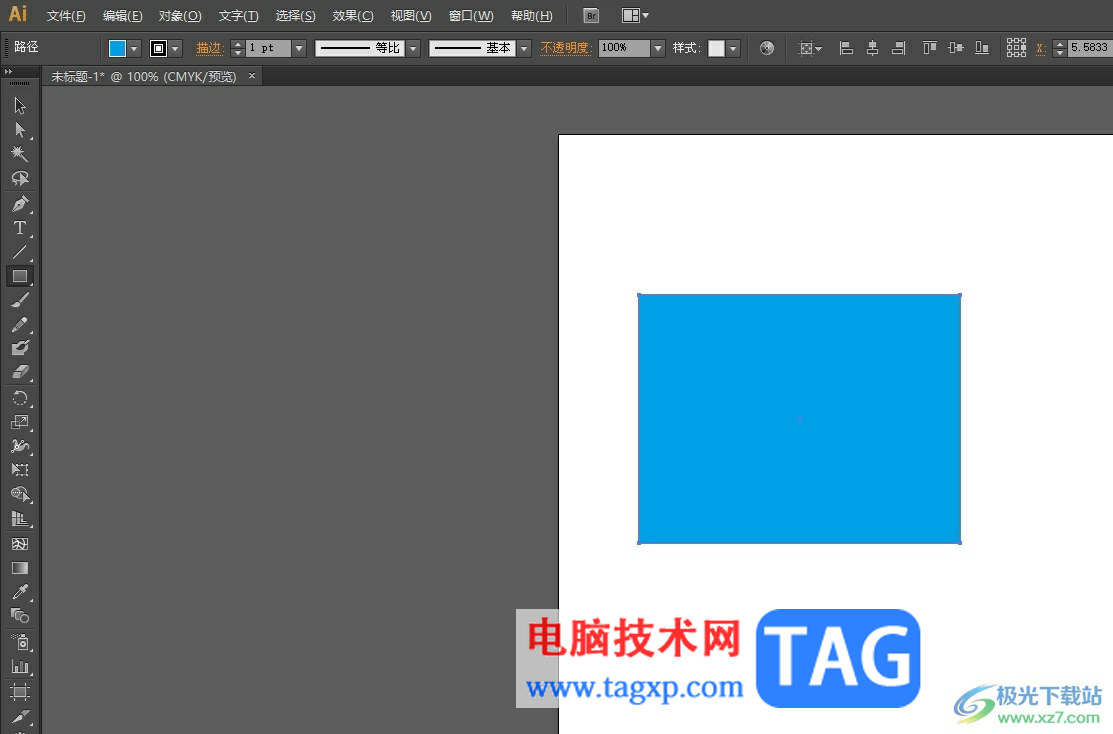
方法步骤
1.用户在电脑上打开illustrator软件,并来到编辑页面上利用形状工具来绘制出图形
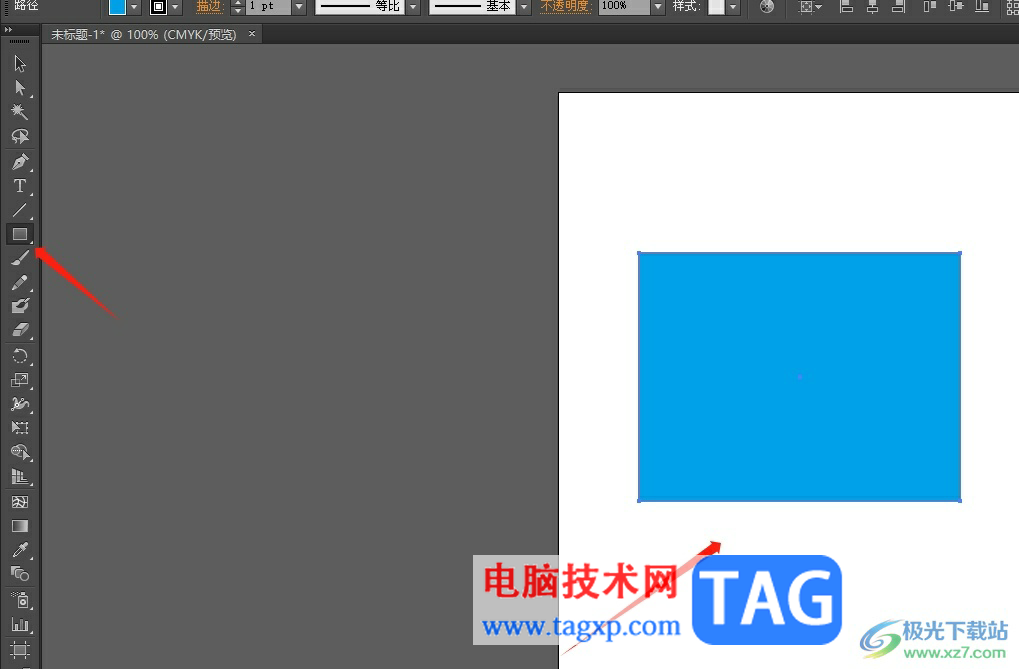
2.接着用户在左侧的工具栏中找到直线工具,在图形上进行绘制来实现分割
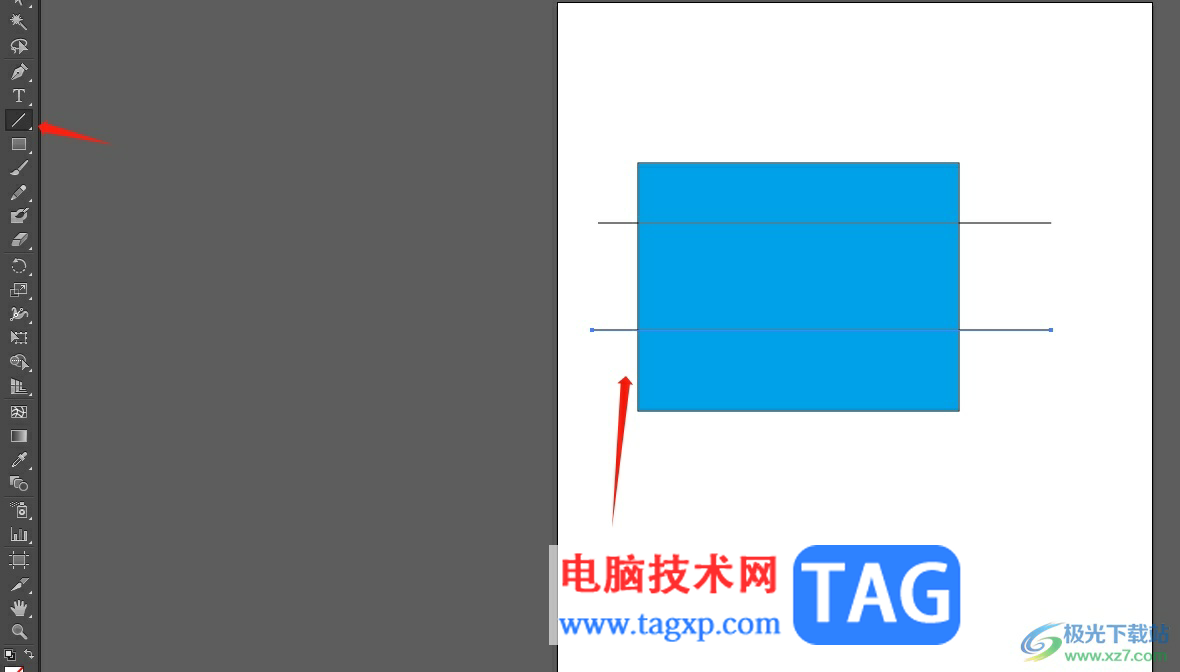
3.绘制完成后,用户需要按下shift键位来选中图形和直线
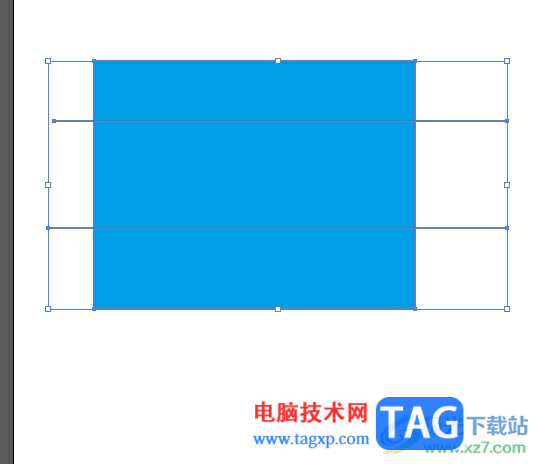
4.这时在页面上方的菜单栏中点击窗口选项,将会弹出下拉选项卡,用户选择其中的路径查看器选项
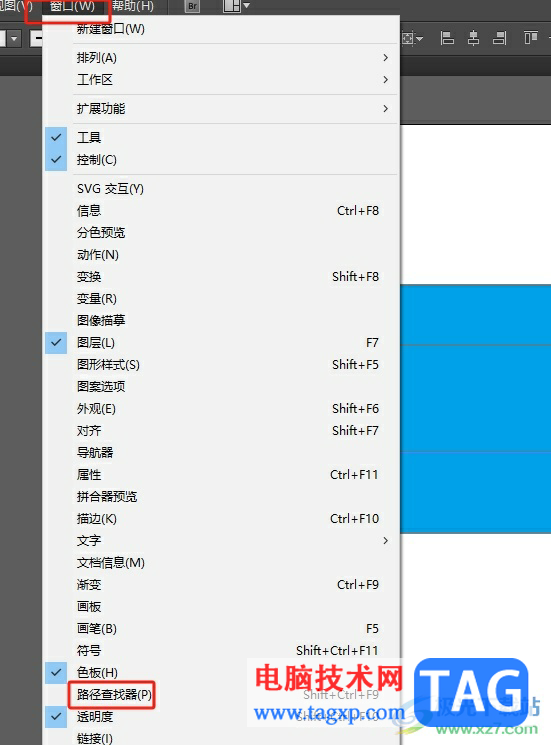
5.进入到路径查看器窗口中,找到并点击分割选项即可解决问题
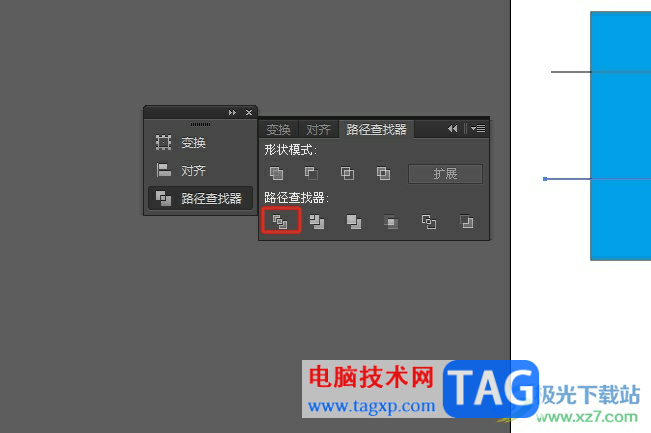
6.完成设置后,用户用鼠标右键点击图形,弹出菜单后选择其中的取消编组选项
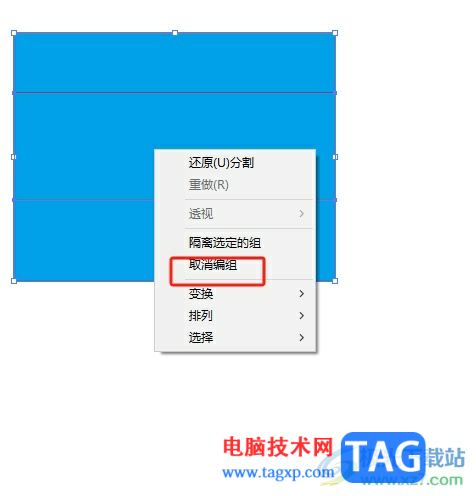
7.如图所示,用户就可以随意移动图形被分割的部分了
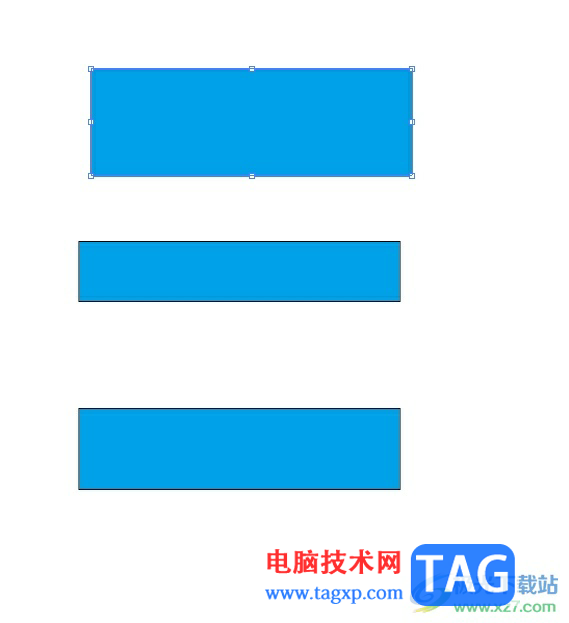
用户在使用illustrator软件时,会发现其中的功能是很强大的,当用户想要把页面上的一张图形分割成几块,就可以利用直线工具和路径查找器中的分割选项来进行设置即可,方法简单易懂,因此感兴趣的用户可以跟着小编的教程操作试试看,一定可以解决好这个问题的。